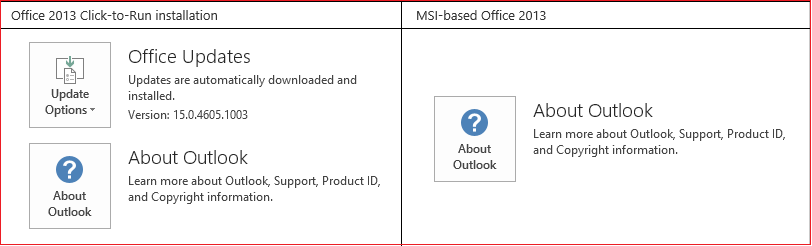Използване на прехода "Метаморфоза" в PowerPoint
Applies To
PowerPoint за Microsoft 365 PowerPoint за Microsoft 365 за Mac PowerPoint за уеб PowerPoint 2024 PowerPoint 2024 за Mac PowerPoint 2021 PowerPoint 2021 за Mac PowerPoint 2019 PowerPoint за iPad PowerPoint за iPhone PowerPoint за таблети с Android PowerPoint за телефони с Android PowerPoint MobileПреходът "Метаморфоза" ви позволява да анимирате плавно движение от един слайд към друг.

Можете да приложите прехода "Метаморфоза" към слайдовете, за да създадете впечатление за движение за широк диапазон от неща, например текст, фигури, картини, Графики SmartArt, и WordArt. Диаграмите обаче не се метаморфоза.
Забележка: "Метаморфоза" е наличен, ако имате абонамент заMicrosoft 365 или използвате по-нови самостоятелни версии на Office. За абонати на OneDrive за работата или учебното заведение, които използват SharePoint в Microsoft 365, преходът "Метаморфоза" е наличен, когато използват файлове, съхранявани в OneDrive за работата или учебното заведение или SharePoint в Microsoft 365.
Как да настроите преход "Метаморфоза"
За да използвате ефективно прехода на Метаморфоза, ще трябва да имате два слайда с поне един общ обект – най-лесният начин е да дублирате слайда и след това да преместите обекта на втория слайд на друго място или да копирате и поставите обекта от един слайд и да го добавите към следващия. След това приложете прехода "Метаморфоза" към втория слайд, за да видите каква Метаморфоза можете да направите, за да анимирате и преместите обекта автоматично. Ето как:
-
В екрана с миниатюри от лявата страна щракнете върху слайда, към който искате да приложите преход, който трябва да бъде вторият слайд, към който сте добавили обекта, картината или думите, към които искате да приложите ефекта метаморфоза.
-
В Преходи изберете Метаморфоза.

Забележка: В PowerPoint за Android изберете Преходи > Ефекти за преход > Метаморфоза.
-
Изберете Преходи > Опции за ефекти, за да изберете точно как бихте искали да работи преходът "Метаморфоза".

Можете да премествате обектите в слайда, да променяте цветовете, да премествате думи и знаци и много други неща.
-
Щракнете върху Визуализация, за да видите прехода "Метаморфоза" в действие.

Ето пример как преходът "Метаморфоза" може плавно да анимира обекти между слайдовете.
Това е оригиналният слайд:

Това е вторият слайд със същите обекти след прилагането на прехода "Метаморфоза". Планетите са се преместили, без да трябва да се прилагат към тях отделни траектории на движение или анимации.

Изисквания
Вижте таблицата по-долу, за да определите какво можете да правите с "Метаморфоза". Препоръчваме ви да получите абонамент за Microsoft 365 , за да сте в крак с най-новите Office функции, включително Метаморфоза.
|
Версия на PowerPoint |
Какво можете да правите с "Метаморфоза" |
|---|---|
|
PowerPoint за Office 365, версия 1511 или по-нова версия PowerPoint за Office 365 for Mac, версия 15.19 или по-нова версия |
Създаване и възпроизвеждане на преходи "Метаморфоза" |
|
PowerPoint 2021 PowerPoint 2021 за Mac |
Създаване и възпроизвеждане на преходи "Метаморфоза" |
|
PowerPoint 2019 |
Създаване и възпроизвеждане на преходи "Метаморфоза" |
|
PowerPoint 2016, инсталиран с "Кликни и стартирай"1 Версия 1511 (компилация 16.0.4358.1000) или по-нова |
Възпроизвеждане на прехода "Метаморфоза" |
|
PowerPoint 2016, инсталиран с Microsoft Installer1 (MSI) Компилация 16.0.4358.1000 или по-нова, с инсталирани Office актуализации2 |
Възпроизвеждане на прехода "Метаморфоза" |
|
PowerPoint за уеб |
Създаване и възпроизвеждане на преходи "Метаморфоза" |
|
PowerPoint за Android PowerPoint за iOS PowerPoint Mobile за Windows |
Създаване и възпроизвеждане на преходи "Метаморфоза" Изисква сеMicrosoft 365 абонамент за създаване на "Метаморфоза" в тези мобилни приложения. |
1 Вижте Каква е моята версия на Office: "Кликни и стартирай" или базирана на MSI? по-долу.
2 Следните актуализации на Office трябва да се инсталират. Без тях PowerPoint 2016 не може да възпроизвежда прехода "Метаморфоза" и вместо това изпълнява прехода "Избледняване".
Каква е моята версия на Office: "Кликни и стартирай" или базирана на MSI?
-
Отворете приложение на Office, например Outlook или Word.
-
Щракнете върху Файл > Акаунт или Акаунт за Office.
-
Ако виждате елемент "Опции за актуализиране", имате инсталация тип "Кликни и стартирай". Ако не виждате елемента "Опции за актуализиране", имате инсталация, базирана на MSI.
Ако сте използвали Magic Move в Keynote, ще откриете, че преходът "Метаморфоза" може да направи подобни неща.
Вж. също
Добавяне, промяна или премахване на преходи между слайдове
Преход "Метаморфоза": Съвети и трикове
Използване на прехода "Метаморфоза" в PowerPoint за Android
Използване на прехода "Метаморфоза" в PowerPoint for Mac, iPad и iPhone