Office 中的「未授權產品」及啟用錯誤
Applies To
Excel for Microsoft 365 Word for Microsoft 365 Outlook for Microsoft 365 PowerPoint for Microsoft 365 Access for Microsoft 365 OneNote for Microsoft 365 Project Online Desktop Client Publisher for Microsoft 365 Visio Plan 2 Excel 2024 Word 2024 Outlook 2024 PowerPoint 2024 Access 2024 OneNote 2024 Project Professional 2024 Project Standard 2024 Visio Standard 2024 Office 2024 Excel 2021 Word 2021 Outlook 2021 PowerPoint 2021 Access 2021 Project Professional 2021 Project Standard 2021 Publisher 2021 Visio Professional 2021 Visio Standard 2021 Office 2021 OneNote 2021 Excel 2019 Word 2019 Outlook 2019 PowerPoint 2019 Access 2019 Project Professional 2019 Project Standard 2019 Publisher 2019 Visio Professional 2019 Visio Standard 2019 Office 2019 Excel 2016 Word 2016 Outlook 2016 PowerPoint 2016 Access 2016 OneNote 2016 Project Professional 2016 Project Standard 2016 Publisher 2016 Visio Professional 2016 Visio Standard 2016 Office 2016 Microsoft 365 for home Office for business Office 365 Small Business Microsoft 365 admin InfoPath 2013 Office.com|
引導式支援可為 Office 問題提供數位解決方案 |
如果 Office 啟用失敗,您會在 Office 應用程式的標題列中看到 [未授權產品] 或 [非商業用途 / 未授權產品],而大部分的 Office 功能都會停用。 若要還原 Office 的所有功能,您必須修正導致啟用失敗的問題。
步驟 1:使用正確的帳戶登入 Office
如果 Office 要求您登入,請輸入您用於購買 Office 的 Microsoft 帳戶。 如果您使用錯誤的地址,您會看到「我們找不到適用於此帳戶的任何 Office 產品」。
請嘗試:登入 Office
步驟 4:針對啟用進行疑難排解
如果仍無法啟用 Office,請選擇您的 Office 版本以取得額外的疑難排解協助。
附註: 如果您在 Windows 7 (其已不再受到支援,請參閱 Windows 7 終止支援和 Office) 上執行 Office,您必須確定 TLS 1.2 預設為啟用。 請參閱更新以在 Windows 中啟用 TLS 1.1 和 TLS 1.2 做為 WinHTTP 中的預設安全通訊協定。
步驟 1:使用正確的帳戶登入
如果您是使用其他電子郵件地址購買 Office,請嘗試使用您所有的個人電子郵件地址登入。 如果您在公司或學校,可能需要使用公司或學校帳戶登入,而不是您的個人電子郵件帳戶。
若要查看您的 Microsoft 帳戶是否與 Office 關聯,請登入訂閱。 該頁面應該會列出您的 Office 產品或 Microsoft 365 訂閱。 如果沒有,表示您的電子郵件地址無法用來登入 Office。
步驟 2:檢查是否有多份 Office
如果您安裝了多份 Office,可能會無法啟用。 在繼續疑難排解之前,讓我們解除安裝任何您不在使用的 Office 版本。
-
使用下列適用您作業系統的步驟來開啟 [控制台]。
-
Windows 11 或 Windows 10 :在 Windows 任務欄上,於 [類型在這裡] 搜尋方塊中輸入 控制台,選取搜尋結果中的 [控制台],然後選取 [程式和功能]。
-
Windows 8.1 或 Windows 8:以滑鼠右鍵按兩下按)
![Windows 8 和 Windows 10 中的 Windows [開始] 按鈕](https://cxcs.microsoft.net/static/public/office-lifecycle/zh-tw/de9c1ffe-f29a-47b1-a811-95ca547d07c6/e1950132d68f5af4ad866b5dae3e1cd42c994ceb.png)
-
Windows 7:選 > 控制台 > 卸載程式。
-
-
在 [程式和功能] 的 [搜尋程式和功能] 方塊中 (右上角),搜尋 office 一詞。
您可能會看到多個已安裝的版本,像這樣:

如果出現一個以上的版本,請以滑鼠右鍵按一下您不再使用的版本,並選取 [解除安裝]。
如果只列出一個版本,您可以移至步驟 3:查看您的 Microsoft 365 訂閱狀態。
-
完成解除安裝後,請重新啟動電腦。
-
開啟一個 Office 應用程式,如果出現提示的話請登入。
-
如果仍無法啟用 Office,請嘗試依照修復 Office 應用程式中的描述執行線上修復,以修復剩下的 Office 安裝。 如果您仍無法啟用,請繼續進行下一個步驟。
步驟 3:檢查您的 Microsoft 365 訂閱狀態
如果您擁有 Microsoft 365 的家用版訂閱,讓我們來確定它仍有效,並視需要續約您的訂閱。
如果您沒有 Microsoft 365,您可以跳到步驟 4:針對 Office 啟用進行疑難排解。
-
關閉所有的 Office App。
-
移至您的 訂閱 頁面。
-
出現提示時,請選擇 [登入],然後輸入與您 Microsoft 365 訂閱關聯的 Microsoft 帳戶電子郵件和密碼。
-
檢閱 [訂閱] 標題或 [取消訂閱] 標題下的詳細資料。

-
如果您的訂閱已過期,您可以依照 Microsoft 365 家用版續約 中的步驟來續訂。
-
為您的訂閱續約之後,您可視需要重新啟動您的 Office 應用程式。 如果仍然無法啟用 Office,請繼續下一個步驟。
步驟 4:針對 Office 啟用進行疑難排解
選取適用於您 Office 版本的疑難排解步驟:
Microsoft 365:使用 Microsoft 365 啟用疑難解答員
Microsoft 365 啟用疑難解答員會在 Windows 計算機上執行,可協助您找出並修正 Microsoft 365的啟用問題。
-
選取下方的按鈕,以啟動 Microsoft 365 啟用疑難排解員。
-
如果您收到彈出視窗,指出 此網站正在嘗試開啟 [取得協助],請按一下 [開啟]。
-
依照提示為您的 Office 啟用問題進行疑難排解。
重要:
-
在安裝 Microsoft 365 的同一台 Windows 電腦上執行疑難排解員。
-
您必須使用 Windows 10 或更新版本,才能執行疑難排解員。
如果執行疑難解答員之後仍無法啟用 Office,您可以 自行修正未授權產品錯誤。
自行修復未授權產品錯誤
如果您已嘗試先前的疑難排解,而 Office 仍為未授權,您可以自行疑難排解啟用失敗的問題。
檢查您的電腦日期、時間及時區
如果這些設定不正確,則可能無法啟用 Office。 請依照下列適用您作業系統的步驟進行。
Windows 11 或 Windows 10
-
關閉所有的 Office App。
-
在您畫面的右下角中,選取日期或時間。
-
選取 [日期和時間設定值]。
-
選取 [自動設定時間],如果有顯示 [自動設定時區],也請一併選取。 如果您沒有可自動設定時區的選項,則請確定 [時區] 中顯示的是您的當地時區。
-
重新啟動任何 Office App。
Windows 8.1 或 Windows 8
-
關閉所有的 Office App。
-
在您畫面的右下角中,選取日期或時間。
-
選取 [變更日期和時間設定值]。
-
如果日期或時間錯誤,請選取 [變更日期和時間],然後更正日期和時間設定值。
-
如果時區錯誤,請選取 [變更時區],然後選取您的當地時區。
-
重新啟動任何 Office App。
Windows 7
-
關閉所有的 Office App。
-
在您畫面的右下角中,選取日期或時間。
-
選取 [變更日期和時間設定值]。
-
如果日期或時間錯誤,請選取 [變更日期和時間],然後更正日期和時間設定值。
-
如果時區錯誤,請選取 [變更時區],然後選取您的當地時區。
-
重新啟動任何 Office App。
提示: 在 Windows 7 中,您可以將您的電腦時鐘與網際網路時間伺服器同步處理,以便讓電腦時鐘保持在最新狀態。 若要這樣做,請在您畫面的右下角中選取日期或時間,然後選取 [變更日期和時間設定值]。 依序選取 [網際網路時間] 索引標籤、[變更設定]、[與網際網路時間伺服器同步處理],然後選取 [立即更新]。
以系統管理員身分執行 Office
以管理員身分執行 Office 可協助修正可能導致無法啟用 Office 的權限問題。 請依照下列適用您作業系統的步驟進行。
Windows 11 和 Windows 10
-
關閉所有的 Office App。
-
按螢幕左下角的 [開始] 按鈕。
-
輸入應用程式名稱,例如 Word。 Word 程式圖示會顯示在搜尋結果中。
-
在 Word 圖示上按一下滑鼠右鍵,然後選取 [以系統管理員身分執行]。
-
選取 [是] 來允許以系統管理員身分執行 Office。
Windows 8.1
-
關閉所有的 Office App。
-
在 Windows 8.1 中,以滑鼠右鍵按一下螢幕左下角的 [開始] 按鈕,然後選取 [搜尋]。
-
輸入應用程式名稱,例如 Word。 Word 程式圖示會顯示在搜尋結果中。
-
在 Word 圖示上按一下滑鼠右鍵,然後選取 [以系統管理員身分執行]。
-
選取 [是] 來允許以系統管理員身分執行 Office。
Windows 8
-
關閉所有的 Office App。
-
在 Windows 8 中,將滑鼠移到螢幕右上角以開啟常用鍵列,然後選取 [搜尋] 圖示。
-
輸入應用程式名稱,例如 Word。 Word 程式圖示會顯示在搜尋結果中。
-
在 Word 圖示上按一下滑鼠右鍵,然後選取 [以系統管理員身分執行]。
-
選取 [是] 來允許以系統管理員身分執行 Office。
Windows 7
-
關閉所有的 Office App。
-
按螢幕左下角的 [開始] 按鈕。
-
在 [搜尋程式及檔案] 方塊中,輸入應用程式名稱,例如 Word。 Word 程式圖示會顯示在搜尋結果中。
-
在 Excel 圖示上按一下滑鼠右鍵,然後選取 [以系統管理員身分執行]。
-
如果系統出現提示,請選取 [是] 來允許以系統管理員身分執行 Office。
更新 Office
最新的 Office 更新可能包含對啟用問題的修正。 若要了解如何更新 Office,請參閱安裝 Office 更新。
檢查您的防火牆
如果您使用其他製造商的防火牆,請瀏覽製造商的網站取得有關如何暫時停用防火牆的資訊。 請參閱下方,了解 Windows 防火牆的相關資訊。
Windows 11 和 Windows 10
Windows 8.1 和 7
檢查您的防毒軟體
如需有關如何關閉防毒軟體的資訊,請參閱防毒軟體製造商的網站。 解除安裝防毒軟體可能也有效。 Office 安裝完成後,請別忘了重新安裝防毒軟體。
如果您不確定您用的是哪種防毒軟體,請使用下列指示移至 [控制台] 尋找防毒軟體的名稱。
提示: Windows 10 隨附預設的防毒軟體 Windows Defender。 如果您確定正在使用,請選取 [開始] 按鈕 > [設定] > [更新與安全性],然後選取左側的 [Windows Defender]。 將按鈕滑動到 [關閉]。 請記得將它重新 [開啟]。
檢查您的 Proxy 設定
如果您的裝置將同時用於工作與居家使用,請在安裝 Microsoft 365 前嘗試在 Microsoft Edge 或 Internet Explorer 關閉 Proxy 設定。 如果您使用不同的瀏覽器,請檢查其說明,了解如何關閉 Proxy 設定。
Microsoft Edge
-
按一下 [開始] 按鈕
-
選取 [網路和網際網路],移至選取範圍底端的左側,然後按一下 [Proxy]。
-
在 [自動 Proxy 設定] 中,滑動到 [開啟] 或 [關閉] 以切換自動偵測設定或使用設定指令碼。
-
在 [手動 Proxy 設定] 中,您可以選擇使用 Proxy 伺服器。 這個選項通常設定為 [關閉],如果您將它滑動到 [開啟],請務必記得選取 [儲存]。 如果在您開啟前的預設值是 [關閉],則在使用完畢後,請務必記得將設定滑動回 [關閉]。
Internet Explorer 7、8、9、10 或 11
-
在 Internet Explorer 中,按一下右上角的 [工具] > [網際網路選項]。
-
按一下 [連線] 索引標籤,然後按一下 [LAN 設定] 按鈕。
-
在 [Proxy 伺服器] 底下,取消選取 [為您的 LAN 使用 Proxy 伺服器 (這些設定將不會套用到撥號或 VPN 連線)] 選項。
-
按一下 [套用] 然後按 [確定] 以儲存變更。 重新啟動電腦。
附註: 您可能需要略過更多的 Proxy 設定。 如果這個方法無效,而且您是從公司或學校安裝 Office,請洽詢您的 IT 部門取得詳細資訊。 如果您是 IT 系統管理員,請參閱 Microsoft 365 URL 和 IP 位址範圍。
仍需要協助嗎? 連絡客戶支援。
如果您已嘗試本文中的所有步驟,但仍需要協助,您可以 連絡 Office 支持服務。
如需 有關更新授權的詳細資訊。

![Windows 8 和 Windows 10 中的 Windows [開始] 按鈕](/images/zh-tw/de9c1ffe-f29a-47b1-a811-95ca547d07c6)
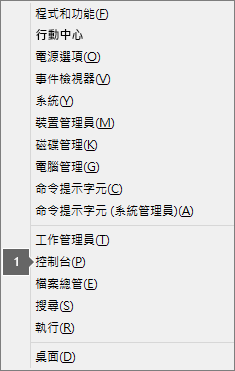
![Windows 7 [開始] 按鈕](/images/zh-tw/6b41157d-edf6-4622-9289-63be95b43a3c)










