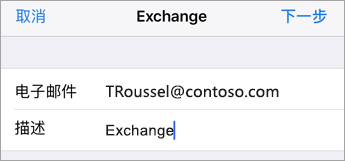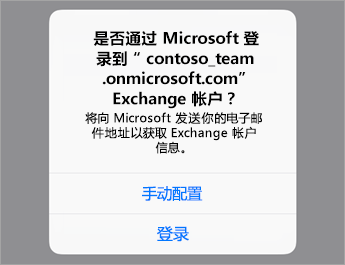在 iOS 邮件应用中设置 Outlook 帐户
如果你尝试使用 Microsoft 帐户登录 Office,可能会收到消息要求提供家长权限或让你验证年龄。
有关为何看到此消息以及如何解决该问题的详细信息,请参阅家长许可和 Microsoft 子女帐户。
在 iOS 邮件应用中设置Microsoft 365 、Exchange 或 Outlook 电子邮件


: 如果使用 iOS 10,请转到“邮件”>“帐户”>“添加帐户”。
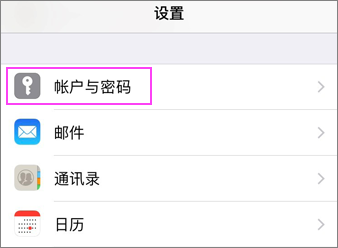
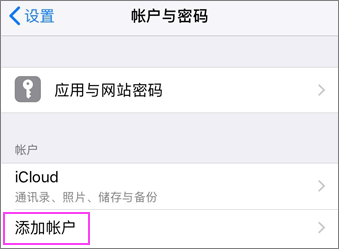


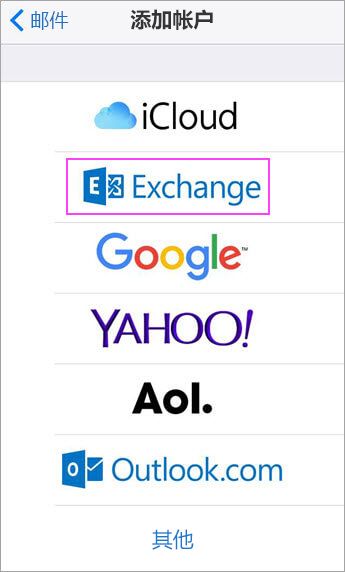


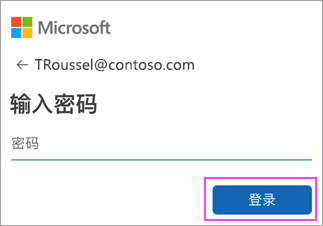


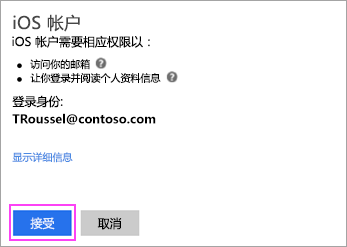


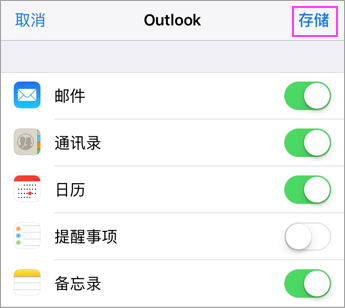
遇到问题? 我们可以提供帮助。
如果你在 iOS 设备上设置电子邮件方面仍需要帮助,请使用以下批注框详细描述问题,便于我们在以后处理。
为获得最佳的体验,建议使用 Outlook for iOS 移动应用。 有关故障排除提示,请参阅排查移动设备上的电子邮件设置常见问题解答。
你也可以联系支持人员:
-
如果 iOS 邮件应用存在问题,请联系 Apple 支持。
-
如果你有使用 Microsoft 365 商业版 或基于 Exchange 的帐户的Microsoft 365 工作或学校帐户 ,请与 Microsoft 365 管理员或技术支持联系。
-
对于所有其他帐户,请联系 Microsoft 支持。