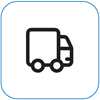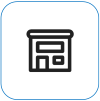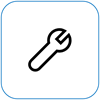Những gì bạn thấy

Xáo lấp màn hình đề cập đến hình ảnh trực quan bị phân mảnh—với các thành phần nằm ngoài vị trí—khiến bạn khó phân biệt thông tin trên màn hình.
Lưu ý: Nếu không phải là những gì bạn thấy, bạn có thể tìm trợ giúp về các sự cố liên quan đến màn hình khác bằng cách truy cập Mục cần thử nếu màn hình Surface của bạn nhấp nháy, méo hình hoặc gặp các sự cố hiển thị khác.
Những điều bạn có thể thực hiện
Có những việc bạn có thể làm để khắc phục sự cố màn hình và thử làm cho màn hình hoạt động trở lại.
Cài đặt UEFI không có trong Windows, vì vậy sự cố hiển thị trong UEFI gợi ý sự cố với phần cứng, thay vì với trình điều khiển Windows. Dưới đây là cách kiểm tra xem màn hình có chỉ xảy ra khi bạn sử dụng Windows không:
-
Tắt Surface của bạn và đợi 10 giây.
-
Nhấn và giữ nút tăng âm lượng trên Surface, đồng thời nhấn và thả nút nguồn . Màn hình logo sẽ xuất hiện.
-
Tiếp tục giữ nút tăng âm lượng . Nhả nút khi màn hình UEFI xuất hiện.
-
Xem màn hình và xem liệu sự cố có còn hiện diện hay không. Nếu màn hình hoạt động đúng cách trong UEFI, sự cố có thể xảy ra với phần mềm được cài đặt trên Surface. Bạn có thể thử cài đặt lại trình điều khiển panel OEM và bộ điều hợp màn hình.
Bạn có thể nhanh chóng kiểm tra tình trạng của trình điều khiển Surface và chương trình cơ sở bằng ứng dụng Surface.
-
Trong ứng dụng Surface, bung rộng phần Trợ giúp và hỗ trợ để kiểm tra trạng thái cập nhật.
-
Nếu có bản cập nhật, hãy chọn nút Kiểm tra bản cập nhật để mở Windows Update, rồi cài đặt các bản cập nhật khả dụng.
Lưu ý: Nếu bạn chưa cài đặt ứng dụng Surface, bạn có thể tải xuống ứng dụng Surface từ Microsoft Store. Khi ứng dụng đã được tải xuống, hãy chọn Bắt đầu, tìm kiếm Surface, sau đó chọn ứng dụng từ danh sách kết quả.
Windows 11
-
Chọn Bắt đầu Cài > Đặt > Hệ thống > Hiển thị. Mở cài đặt Hiển thị
-
Mở rộng phần Độ sáng, sau đó bỏ chọn Tự động thay đổi độ sáng khi ánh sáng thay đổi và cũng bỏ chọn Giúp cải thiện pin bằng cách tối ưu hóa nội dung được hiển thị và độ sáng.
-
Trong cài đặt Hiển thị, đặt nút bật tắt thành Tắt cho Màu thích ứng. Cài đặt này không khả dụng trên tất cả các thiết bị Surface.
-
Chọn Màn hình nâng cao, sau đó trong Chọn tốc độ làm mới, hãy thử thay đổi cài đặt thành 60 Hz, 120 Hz hoặc Dynamic. Cài đặt này không khả dụng trên tất cả các thiết bị Surface.
Windows 10
Hãy thử điều chỉnh độ sáng thích ứng để xem liệu điều đó có khắc phục được sự cố hay không.
-
Chọn Bắt đầu cài > cài đặt > Hệ thống > Hiển thị. Mở cài đặt Hiển thị
-
Điều chỉnh độ sáng trong Độ sáng và màu sắc, sau đó bỏ chọn Tự động thay đổi độ sáng khi ánh sáng thay đổi.
-
Đặt nút bật tắt thành Tắt choMàu thích ứng. Cài đặt này không khả dụng trên tất cả các thiết bị Surface.
-
Chọn Cài đặt hiển thị nâng cao và trong Tốc độ làm mới, hãy thử thay đổi cài đặt thành 60 Hz, 120 Hz hoặc Dynamic. Cài đặt này không khả dụng trên tất cả các thiết bị Surface.
-
Điều chỉnh ứng dụng Trung tâm lệnh Intel Graphics (nếu các tùy chọn cài đặt ứng dụng này có sẵn trên thiết bị Surface của bạn).
-
Tải xuống và mở ứng dụng Trung tâm Lệnh Đồ họa Intel, có sẵn từ Microsoft Store.
-
Chọn Hệ thống từ menu bên trái, sau đó, nếu có sẵn trên thiết bị Surface của bạn, hãy chọn Nguồn từ menu trên cùng.
-
Trước tiên, hãy thử trượt cài đặt Hiệu suất Nguồn sang bên phải để cải thiện chất lượng đồ họa—điều chỉnh này có thể ảnh hưởng đến tuổi thọ pin.
-
Nếu khả dụng trên thiết bị Surface của mình, bạn cũng có thể đặt cài đặt Tự Làm mới Pa-nen thành Tắt và cài đặt Tiết kiệm Nguồn Màn hình thành Tắt.
Lưu ý: Để tối đa hóa tuổi thọ pin, chúng tôi khuyên bạn nên bật tính năng này và duy trì hiệu suất nguồn ở mức 6 cho Surface Go, Surface Laptop 3, Surface Laptop Go, Surface Laptop Go, Surface Laptop Go 2 và Surface Pro 7—và lên cấp 4 cho các thiết bị khác.
-
Có một bước cuối cùng bạn có thể thực hiện. Nếu các bước này không giải quyết được sự cố, các tùy chọn dịch vụ và hỗ trợ có thể có sẵn để hỗ trợ bạn.
Gửi cho Microsoft Để chuẩn bị thiết bị của bạn để giao hàng cho Microsoft, bạn có thể in nhãn gửi, kiểm tra bảo hành Microsoft và tạo đơn hàng dịch vụ.
Tìm hỗ trợ trực tiếp Hiện tại Trung Quốc, Nhật Bản, và Vương quốc Anh có hỗ trợ trực tiếp—có thể bao gồm kiểm tra phần cứng chuyên nghiệp, khắc phục sự cố và khôi phục hệ thống.
Tự sửa chữa Nếu bạn có kinh nghiệm về kỹ thuật và có các công cụ phù hợp, Microsoft có một loạt các thành phần có thể thay thế được chọn và hướng dẫn dịch vụ cho phép bạn thực hiện việc sửa chữa.
Lưu ý: Nếu Surface của bạn là thiết bị dành cho doanh nghiệp (thuộc sở hữu của một tổ chức), hãy xem các tùy chọn dịch vụ Surface dành cho Doanh nghiệp và Giáo dục. Tính khả dụng có thể bị giới hạn đối với một số quốc gia hoặc sản phẩm.
Để tìm hiểu thêm, hãy chuyển đến Cách nhận dịch vụ hoặc sửa chữa đối với Surface.