Tạo hub để nhóm của bạn làm việc cùng nhau
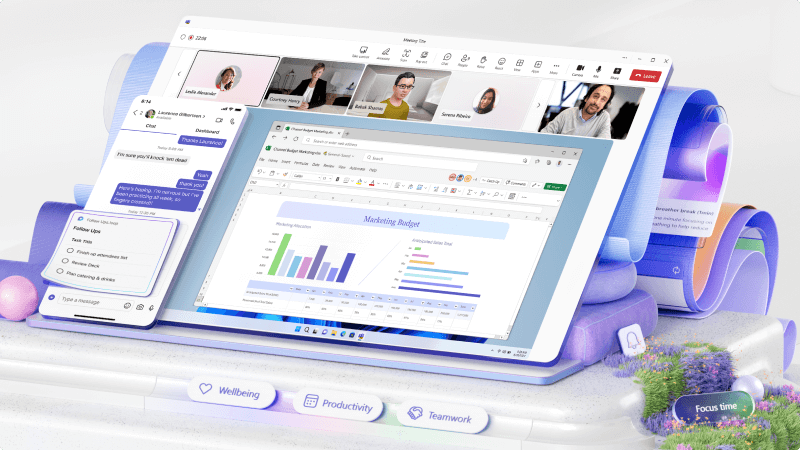
Nếu bạn cần một hub tại doanh nghiệp của mình để cộng tác, hãy sử dụng các nhóm và kênh trong Microsoft Teams để tập hợp mọi người lại với nhau. Với không gian làm việc chung này, bạn có thể tạo kênh để liên lạc và duy trì mọi người ở cùng một nơi. Bạn cũng nhận được dung lượng lưu trữ tệp dùng chung và khả năng thêm liên kết và ứng dụng để truy cập nhanh.
Tôi sẽ học được điều gì?
-
Sự khác biệt giữa các nhóm và kênh
-
Cách tạo nhóm và kênh
-
Cách làm việc trong các kênh
Tôi cần gì?
-
5 phút
-
Microsoft Teams
Microsoft Teams có cấu trúc tổ chức đơn giản. Mỗi Nhóm bao gồm một hoặc nhiều kênh. Bạn có thể sắp xếp Teams theo bất kỳ cách nào phù hợp với dòng công việc của mình. 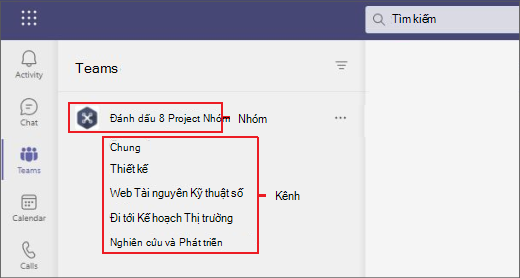
-
Một số doanh nghiệp sẽ tạo Nhóm cho từng dự án và những doanh nghiệp khác có thể tạo Nhóm cho từng khu vực sản phẩm hoặc dịch vụ. Sẽ hữu ích nếu bạn nghĩ về cách bạn muốn sắp xếp các nhóm của mình trước khi bắt đầu tạo nhóm.
Giữ cho nó đơn giản. Bạn có thể dễ dàng thêm nhiều Nhóm hoặc nhiều kênh hơn sau này nếu bạn thấy mình cần đến chúng. Xóa một tài khoản cũng rất đơn giản.
-
Nhóm của bạn có thể có một hoặc nhiều kênh, tùy thuộc vào cách bạn muốn sắp xếp kênh. Hãy nghĩ về chúng như các khu vực tập trung riêng biệt trong công ty Mỗi kênh có thư viện tệp dùng chung của riêng mình, cung cấp một nơi dễ dàng để mọi người tìm và làm việc trên các tệp liên quan đến kênh đó.
-
Ví dụ: một Nhóm được tạo để quản lý việc mở một vị trí mới cho doanh nghiệp của bạn có thể có một kênh để chuẩn bị không gian mới, một kênh để di chuyển vật lý đến không gian mới và kênh để truyền tải thông tin bằng cách tổ chức tiếp thị và quan hệ công chúng.
-
Nhóm được tạo thành từ hai loại kênh — tiêu chuẩn (sẵn dùng và hiển thị cho tất cả mọi người) và riêng tư (các cuộc hội thoại riêng tư, tập trung với một đối tượng cụ thể). Mỗi kênh được xây dựng xung quanh một chủ đề như "Sự kiện Nhóm", tên phòng ban hoặc chỉ để giải trí. Kênh là nơi bạn tổ chức cuộc họp, trò chuyện và làm việc trên các tệp cùng nhau.
-
Các tab ở đầu mỗi kênh liên kết đến các tệp, ứng dụng và dịch vụ yêu thích của bạn.
-
Chọn Teams


-
Chọn Từ đầu hoặc chọn từ một trong nhiều mẫu.
-
Quyết định loại Nhóm mà bạn muốn sử dụng: • Để giới hạn nội dung và cuộc trò chuyện với một nhóm người cụ thể, hãy chọn Riêng tư.
• Đối với cộng đồng hoặc chủ đề mà bất kỳ ai trong tổ chức cũng có thể tham gia, hãy chọn Công khai.
Nhóm công cộng chỉ công khai bên trong doanh nghiệp của bạn. Con người ngoài doanh nghiệp của bạn, như khách hàng, chỉ có thể nhìn thấy ứng dụng nếu bạn thêm họ làm khách.
-
Đặt tên cho Nhóm của bạn và chúng tôi khuyên bạn nên thêm mô tả tùy chọn.
-
Khi bạn hoàn tất, hãy chọn Tạo.
Sau khi tạo Nhóm, bạn có thể thêm thành viên vào nhóm. Bạn thậm chí có thể thêm khách, như khách hàng, vào nhóm.
Tạo kênh trong Microsoft Teams để tập trung các cuộc trò chuyện về một chủ đề, dự án hoặc bộ phận cụ thể.
Sử dụng kênh Chung để chia sẻ thông báo và tin tức mà mọi người cần. Theo mặc định, mỗi nhóm có một kênh Chung.Để tạo kênh mới,
-
Chọn Xem thêm tùy chọn (...) > Thêm kênh.
-
Thêm tên và mô tả.
-
Chọn mức độ riêng tư: Tiêu chuẩn hoặc Riêng tư.
-
Chọn để tự động hiển thị kênh trong danh sách kênh của mọi người.
-
Khi bạn đã sẵn sàng, hãy chọn Thêm và kênh sẽ xuất hiện trong danh sách kênh của nhóm bạn.
-
Đi tới nhóm mà bạn muốn tạo kênh, chọn Xem thêm tùy chọn >Thêm kênh.
-
Nhập tên và mô tả.
-
Trong Quyền riêng tư, chọn mũi tên xuống, rồi chọn Riêng tư - Thành viên nhóm cụ thể có quyền truy nhập.
-
Chọn Tạo.
-
Nhập tên của những người bạn muốn mời bao gồm cả khách.
Bạn chỉ có thể mời những người đã là thành viên hoặc khách của Nhóm tham gia kênh riêng tư.
-
Chọn Thêm, thay đổi vai trò của bất kỳ ai nếu cần, rồi chọn Xong. Con người bạn đã thêm sẽ thấy thông báo xuất hiện trong danh sách kênh của họ với một khóa bên cạnh tên. Để thêm người, hãy xem các thành viên hiện tại và xem các bản cập nhật kênh riêng tư, hãy chọn ngăn Mở mọi người.
Kênh là nơi diễn ra các cuộc trò chuyện nhóm:
-
Kênh tiêu chuẩn có sẵn cho tất cả các thành viên nhóm.
-
Kênh riêng tư dành cho những người cụ thể đã được mời tham gia.
Tổ chức cuộc họp trong kênh
-
Chọn Lịch > Cuộc họp >Thêm kênh > chọn kênh từ danh sách.
-
Thêm chi tiết.
-
Chọn Gửi.
-
Nếu bạn muốn tham gia cuộc họp kênh đang diễn ra, hãy chọn Tham gia cuộc họp.
Làm việc với tin nhắn trong một kênh
Các thành viên nhóm đăng tin nhắn và trả lời trong tab Bài đăng trong một kênh. Bạn có thể:
-
Chọn

-
Chọn Xem thêm tùychọn (...) > Sửa để chỉnh sửa thư.
-
Chọn Xem thêm tùychọn (...) > Delete để xóa.
Bắt đầu cuộc trò chuyện mới và thu hút sự chú ý của ai đó trong kênh
Để tạo bài đăng trong kênh, hãy chọn Cuộc hội thoại mới. Khi đang làm việc trên bài đăng của mình, bạn có thể:
-
Nhập

-
Nhập

Bạn chỉ có thể @mention nhóm hoặc kênh nếu quản trị viên của bạn đã bật tính năng này.
Xem nơi bạn được đề cập
Tìm vòng tròn màu đỏ ở bên trái cạnh các tên kênh khác nhau để xem số lần tên của bạn đã được đề cập trong cuộc hội thoại.
Ghim và hủy ghim kênh
Ghim kênh vào danh sách nhóm của bạn để truy cập nhanh.
-
Trên kênh bạn muốn, chọn Xem thêm tùy chọn (...) > Ghim.
-
Để hủy ghim, chọn Xem thêm tùychọn (...) > ghim.
Hiển thị và ẩn kênh
Hiển thị và ẩn kênh trong Microsoft Teams để theo kịp các kênh quan trọng và ẩn kênh mà bạn không cần xem thường xuyên.
-
Với kênh đã chọn, chọn Xem thêm tùy chọn

-
Nếu bạn muốn bỏ ẩn kênh, hãy tìm kênh đó trong Các kênh ẩn, chọn kênh đó, rồi chọn Hiển thị.








