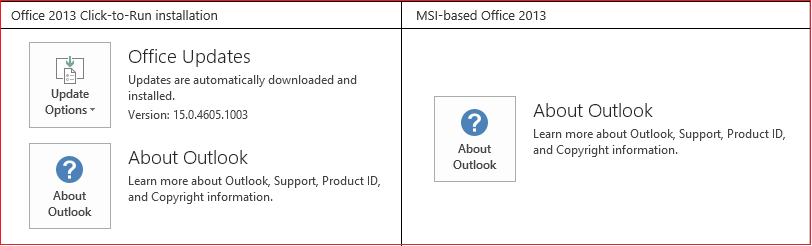Sử dụng chuyển tiếp Biến đổi trong PowerPoint
Applies To
PowerPoint cho Microsoft 365 PowerPoint cho Microsoft 365 dành cho máy Mac PowerPoint cho web PowerPoint 2024 PowerPoint 2024 dành cho máy Mac PowerPoint 2021 PowerPoint 2021 for Mac PowerPoint 2019 PowerPoint for iPad PowerPoint for iPhone PowerPoint cho máy tính bảng Android PowerPoint cho điện thoại Android PowerPoint MobileChuyển tiếp Biến đổi cho phép bạn tạo hiệu ứng hoạt hình di chuyển trơn tru từ trang chiếu này sang trang chiếu khác.

Bạn có thể áp dụng chuyển tiếp Biến đổi cho các trang chiếu để tạo hiệu ứng chuyển động cho một loạt đối tượng—văn bản, hình, ảnh, Đồ họa SmartArt và WordArt. Tuy nhiên, biểu đồ không biến đổi.
Lưu ý: Biến đổi sẵn dùng nếu bạn có đăng kýMicrosoft 365 hoặc đang sử dụng các phiên bản Office độc lập mới hơn. Đối với người đăng ký OneDrive cho cơ quan hoặc trường học sử dụng SharePoint trong Microsoft 365, Biến đổi sẵn dùng khi bạn đang sử dụng tệp được lưu trữ trong hoặc .
Cách thiết lập chuyển tiếp Biến đổi
Để sử dụng chuyển tiếp Biến đổi một cách hiệu quả, bạn sẽ cần có hai trang chiếu với ít nhất một đối tượng chung—cách dễ nhất là nhân đôi trang chiếu, rồi di chuyển đối tượng trên trang chiếu thứ hai đến một vị trí khác hoặc sao chép và dán đối tượng từ một trang chiếu, rồi thêm đối tượng đó vào trang chiếu tiếp theo. Sau đó, áp dụng chuyển tiếp Biến đổi cho trang chiếu thứ hai để xem Biến đổi tự động tạo hiệu ứng hoạt hình và di chuyển đối tượng của bạn. Cách thực hiện như sau:
-
Trong ngăn Hình thu nhỏ ở phía bên trái, bấm vào trang chiếu bạn muốn áp dụng chuyển tiếp, chính là trang chiếu thứ hai bạn đã thêm đối tượng, ảnh hoặc từ ngữ mình muốn áp dụng hiệu ứng biến đổi.
-
Trên tab Chuyển tiếp, chọn Biến đổi.

Lưu ý: Trong PowerPoint for Android, chọn Chuyển tiếp > Hiệu ứng chuyển tiếp > Biến đổi.
-
Chọn Chuyển tiếp > Tùy chọn hiệu ứng để chọn cách bạn muốn áp dụng chuyển tiếp Biến đổi.

Bạn có thể di chuyển đối tượng trên trang chiếu, thay đổi màu, di chuyển từ ngữ và các ký tự cùng nhiều thao tác khác.
-
Bấm vào Xem trước để thấy chuyển tiếp Biến đổi hoạt động.

Đây là ví dụ minh họa về cách chuyển tiếp Biến đổi có thể tạo hiệu ứng hoạt hình cho đối tượng trong các trang chiếu một cách liền mạch.
Đây là trang chiếu gốc:

Đây là trang chiếu thứ hai với cùng các đối tượng sau khi đã áp dụng chuyển tiếp Biến đổi. Các hành tinh di chuyển mà không cần tới đường di chuyển riêng hay được áp dụng hiệu ứng hoạt hình.

Yêu cầu
Xem bảng sau đây để xác định những việc bạn có thể làm với Biến đổi. Chúng tôi khuyên bạn nên đăng ký Microsoft 365 để luôn cập nhật các tính năng mới nhất của Office, bao gồm cả các Biến đổi.
|
Phiên bản PowerPoint |
Bạn có thể làm gì với Biến đổi |
|---|---|
|
PowerPoint for Office 365, phiên bản 1511 hoặc mới hơn PowerPoint for Office 365 for Mac, phiên bản 15.19 hoặc mới hơn |
Tạo và phát chuyển tiếp Biến đổi |
|
PowerPoint 2021 PowerPoint 2021 cho Mac |
Tạo và phát chuyển tiếp Biến đổi |
|
PowerPoint 2019 |
Tạo và phát chuyển tiếp Biến đổi |
|
PowerPoint 2016, được cài đặt với Click-to-Run1 Phiên bản 1511 (Bản dựng 16.0.4358.1000) trở lên |
Phát chuyển tiếp Biến đổi |
|
PowerPoint 2016, được cài đặt với Microsoft Installer1 (MSI) Bản dựng 16.0.4358.1000 trở lên, với bản cập nhật Office được càiđặt 2 |
Phát chuyển tiếp Biến đổi |
|
PowerPoint cho web |
Tạo và phát chuyển tiếp Biến đổi |
|
PowerPoint for Android PowerPoint for iOS PowerPoint Mobile for Windows |
Tạo và phát chuyển tiếp Biến đổi BắtMicrosoft 365 phải có đăng ký để tạo Biến đổi trong các ứng dụng dành cho thiết bị di động này. |
1 Xem mục Bản cài đặt Office của tôi là Click-to-Run hay dựa trên MSI? dưới đây.
2 Cần phải cài đặt những bản cập nhật Office sau. Nếu không cài đặt, PowerPoint 2016 không thể phát chuyển tiếp Biến đổi và sẽ phát chuyển tiếp Mờ dần thay vào đó.
Office của tôi là Click-to-Run hay dựa trên MSI?
-
Mở một ứng dụng Office, như Outlook hoặc Word.
-
Đi đến Tệp > Tài khoản hoặc Tài khoản Office.
-
Nếu bạn thấy mục "Tùy chọn Cập nhật" nghĩa là bạn có bản cài đặt Click-to-Run. Nếu bạn không thấy mục "Tùy chọn Cập nhật" nghĩa là bạn có bản cài đặt dựa trên MSI.
Nếu bạn đã sử dụng Chuyển động ma thuật trong Keynote, bạn sẽ thấy chuyển tiếp Biến đổi có thể làm tương tự.
Xem thêm
Thêm, thay đổi hoặc loại bỏ chuyển tiếp giữa các trang chiếu
Chuyển tiếp Biến đổi: Mẹo và Thủ thuật
Sử dụng chuyển tiếp Biến đổi trong PowerPoint for Android
Sử dụng chuyển tiếp Biến đổi trong PowerPoint for Mac, iPad và iPhone