Không thể tìm thấy các ứng dụng Office trong Windows 10, Windows 8 hoặc Windows 7?
Applies To
Office 2024 Office 2021 Office 2019 Office 2016 Microsoft 365 dành cho gia đình Office dành cho doanh nghiệp Office 365 Small Business Người quản trị Microsoft 365 Office 365 do 21Vianet vận hành Office 365 do 21Vianet điều hành - Small Business Admin Office 365 do 21Vianet vận hành - Người quản trị Office 365 Germany - Doanh nghiệp Người quản trị Office 365 Germany - Enterprise Office.comDưới đây là một số cách để tìm và mở các ứng dụng Office từ màn hình Bắt đầu và thanh tác vụ trong Windows 10, Windows 8.1, Windows 8 hoặc Windows 7.
Bạn có máy Mac? Nếu bạn đang tìm cách cố định các ứng dụng Office for Mac , vui lòng xem mục Thêm biểu tượng ứng dụng Office for Mac vào thanh dock.
Lưu ý:
-
Trong Windows 10, nếu bạn có nhiều hơn 512 ứng dụng trong Tất cả ứng dụng, bạn có thể không thấy các lối tắt ứng dụng trong danh sách đó, trên menu Bắt đầu hoặc khi bạn tìm kiếm.
-
Sự cố này đã được khắc phục trong bản cập nhật Tháng Mười Một của Windows 10, bản cập nhật này sẽ tự động tải xuống và cài đặt khi sẵn dùng. Nếu bạn chưa có bản cập nhật, hãy tham khảo mục Câu hỏi thường gặp này để biết phương pháp kiểm tra bản cập nhật theo cách thủ công.
-
Nếu bạn không thể cài đặt bản cập nhật Windows 10 tháng 11 hoặc trong khi đang chờ cài đặt bản cập nhật, bạn có thể sử dụng giải pháp thay thế này để tìm các ứng dụng: Ứng dụng Office bị thiếu trong Tất cả ứng dụng trên Windows 10.
Xem video hoặc làm theo các bước bên dưới video để tìm hiểu về cách tìm các ứng dụng Office trong Windows 10.

-
Chọn Bắt đầu và bắt đầu nhập tên ứng dụng, chẳng hạn như Word hoặc Excel. Tìm kiếm sẽ tự động mở khi bạn nhập. Trong kết quả tìm kiếm, hãy bấm vào ứng dụng đó để khởi động nó.
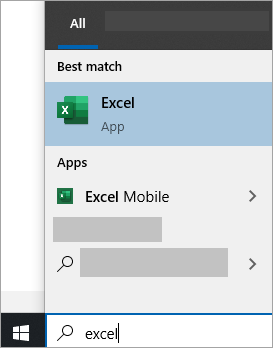
-
Ví Microsoft 365, Office 2021, Office 2019 hoặc Office 2016, chọn Bắt đầu và cuộn đến tên ứng dụng Office, chẳng hạn như Excel.
Mẹo: Để mở ứng dụng Office nhanh hơn, hãy ghim chúng vào màn hình Bắt đầu hoặc thanh tác vụ trên máy tính của bạn. Bấm chuột phải vào tên của mỗi ứng dụng và chọn Ghim vào màn hình Bắt đầu hoặc Ghim vào Thanh tác vụ.
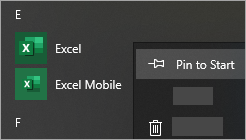
Nếu bạn vẫn không tìm ra các lối tắt Office của mình, hãy thực hiện Sửa chữa Trực tuyến Office. Xem mục Sửa chữa ứng dụng Office.
Xem video hoặc làm theo các bước bên dưới video để tìm hiểu về cách tìm các ứng dụng Office trong Windows 8.

-
Trên màn hình Bắt đầu, bắt đầu nhập tên ứng dụng, chẳng hạn như Word hoặc Excel. Tìm kiếm sẽ tự động mở khi bạn nhập. Trong kết quả tìm kiếm, hãy bấm vào ứng dụng đó để khởi động nó.
Quan trọng: Bạn sẽ không tìm thấy các ứng dụng Office bằng cách tìm kiếm "Office", vì vậy hãy tìm kiếm từng ứng dụng theo tên.
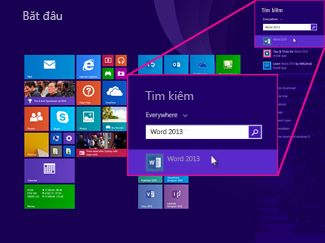
-
Trượt nhanh lên trên hoặc chọn mũi tên ở dưới cùng của màn hình Bắt đầu để xem danh sách tất cả các ứng dụng.
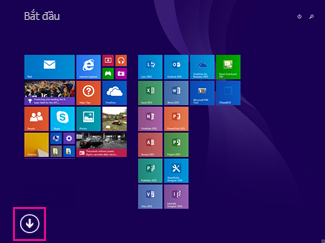
Bạn có thể cần phải cuộn sang trái hay sang phải để xem nhóm Microsoft Office.
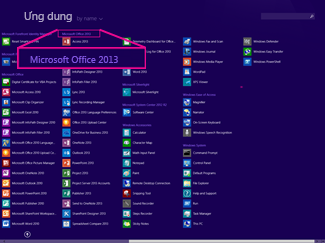
Mẹo:
-
Để mở ứng dụng Office nhanh hơn, hãy ghim chúng vào màn hình Bắt đầu hoặc thanh tác vụ trên máy tính của bạn. Bấm chuột phải vào tên của mỗi ứng dụng và chọn Ghim vào màn hình Bắt đầu hoặc Ghim vào Thanh tác vụ.
-
Hoặc bạn có thể sử dụng tính năng Ghim chương trình Microsoft Office vào bộ hướng dẫn giải quyết trục trặc thanh tác vụ này để nhanh chóng ghim các ứng dụng vào thanh tác vụ. Chỉ cần bấm vào nối kết bộ hướng dẫn giải quyết trục trặc, bấm Mở và làm theo các bước trong bộ hướng dẫn giải quyết trục trặc.
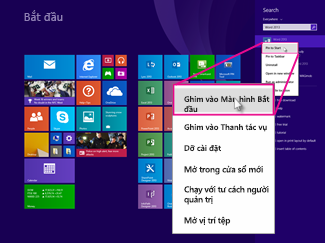
Nếu bạn vẫn không thể định vị các lối tắt Office của mình, hãy thực hiện Sửa chữa Trực tuyến Office như được hiển thị trong Sửa chữa ứng dụng Office.
Nếu bạn không tìm thấy Office sau khi làm mới Windows 8 hoặc Windows 8.1 thì có thể ứng dụng này đã bị loại bỏ.
Để cài đặt lại Office, hãy chọn phiên bản bạn muốn cài đặt và làm theo các bước đó.
Microsoft 365 Office 2024 Office 2021 Office 2019 Office 2016
-
Chọn Bắt đầu, hãy nhập tên của ứng dụng, chẳng hạn như Word hoặc Excel, trong hộp Tìm kiếm chương trình và tệp. Trong kết quả tìm kiếm, hãy bấm ứng dụng để khởi động nó.
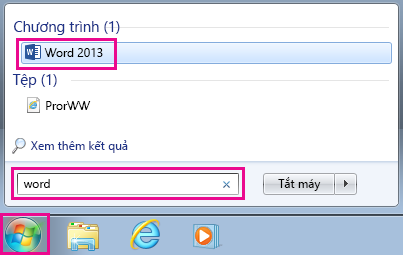
-
Chọn Bắt đầu > Tất cả Chương trình để xem danh sách tất cả các ứng dụng của bạn.
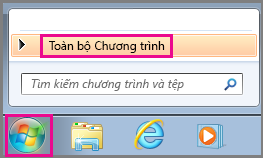
Bạn có thể cần phải cuộn xuống để xem nhóm Microsoft Office.
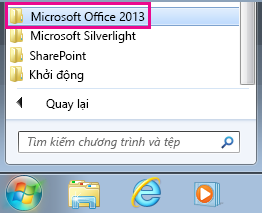
Mẹo: Để mở ứng dụng Office nhanh hơn, ghim chúng vào màn hình Bắt đầu hoặc thanh tác vụ trên máy tính của bạn. Bấm chuột phải vào tên của mỗi ứng dụng và chọn Ghim vào Menu Bắt đầu hoặc Ghim vào Thanh tác vụ.
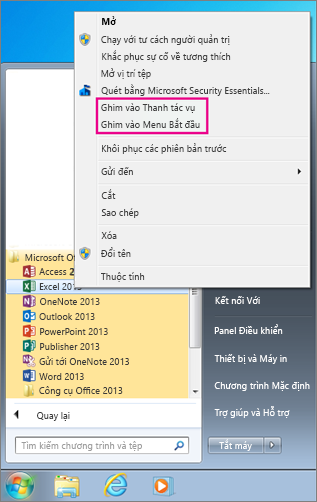
Nếu bạn vẫn không thể định vị các lối tắt Office của mình, hãy thực hiện Sửa chữa Trực tuyến Office như được hiển thị trong Sửa chữa ứng dụng Office.











