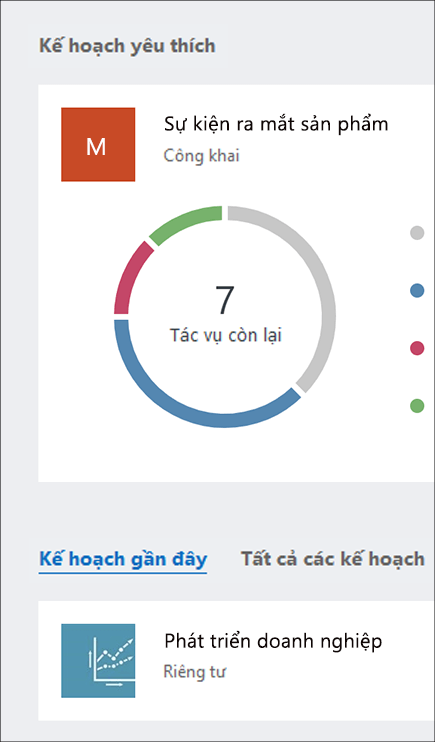Bắt đầu với Microsoft Planner
Lưu ý: Phiên bản Microsoft Planner mới đang được triển khai tới khách hàng. Nếu trải nghiệm của bạn khác với các bước được nêu trong bài viết này hoặc bạn đang làm việc trên môi trường Cộng đồng Chính phủ trên đám mây (GCC), GCC High hoặc Bộ quốc phòng (DoD), hãy tham khảo hướng dẫn ở cuối trang này. Tìm hiểu thêm về phiên bản Planner mới trong phần Câu hỏi thường gặp về Planner.
Truy Planner thông qua website Planner web
Truy cập planner.cloud.microsoft để truynhập Planner trực tiếp từ trình duyệt của bạn.
Truy Planner thông qua trang chủ Microsoft 365 của bạn
-
Truy cập trang chủ Microsoft 365 của bạn và đăng nhập bằng tài khoản bạn muốn.
-
Chọn công cụ khởi động ứng dụng ở đầu cửa sổ trình duyệt.
-
Chọn ô cập Planner trong công cụ khởi động ứng dụng.
Mẹo: Nếu bạn không thấy tùy chọn cài đặt Planner, hãy chọn Thêm ứng dụng, sau đó chọn Tất cả ứng dụng để tìm ứng dụng đó.
Thêm ứng Planner của bạn
Có một số cách để thêm ứng dụng vào Microsoft Teams. Cách đơn giản nhất là chọn Xem thêm ứng dụng, tìm kiếm Planner trong thanh tìm kiếm, rồi chọn Thêm.
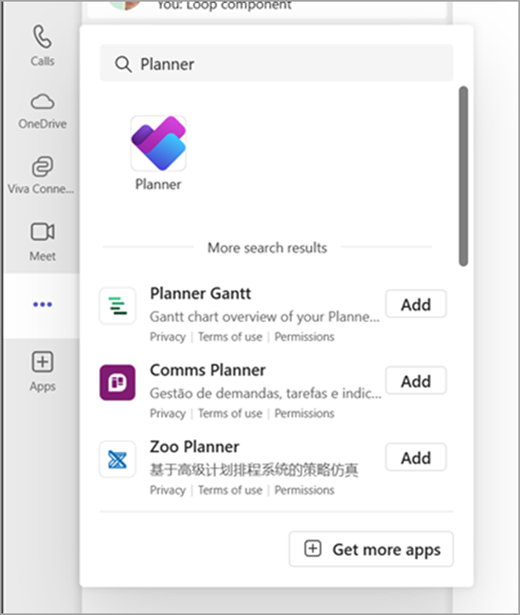
Mẹo: Để ghim ứng dụng để truy nhập dễ dàng, hãy bấm chuột phải Planner sau khi thêm ứng dụng và chọn Ghim. Để mở ứng Planner trong một cửa sổ riêng, hãy chọn Mở trong cửa sổ mới.
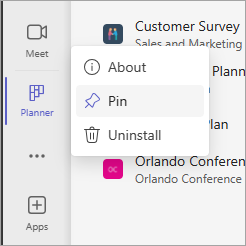
Lưu ý: Nếu bạn không thấy tùy chọn Planner thì có thể tổ chức của bạn chưa bật ứng dụng. Hãy tham vấn người quản trị của bạn để tìm hiểu thêm.

Với Planner trên PC, máy Mac hoặc thiết bị di động:
-
Tạo kế hoạch mới, gán tác vụ và chia sẻ tệp với người khác.
-
Sắp xếp công việc nhóm và cộng tác trên các dự án một cách đơn giản, trực quan.
-
Trò chuyện với những người khác để đảm bảo rằng bạn đang ở cùng trang.
-
Duy trì theo dõi tiến độ của nhóm và luôn được cập nhật về công việc—từ mọi nơi, trên mọi thiết bị.
Đăng nhập và kết nối
-
Nhập http://office.com/signin hoặc https://admin.microsoft.com vào Thanh địa chỉ, rồi đăng nhập bằng tài khoản bạn muốn.
-
Trên Microsoft 365 trang chủ, chọn công cụ khởi động

-
Chọn ô Planner trong công cụ khởi động ứng dụng hoặc trên trang chủ. Lưu ý: Nếu không thấy tùy chọn Planner, bạn có thể cần chọn Tất cả Ứng dụng hoặc Khám phá tất cả các ứng dụng của mình để tìm thấy ứng dụng đó.
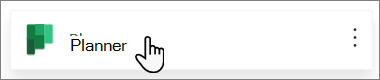
Mở một kế hoạch hiện có
-
Chọn một kế hoạch hiện có trong mục Kế hoạch yêu thích, Kế hoạch gần đây hoặc Tất cả kế hoạch.