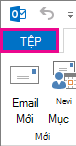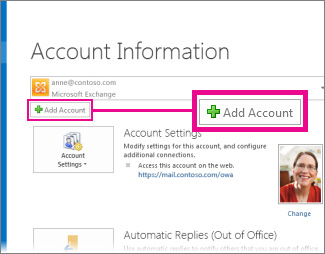Bản sửa lỗi hoặc giải pháp thay thế cho các sự cố gần đây trên Outlook.com
Applies To
Outlook.comBài viết này dành cho Outlook.com. Nếu bạn đang sử dụng Outlook for Windows, hãy xem mục </c0>Bản sửa lỗi và giải pháp thay thế cho các sự cố gần đây trong Outlook for Windows.
Nếu bạn đang gặp sự cố khi truy nhập Outlook.com thì bạn có thể xem trạng thái của Microsoft Office Online Services tại cổng thông tin Trạng thái Dịch vụ.
Nếu bạn đang gặp vấn đề gửi hay nhận email, hãy đọc cách Khắc phục sự cố đồng bộ email của Outlook.com
Cập nhật lần cuối: Tháng 11 năm 2024
Outlook.com các sự cố ảnh hưởng tới email, tệp đính kèm, và các tính năng
SỰ CỐ
Người dùng có thể gặp phải các lỗi hoặc lỗi sau đây khi cố gắng sử dụng hoặc truy nhập Outlook.com:
-
Đã xảy ra sự cố khi gửi email. Hãy thử lại sau.
-
Lỗi HTTP 404. Không tìm thấy tài nguyên được yêu cầu.
TRẠNG THÁI: ĐÃ KHẮC PHỤC
Việc triển khai phần mềm vào cuối tuần đã được triển khai không đầy đủ, khiến một thành phần gửi một lượng lớn thư đến một cấu phần khác đã bị xóa, làm quá tải các máy chủ máy bay định tuyến. Tính khả dụng đã được phục hồi và các kỹ sư đang điều tra nguyên nhân gốc và xác định máy chủ có vấn đề. Nhóm đang mở rộng toàn bộ dung lượng còn lại để xác định và giải quyết các vấn đề còn lại.
SỰ CỐ
Sau khi gửi email, người dùng nhận được Báo cáo Không Chuyển phát với lỗi sau:
-
Máy chủ từ xa đã trả về '533 5.4.0 Thư của bạn dường như đã kích hoạt bộ lọc email rác của chúng tôi. Bạn có thể chỉnh sửa tin nhắn của mình và thử lại không?'
TRẠNG THÁI: ĐÃ KHẮC PHỤC
Sự cố này đã được giảm thiểu và chúng tôi đang tiếp tục theo dõi sự cố để đảm bảo tính ổn định. Nguyên nhân gốc là do việc triển khai tệp dữ liệu chiến dịch không chính xác, dẫn đến phát hiện chiến dịch dương tính giả. Kể từ đó, chúng tôi đã hoàn nguyên về đúng tệp dữ liệu và dòng email đi đã trở về trạng thái bình thường. Chúng tôi cũng đã phát hành một quy tắc mới sửa chữa phán quyết chiến dịch sai cho tất cả các khách hàng bị ảnh hưởng trong khi xảy ra sự cố.
SỰ CỐ
Khi người dùng chọn liên kết Quản lý hạn ngạch Lưu trữ Microsoft ở góc dưới cùng trong Outlook.com, họ sẽ được chuyển đến trang Cài đặt trống .
TRẠNG THÁI: ĐÃ KHẮC PHỤC
Sự cố này đã được khắc phục.
Cập nhật gần nhất: 04/10/2024
SỰ CỐ
Người dùng không thể truy nhập nhóm, lịch nhóm và thư mục nhóm trên Outlook.com có thể gặp một trong các lỗi sau:
-
"Bạn không thể truy cập nội dung này ngay bây giờ"
-
"Response=Undefined"
-
"Không thể hoàn tất yêu cầu của bạn ngay bây giờ"
TRẠNG THÁI: ĐÃ KHẮC PHỤC
Có một bản sửa lỗi đang được triển khai cho các máy chủ WW và ngoại lệ đang giảm. Vấn đề là một hồi quy đã biết gây ra bởi một yêu cầu kéo di chuyển quy tắc và mã có liên quan ra khỏi dịch vụ. Người dùng cần sử dụng các bản dựng OWA mới nhất (15.20.7982.017 và 15.20.8005.007).
Cập nhật gần nhất: 6 tháng 8 năm 2024
SỰ CỐ
Một số người dùng Outlook.com miền quốc gia của họ sẽ không thể gửi email đến tài khoản Gmail. Thư sau đây được trả về:
mx.google.com: Thư trả về máy chủ từ xa được phát hiện là thư rác -> 550 5.7.1 [[ IPAddress]] Gmail đã phát hiện rằng thư này; có khả năng đáng ngờ do danh tiếng rất thấp của việc gửi; miền. Để bảo vệ người dùng của chúng tôi tốt nhất khỏi thư rác, tin nhắn đã được; Bị chặn. Để biết thêm thông tin, hãy đi tới Tại sao Gmail đã chặn thư của tôi?
TRẠNG THÁI: ĐÃ KHẮC PHỤC
Sự cố này đã được khắc phục đối với Outlook.com miền quốc gia. Nếu bạn đã sử dụng giải pháp thay thế bên dưới, giờ đây bạn có thể chuyển từ sử dụng biệt danh Outlook.com biệt danh sang miền quốc gia của bạn.
GIẢI PHÁP THAY THẾ:
Thêm biệt danh Outlook.com vào tài khoản của bạn và gửi email cho người dùng Gmail bằng biệt danh đó. Để biết thêm thông tin, hãy đi tới Thêm hoặc loại bỏ biệt danh email Outlook.com.
Cập nhật gần nhất: 06/11/2023
SỰ CỐ - Mã lỗi 550 5.7.520 Thông báo bị chặn
Một số người dùng không thể gửi email có chứa tệp đính kèm từ hộp thư Outlook.com của họ.
TRẠNG THÁI: GIẢI PHÁP THAY THẾ
Trong khi chúng tôi khắc phục sự cố, bạn có thể gửi tệp dưới dạng liên kết OneDrive.
-
Trả lời, Chuyển tiếp hoặc tạo thư email hoặc sự kiện lịch mới.
-
Chọn Đính kèm
-
Nếu tệp đã có trong OneDrive của bạn, hãy chọn OneDrive.
-
Nếu tệp không nằm trong OneDrive, hãy chọn Tải lên và chia sẻ.
-
-
Chọn (các) mục cần đính kèm, rồi chọn Chia sẻ liên kết.
-
Bạn cũng có thể sử dụng liên kết Sao chép của tệp Office hoặc OneDrive hoặc dán vào email của mình.
Cập nhật gần nhất: 09/08/2023
SỰ CỐ
Một số người dùng có thể nhận thấy các liên hệ trùng lặp hiển thị Outlook.com.
Điều này là do ứng dụng Teams dành cho thiết bị di động đồng bộ thư mục danh bạ thiết bị của bạn.
TRẠNG THÁI: ĐÃ KHẮC PHỤC
Để giúp bạn loại bỏ các bản trùng lặp này, chúng tôi đã phát hành bản sửa lỗi để tự động dọn dẹp danh sách liên hệ của bạn. Bản sửa lỗi này sẽ dọn sạch các liên hệ trùng lặp cho người dùng cuối kể từ ngày 9 tháng 8 năm 2023. Việc triển khai bản sửa lỗi cho tất cả người dùng sẽ mất vài tuần, vì vậy, một số người dùng có thể thấy bản sửa lỗi được áp dụng vào cuối tháng 9.
Bản sửa lỗi này cũng sẽ dẫn đến việc giảm tổng số liên hệ trong danh sách liên hệ của bạn. Chúng tôi sẽ đảm bảo rằng tất cả thông tin được giữ lại và chỉ những liên hệ có thông tin trùng khớp trong tất cả các trường mới được xóa. Không cần thực hiện hành động nào để bản sửa lỗi được áp dụng. Để kiểm tra xem bạn đã nhận được bản sửa lỗi hay chưa, hãy xem lại danh sách liên hệ của bạn để xác nhận các mục trùng lặp đã được loại bỏ.
Cập nhật gần nhất: 04/05/2023
SỰ CỐ
Một số người dùng có thể nhận thấy các liên hệ trùng lặp hiển thị Outlook.com.
Điều này là do ứng dụng Teams dành cho thiết bị di động đồng bộ thư mục danh bạ thiết bị của bạn.
TRẠNG THÁI: GIẢI PHÁP THAY THẾ
Microsoft đã phát hành một tệp Windows Hotfix để loại bỏ thư mục danh bạ được đồng bộ bằng ứng dụng Teams.
Để giúp khắc phục sự cố, hãy tải ContactsCleanup.exe pc chạy Windows của bạn rồi làm theo các bước dưới đây.Tải xuống
-
Mở ứng dụng Teams trên thiết bị di động của bạn.
-
Bấm vào biểu tượng hồ sơ của bạn Trang chủ và dẫn hướng đến Càiđặt và Con người.
-
Tắt đồng bộ bằng cách sử dụng nút bật tắt "Đồng bộ danh bạ trên thiết bị của tôi". Các liên hệ trên thiết bị trong Outlook sẽ bị xóa trong vòng vài giờ.
-
Nếu bạn vẫn thấy danh bạ và các mục trùng lặp trên thiết bị, hãy chạy tệp đã tải xuống để bắt đầu dọn dẹp.
-
Nhập địa chỉ email tài khoản Microsoft cá nhân của bạn và nhấn quay lại.
-
Chọn Có để lời nhắc đăng nhập "Cho phép ứng dụng này truy cập thông tin của bạn?"
-
Quay lại cửa sổ lệnh, rồi nhập "1", rồi nhấn quay lại để bắt đầu dọn dẹp.
-
Chọn số tương ứng với thiết bị di động đã cài đặt Teams và nhấn quay lại. Thiết bị này phải giống như thiết bị được sử dụng trong các bước 1-3.
-
Sau khi hoàn tất, nhấn phím bất kỳ để đóng cửa sổ dọn dẹp Danh bạ.
Lưu ý:
-
Nếu bạn cần khôi phục bất kỳ liên hệ đã xóa nào, hãy đi đến mục Outlook.com Đã xóa, rồi chọn Khôi phục các mục đã xóa khỏi thư mục này.
-
Sẽ sớm có bản cập nhật ứng dụng Teams dành cho thiết bị di động, sau đó bạn có thể bật lại nút bật/tắt "Đồng bộ danh bạ trên thiết bị của tôi".
-
Chúng tôi sẽ phát hành bản cập nhật sau khi có bản sửa lỗi, sau đó bạn có thể bật lại nút bật/tắt "Đồng bộ danh bạ trên thiết bị của tôi" trong Teams.
Cập nhật gần nhất: 11/07/2022
SỰ CỐ
Chúng tôi đã biết về sự cố các mũi tên giúp điều hướng giữa các email bị thiếu hoặc đã di chuyển.
TRẠNG THÁI: GIẢI PHÁP THAY THẾ
-
Kiểm tra dải băng thanh công cụ để tìm các mũi tên lên và xuống.

-
Sử dụng Ngăn Đọc, cho phép bạn bấm để chọn email tiếp theo/trước đó.
-
Không bấm đúp để mở email, chỉ cần bấm một lần để giữ Hộp thư đến hiển thị, cho phép bạn quay lại.
Cập nhật gần nhất: 10/11/2021
SỰ CỐ
Chúng tôi đã biết về sự cố trong đó một số người dùng thấy thông báo lỗi "Không thể hiển thị thông báo của bạn ngay bây giờ".
TÌNH TRẠNG: GIẢI PHÁP THAY THẾ
Để giải quyết vấn đề này, vui lòng xóa cookie bộ đệm ẩn & của trình duyệt:
Cập nhật gần nhất: 25/10/2021
SỰ CỐ
Gần đây, chúng tôi đã nhận được một số báo cáo về những người dùng gặp sự cố khi đăng ký .ics/ical calendars.
TRẠNG THÁI: ĐÃ KHẮC PHỤC
Nhóm Outlook.com xác nhận rằng sự cố này đã được khắc phục.
Lưu ý: Chúng tôi muốn khẳng định lại rằng Outlook không có kế hoạch ngừng hỗ trợ lịch .ics/ngày lễ hoặc lịch biểu đội thể thao chuyên nghiệp. Chúng tôi biết rằng khả năng thêm lịch để xem tất cả các sự kiện là một kịch bản quan trọng đối với khách hàng của chúng tôi.
Cập nhật gần nhất: 06/10/2021
SỰ CỐ
Một số khách hàng có thể không chèn được ảnh GIF từ nút Chèn Emoji và GIF.
TRẠNG THÁI: ĐANG CHỜ XỬ LÝ
Chúng tôi đã biết về sự cố này và đang nỗ lực phát hành bản sửa lỗi sớm nhất có thể.
Bạn luôn có thể tải xuống ảnh GIF yêu thích của mình, 
Cập nhật gần nhất: 07/12/2020
SỰ CỐ
Nếu bạn truy nhập vào tài Outlook.com của mình thông qua ứng dụng Thư của iOS, bạn có thể liên tục được yêu cầu nhập tên người dùng và mật khẩu.
TRẠNG THÁI: GIẢI PHÁP THAY THẾ
Chúng tôi khuyên bạn nên sử dụng ứng dụng Outlook for iOS để thay thế.
Cập nhật gần nhất: 10/11/2020
SỰ CỐ
Người dùng có Outlook.com khoản người dùng sẽ thấy email họ xóa khỏi Hộp thư đến hoàn nguyên về Hộp thư đến.
TRẠNG THÁI: ĐANG ĐIỀU TRA
Nhóm Outlook đang điều tra sự cố để có bản sửa lỗi. Chúng tôi sẽ cập nhật bài viết này ngay khi có thêm thông tin về bản sửa lỗi.
Trong lúc này, nếu email đang được hoàn nguyên đến từ các tài khoản liên kết, bạn có thể vào Hộp thư đến của tài khoản gốc và xóa email để giải quyết sự cố. Ví dụ: nếu bạn có tài khoản đã kết nối Gmail, hãy Gmail.com rồi xóa email từ đó.
Cập nhật gần nhất: 07/09/2020
SỰ CỐ
Một thay đổi gần đây đối với Lịch Gia đình cũng đã loại bỏ một số chức năng cho phép xem lịch dưới dạng lịch dùng chung trong các ứng dụng khác như ứng dụng Windows 10 Mail và ứng dụng Outlook trên máy tính cũng như một số ứng dụng của bên thứ ba.
TRẠNG THÁI: GIẢI PHÁP THAY THẾ
Không có sự kiện hoặc thông tin nào bị mất khi di chuyển sang lịch mới. Lịch nhóm Gia đình giờ đây sẽ xuất hiện trongOutlook.com nhóm trong dẫn hướng bên trái trên web Outlook và trong khu vực nhóm của ứng dụng Outlook dành cho thiết bị di động. Mục này cũng được tự động thêm vào mục yêu thích của bạn.
Tìm hiểu thêm về cách sử dụng Lịch Gia đình trong Outlook.com.
Một số khách hàng có thể thấy thư mục Tin tức. Đây là một thử nghiệm giới hạn đối với một mẫu khách hàng. Mặc dù tại thời điểm này không thể tắt hoàn toàn tính năng này, bạn có thể chọn xóa tính năng này khỏi danh sách yêu thích của mình bằng cách bấm chuột phải vào thư mục và chọn Loại bỏ khỏi Yêu thích.
Cập nhật gần nhất: 12/05/2020
SỰ CỐ
Một số người dùng có thể không nhìn thấy ngăn thư mục bên trái.
GIẢI PHÁP
-
Đăng xuất khỏi Outlook.com
-
Xóa bộ đệm ẩn trình duyệt của bạn. Tìm hiểu cách thực hiện điều đó cho Edge, Chrome, Firefox hoặc Safari.
-
Đóng tất cả các tab trình duyệt và cửa sổ.
-
Đăng nhập lại vào www.outlook.com.
Mẹo: Khi xem trên màn hình nhỏ, bạn vẫn có thể cần:
-
Phóng đại cửa sổ trình duyệt của bạn hoặc cuộn sang trái để xem danh sách thư mục.
-
Bung rộng ngăn thư mục chỉ khi bạn cần. Chọn biểu tượng ba đường kẻ

-
Mở cài đặt bố trí của bạn và chọn Ẩn ngăn đọc, rồi Lưu. Điều này sẽ cung cấp cho màn hình thêm không gian để hiển thị các thư mục.
SỰ CỐ
Chúng tôi biết rằng một số người dùng có thể không nhận được hỗ trợ trong ngăn Trợ Outlook.com khi sử dụng trình duyệt Safari.
TRẠNG THÁI: GIẢI PHÁP THAY THẾ
-
Trong ứng dụng Safari

-
Bỏ chọn Theo dõi Trang web: Ngăn chặn theo dõi trên nhiều trang web.
-
Bỏ chọn Luôn cho phép cookie: Chặn tất cả cookie.
Để biết thêm thông tin, hãy đọc hướng dẫn của Apple về Quản lý cookie và dữ liệu trang web trong Safari trên máy Mac.
SỰ CỐ
Chúng tôi biết rằng một số người dùng có thể không nhận được email từ tài khoản Gmail. Chúng tôi đang điều tra một vấn đề có thể xảy ra.
TRẠNG THÁI: GIẢI PHÁP THAY THẾ
Kiểm tra xem bạn đã không vô tình chặn miền Gmail khi chặn một người dùng Gmail.
-
Mở danh sách Người gửi bị Chặn.
-
Nếu Gmail.com có trong danh sách, hãy chọn hộp

SỰ CỐ
Một số người dùng có thể không làm trống thư mục Các mục Đã xóa của họ.
GIẢI PHÁP
-
Nếu bạn đã xóa nhiều email, có thể sẽ mất một lúc để di chuyển hoặc xóa các mục đó khỏi thư mục Các mục Đã xóa - để cửa sổ trình duyệt mở trong khi việc xóa diễn ra.
-
Nếu email vẫn không xóa đúng cách, hãy chọn một lô nhỏ hơn để xóa.
-
Nếu email đã xóa trở lại, có thể là do gần đây bạn đã xóa rất nhiều email. Vui lòng thử lại sau.
SỰ CỐ
Một số khách hàng có thể không nhìn thấy tùy chọn Hồ sơ, Tài khoản hoặc Đăng xuất của họ khi chọn ảnh của họ ở thanh công cụ trên cùng.
TRẠNG THÁI: GIẢI PHÁP THAY THẾ
Một số người dùng Firefox có thể giải quyết vấn đề bằng cách xóa cookie và dữ liệu trang web. Tìm hiểu cách thực hiện.
Nếu không, bạn có thể truy cập Hồ sơ tài khoản Microsoft của mình https://account.microsoft.com/profile/.
Bạn có thể xem tất cả các khía cạnh khác của Tài khoản Microsoft tại https://account.microsoft.com/.
Bạn cũng có thể Đăng xuất theo cách thủ công sau đó đóng tất cả các cửa sổ trình duyệt.
SỰ CỐ
Một số khách hàng có thể gặp sự cố chậm trễ khi cố gắng tạo địa chỉ email hoặc biệt danh mới cho tài khoảnOutlook.com của họ.
HÀNH ĐỘNG ĐƯỢC ĐỀ XUẤT
-
Vui lòng đăng xuất khỏi Outlook.com và đóng tất cả các cửa sổ trình duyệt.
-
Đăng nhập để bắt đầu sử dụng địa chỉ email/biệt danh mới của bạn.
SỰ CỐ
Khách hàng sử dụng các nút liên hệ hỗ trợ ở chân các trang hỗ trợ hoặc liên kết "gửi email cho chúng tôi" trong hỗ trợ Trợ lý Ảo, không thể mở Ngăn Trợ giúp.
HÀNH ĐỘNG ĐƯỢC ĐỀ XUẤT
-
Đăng nhập để nhận hỗOutlook.com hỗ trợ.
Quan trọng: Nếu bạn không đăng nhập được, hãy đi đến Hỗ trợ tài khoản.
-
Chọn ? ở đầu cửa sổ Outlook.com trang. Sau khi bạn đã đăng nhập và mở một cửa sổ trình duyệt, các liên kết sẽ hoạt động.
-
Tìm hiểu thêm về cách liên hệ với bộ phận hỗ trợ khi sử dụng Ngăn Trợ giúp.
Việc chặn một mục đã có trong thư mục Email Rác của bạn sẽ không xóa mục đó. Nếu bạn vẫn đang nhận được email từ một người gửi mà bạn đã chặn, hãy xem Nhận email từ người gửi bị chặn trong Outlook.com.
Việc chặn ai đó không ngăn chặn email của họ đi đến hộp thư của bạn, nhưng nó sẽ tự động di chuyển thư vào thư mục Email Rác của bạn, nơi bạn có thể xem lại (trong trường hợp thư đã bị chặn do lỗi).
Tìm hiểu thêm về Nhận email từ người gửi bị chặn trong Outlook.com.
SỰ CỐ
Một số trình duyệt sẽ gặp sự cố khi tải email, hết thời gian chờ hoặc chạy rất chậm nếu các trình chặn quảng cáo và cửa sổ bật lên được kích hoạt, đặc biệt là:
-
AdBlock
-
Ublock
TÌNH TRẠNG: GIẢI PHÁP THAY THẾ
-
Sử dụng Microsoft Edge hoặc một trình duyệt web khác.
-
Loại trừ Outlook.com khỏi cài đặt AdBlock. Ở góc trên cùng bên phải của Google Chrome, chọn AdBlock, rồi chọn Không chạy ở các trang trên miền này. Làm mới trình duyệt để tải lại Outlook.com.
-
Loại bỏ trình chặn quảng cáo gây ra sự cố bằng cách quản lý các phần mở rộng trong Microsoft Edge, Internet Explorer, Firefox, Chrome. hoặc Safari.
SỰ CỐ
Bổ trợ nhất định trong trình duyệt Firefox có thể ngăn không cho hộp thư đến Outlook.com tải.
TRẠNG THÁI: GIẢI PHÁP THAY THẾ
Hãy ghé thăm Firefox hỗ trợ để tìm hiểu cách Tắt hoặc loại bỏ bổ trợ.
SỰ CỐ
Nếu bạn đang gặp vấn đề về việc gửi email thì có thể là do vấn đề về xác thực bằng Tài khoản Microsoft của bạn.
TRẠNG THÁI: GIẢI PHÁP THAY THẾ
-
Vào https://account.live.com/reputationcheck để xác thực Tài khoản Microsoft của bạn.
-
Đảm bảo hồ sơ Tài khoản Microsoft của bạn được cập nhật và hoàn thành. Hãy đảm bảo bạn chấp nhận Điều khoản Sử dụng, nếu có yêu cầu.
Nếu bạn vẫn không thể gửi hay nhận email, hãy đọc cách Khắc phục sự cố đồng bộ email Outlook.com.
Sự cố Outlook sau khi kết nối Outlook với Outlook.com
SỰ CỐ
Sau khi thêm tài khoản email vào Outlook dành cho Windows (phiên bản Outlook 2016, 2013, 2010), bạn có thể gặp phải tình trạng sau:
-
Tên tài khoản email của bạn hiển thị dưới dạng outlook_[chuỗi chữ cái và số dài]@outlook.com trong Ngăn Thư mục và khi soạn thảo email bằng Outlook for Windows.
-
Người nhận cũng sẽ nhận được email từ người gửi với định dạng outlook_[chuỗi dài các chữ cái và số]@outlook.com.
-
Khi người nhận trả lời email, email sẽ bị trả lại và bạn có thể nhận được thông báo “Thư không chuyển phát được khi bạn gửi thư Internet trong Outlook.”
Sự cố này có thể xảy ra khi bạn đăng ký địa chỉ email của bên thứ 3 (ví dụ: địa chỉ email không phải là Outlook.com hoặc Hotmail.com) cho Tài khoản Microsoft của bạn và không sử dụng Outlook.com để gửi và nhận email.
Nếu bạn thường sử dụng tài khoản Outlook.com cho email, sự cố này có thể xảy ra nếu có nhiều biệt danh trên tài khoản và địa chỉ email của bên thứ 3 là biệt danh chính. Vui lòng xem mục CÁCH GIẢI QUYẾT THAY THẾ bên dưới.
CÁCH GIẢI QUYẾT
Thiết lập tài khoản của bạn theo cách thủ công dưới dạng tài khoản IMAP hoặc POP trong Outlook.
-
Đóng Outlook
-
Sử dụng Windows Key + R rồi nhập “outlook/profiles” (bỏ qua dấu ngoặc kép) trong cửa sổ Run và nhấn “OK” Lưu ý: Có một khoảng cách giữa outlook và dấu sổ chéo (/)
-
Trong hộp “Chọn Hồ sơ” đã khởi chạy, hãy chọn Tùy chọn > Mới
-
Nhập tên hồ sơ mới, duy nhất và chọn OK
-
Chọn Tùy chọn nâng cao > Để tôi thiết lập tài khoản của mình theo cách thủ công.
-
Nhập mật khẩu tài khoản rồi chọn Kết nối.
-
Nếu không thiết lập được, chọn Thay đổi cài đặt tài khoản. Cập nhật thông tin tài khoản bằng thông tin bạn nhận được từ nhà cung cấp email của bạn hoặc từ chủ đề Tham chiếu tên máy chủ POP và IMAP. Chọn Kết nối rồi chọn Xong.
-
Trong cửa sổ Chọn Hồ sơ, chọn Đặt làm hồ sơ mặc định rồi chọn OK.
GIẢI PHÁP THAY THẾ
Chuyển biệt danh của bạn sang tài khoản Outlook.com hoặc Hotmail.com.
Lưu ý: Nếu bạn không có biệt danh khác, hãy chọn liên kết trên trang để tạo biệt danh. Chọn Thêm email và biệt danh mới rồi chọn tùy chọn Tạo địa chỉ email mới và thêm địa chỉ này làm biệt danh.
-
Truy nhập https://account.live.com/names/Manage, rồi đăng nhập vào tài khoản Outlook.com của bạn.
-
Đặt email Outlook.com của bạn làm biệt danh chính.
-
Trong Outlook for Windows, loại bỏ rồi thêm lại tài khoản. Hãy xem các bước trong bài viết này: Thêm tài khoản Outlook.com của bạn vào Outlook for Windows
Cập nhật lần cuối: Ngày 8 tháng 2 năm 2017
SỰ CỐ
Nếu Outlook được kết nối với tài khoản Outlook.com chính cũng được kết nối với các tài khoản phụ không phải tài khoản Microsoft khác (chẳng hạn như Gmail, Yahoo, v.v.) thì khi gửi email trong Outlook, bạn không thể chọn tài khoản phụ đã được kết nối khác làm tài khoản gửi "Từ".
Nếu bạn nhập thủ công địa chỉ email tài khoản phụ được kết nối vào trường "Từ" thì email sẽ được gửi dưới dạng "Thay mặt cho" tài khoản Outlook.com chính của bạn.
TRẠNG THÁI: GIẢI PHÁP THAY THẾ
Outlook hỗ trợ gửi từ một tài khoản phụ được kết nối đối với các miền do Microsoft sở hữu, chẳng hạn như @outlook.com, @live.com, @hotmail.com nhưng không triển khai chức năng này đối với các miền của bên thứ ba.
Nhóm Outlook luôn lắng nghe phản hồi từ bạn và sẽ cân nhắc việc thêm chức năng này vào các bản cập nhật trong tương lai. Để tìm hiểu thêm về cách cung cấp ý kiến phản hồi, hãy xem Cách gửi ý kiến phản hồi về Microsoft Office. Trong lúc này, vui lòng sử dụng giải pháp thay thế sau:
GIẢI PHÁP THAY THẾ
Bạn cũng có thể thêm các tài khoản phụ được kết nối (Gmail, Yahoo, v.v.) trong Outlook.com dưới dạng các tài khoản bổ sung trong hồ sơ Outlook.
-
Trong Outlook, chọn tab Tệp.
-
Trong Thông tin Tài khoản, chọn Thêm Tài khoản.
-
Trên trang Thiết lập Tài khoản Tự động, nhập tên, địa chỉ email và mật khẩu của bạn, rồi chọn Tiếp theo.
Lưu ý: Nếu bạn nhận được thông báo lỗi sau khi chọn Tiếp theo, hãy kiểm tra lại địa chỉ email và mật khẩu của bạn. Nếu cả hai đều đúng, hãy xem mục tiếp theo.
-
Chọn Hoàn tất.
Để biết thêm thông tin, vui lòng xem mục Thiết lập email Outlook.
Cập nhật gần nhất: 02/05/2017
Hiện tại, bạn không thể sử dụng Outlook trên Windows để chỉnh sửa lịch được chia sẻ với tài khoản Outlook.com của mình, ngay cả khi bạn đã kết nối lại tài khoản Outlook.com của mình với Outlook. Chúng tôi đang cố gắng để bạn có thể chỉnh sửa lịch dùng chung trong Outlook 2016 for Windows.
Để chỉnh sửa lịch dùng chung, hãy truy nhập trực tuyến vào lịch Outlook.com của riêng bạn, mở Lịch cho Windows 10 hoặc sử dụng một thiết bị di động. Đọc cách Thêm tài khoản Outlook.com của bạn vào một ứng dụng thư khác.
Cập nhật gần nhất: 02/05/2017
SỰ CỐ
Khi bạn thử chấp nhận lịch Outlook.com chung bằng tài khoản Microsoft 365 dành cho doanh nghiệp trong Outlook 2016, bạn có thể nhận được lỗi "Đã xảy ra lỗi" hoặc đăng nhập không thành công.
TÌNH TRẠNG: GIẢI PHÁP THAY THẾ
Để truy cập lịch được chia sẻ với tài khoản Microsoft 365 dành cho doanh nghiệp của bạn, bạn sẽ cần chấp nhận lời mời từ Outlook trên web, iOS hoặc Android. Nếu đã bấm vào nút Chấp nhận trong Outlook 2016, bạn sẽ không thể chấp nhận lại lời mời từ ứng dụng Outlook khác. Người đã gửi cho bạn lời mời sẽ cần xóa quyền của bạn, rồi gửi lời mời mới.
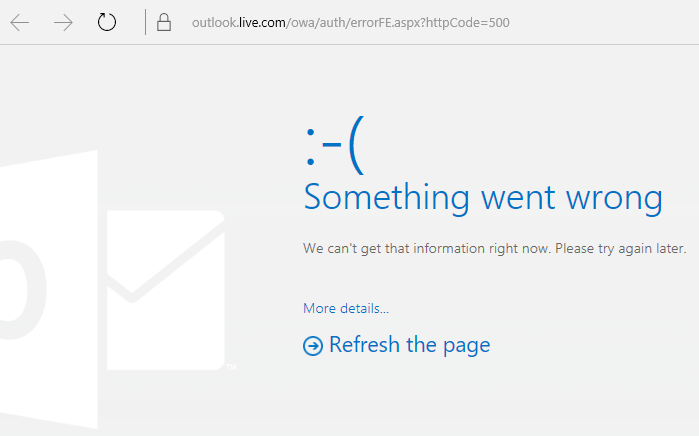
Bạn vẫn cần trợ giúp?
|
|
Để nhận hỗ trợ trong Outlook.com, hãy nhấp vào đây hoặc chọn Trợ giúp trên thanh menu và nhập truy vấn của bạn. Nếu tự trợ giúp không giải quyết được sự cố của bạn, hãy cuộn xuống đến Vẫn cần trợ giúp? và chọn Có. Để liên hệ với chúng tôi trong Outlook.com, bạn sẽ cần đăng nhập. Nếu bạn không thể đăng nhập, hãy bấm vào ở đây. |
|
|
|
Để được trợ giúp khác về tài khoản Microsoft và các gói đăng ký của bạn, hãy truy cập Trợ giúp Tài khoản & Thanh toán. |
|
|
|
Để nhận trợ giúp và khắc phục sự cố các sản phẩm và dịch vụ khác của Microsoft, hãy nhập sự cố của bạn tại đây. |
|
|
|
Đăng câu hỏi, theo dõi các cuộc thảo luận và chia sẻ kiến thức của bạn trong Cộng đồng Outlook.com. |
Bạn có yêu cầu về tính năng?
|
|
Chúng tôi rất mong nhận được các đề xuất của bạn về những tính năng mới, cũng như phản hồi về cách bạn sử dụng sản phẩm của chúng tôi! Để tìm hiểu thêm về cách chia sẻ phản hồi của bạn, hãy xem Làm thế nào để gửi phản hồi về Microsoft Office. Chúng tôi luôn sẵn sàng tiếp thu. |