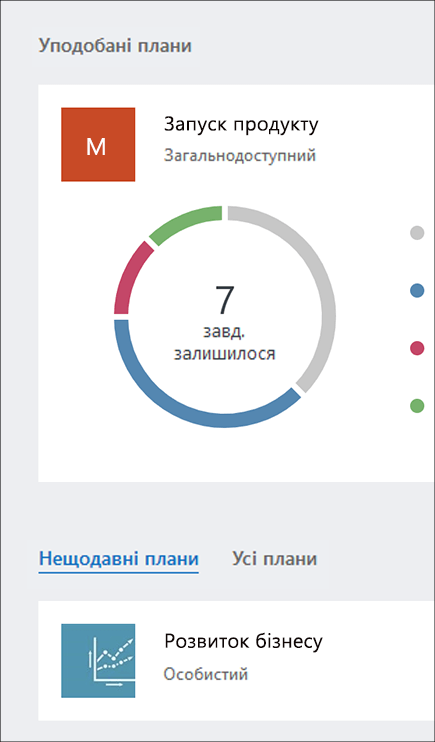Початок роботи з Microsoft Planner
Примітка.: Нова програма Microsoft Planner уже доступна для клієнтів. Якщо ваш інтерфейс виглядає інакше, ніж у діях, описаних у цій статті, або ви працюєте з середовищем GCC, GCC High або DoD, зверніться до інструкцій у нижній частині сторінки. Дізнайтеся більше про нову програму Planner у розділі Запитання й відповіді про Planner.
Доступ до Planner через веб-сайт Planner
Перейдіть на сторінку planner.cloud.microsoft, щоб отримати доступ до Planner безпосередньо з браузера.
Доступ до Planner через домашню сторінку Microsoft 365
-
Перейдіть на домашню сторінку Microsoft 365 і ввійдіть за допомогою потрібного облікового запису.
-
Виберіть запускач програм у верхній частині вікна браузера.
-
Виберіть плитку Planner в запускачі програм.
Порада.: Якщо параметр Planner не відображається, виберіть Пункт Інші програми, а потім – Усі програми, щоб знайти його.
Додавання програми Planner
Додати програму до Microsoft Teams можна кількома способами. Найпростіший спосіб – вибрати елемент Переглянути інші програми, знайти Planner в рядку пошуку, а потім натиснути кнопку Додати.
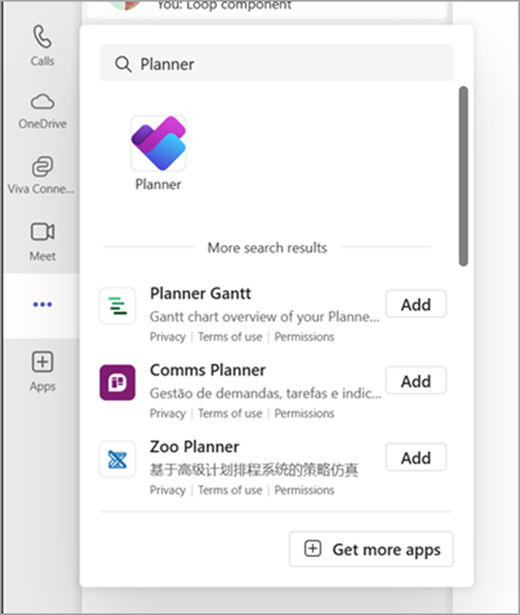
Порада.: Щоб закріпити програму для легкого доступу, клацніть правою кнопкою миші Planner після додавання програми та виберіть Закріпити. Щоб відкрити програму Planner в окремому вікні, виберіть Відкрити в новому вікні.
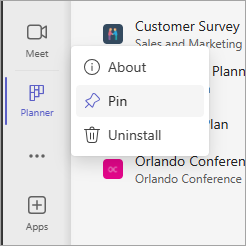
Примітка.: Якщо Planner не відображається, можливо, програму не ввімкнуто у вашій організації. Щоб дізнатися більше, зверніться до адміністратора.

За допомогою Planner на ПК, комп’ютері Mac чи мобільному пристрої ви можете:
-
створювати плани, призначати завдання та ділитися файлами з іншими людьми;
-
організувати командну роботу та працювати разом з іншими користувачами над проектами в зручному й наочному середовищі;
-
спілкуватися в чаті з іншими користувачами, щоб узгоджувати свої дії;
-
відстежувати результати своєї робочої групи й завжди контролювати свою роботу будь-де та на будь-якому пристрої.
Вхід і підключення
-
У рядок адреси введіть http://office.com/signin або https://admin.microsoft.com і ввійдіть за допомогою потрібного облікового запису.
-
На домашній сторінці Microsoft 365 виберіть запускач програм,

-
На домашній сторінці або в запускачі програм виберіть плитку Planner. Примітка. Якщо параметр Planner не відображається, можливо, знадобиться вибрати пункт Усі програми або Переглянути всі свої програми, щоб знайти його.
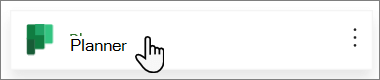
Відкриття наявного плану
-
Виберіть наявний план у розділі Улюблені плани, Останні плани або Усі плани .