Çalışanlara anket yapmak için anketler oluşturma
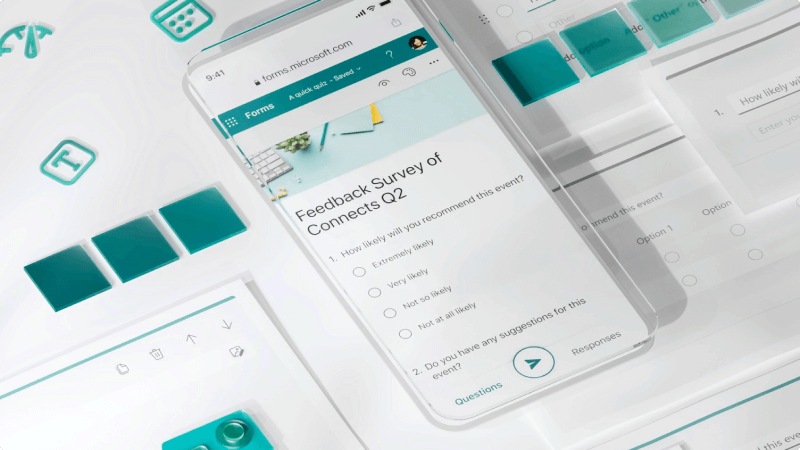
Müşterileriniz memnun mu? Fuar standına kim uğradı? Çalışan pikniğinizi nerede yapmalısınız? Bunu öğrenmenin en iyi yolu sormaktır! Microsoft Forms ile hızlı anketler ve anketler oluşturabilir ve ihtiyacınız olan verileri almak için herkesin bunları doldurmasını sağlayabilirsiniz.
Ne öğreneceğim?
-
Microsoft Forms anketi oluşturma
-
Formunuzu işletmenizde veya müşterilerle paylaşma
Neye ihtiyacım var?
-
Web tarayıcısı
-
10 dakika
-
Microsoft 365 iş kimlik bilgilerinizle Microsoft Formsoturum açın.
-
Yeni Form'a tıklayın.
-
Formunuz için bir başlık girin. Bunun için isteğe bağlı bir açıklama da ekleyebilirsiniz.
-
Forma yeni soru eklemek için Yeni ekle'yi seçin. Seçim, Metin, Derecelendirme veya Tarih soruları eklemeyi seçebilirsiniz. Diğer soru türlerini görmek için aşağı oku seçin.
-
Sorularınızı ekledikten sonra, formunuzun bir bilgisayarda veya mobil cihazda nasıl görüneceğini görmek için tasarım penceresinin üst kısmındaki Önizleme'yi seçin.
Formunuzu biçimlendirmenin birçok yolu vardır, bu nedenle aradığınız soru ve bilgi türünü planlamak iyi bir fikirdir. Formlar hakkında daha fazla bilgi edinmek için birkaç öneri aşağıdadır:
-
Formu veya testi açmakMicrosoft Forms gidin.
-
Yanıtları topla'yı seçin.
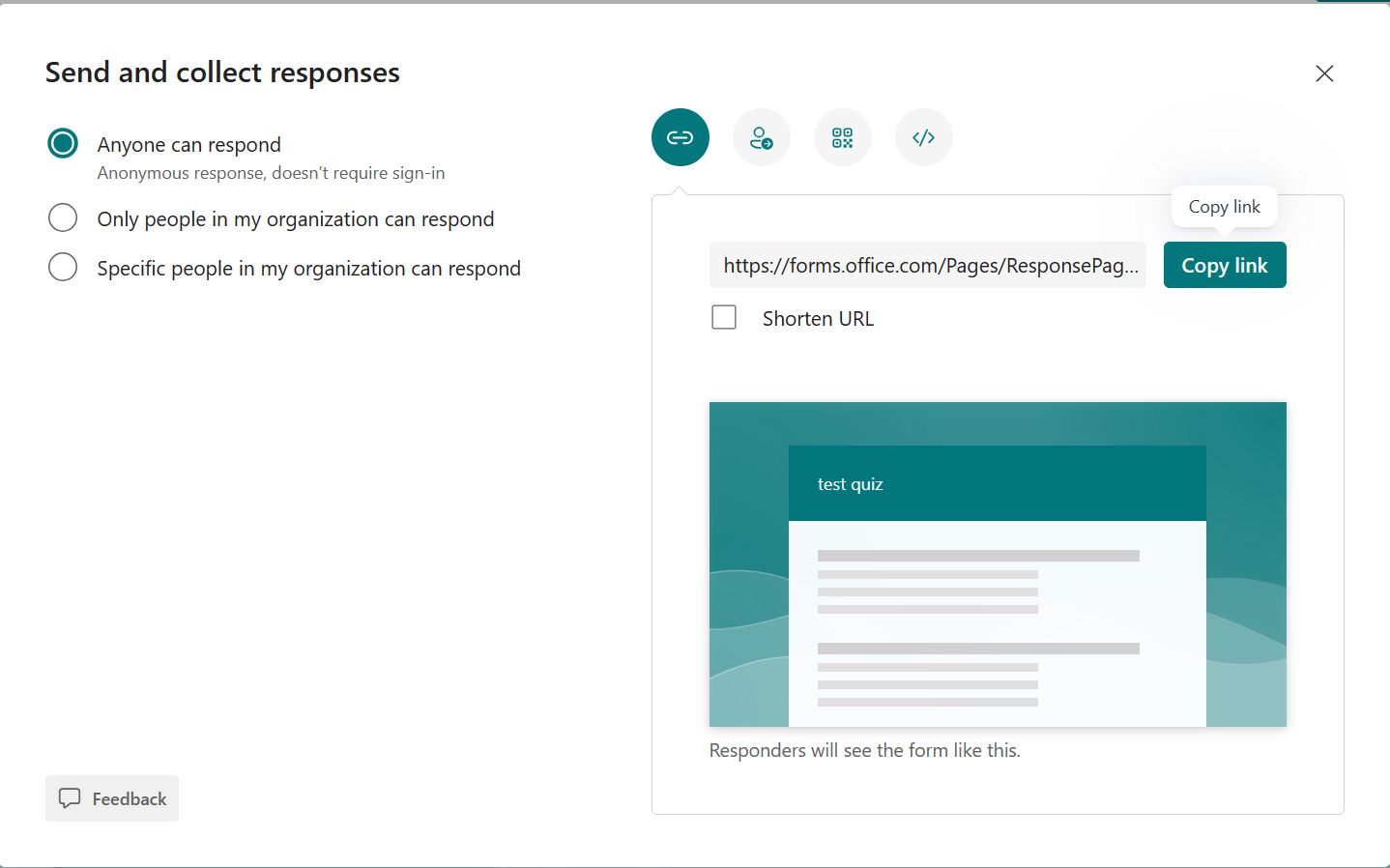
-
Yanıt gönder ve topla'nın altında şu seçeneklerden hedef kitleyi seçin:
-
Herkes yanıt verebilir - Kuruluşunuzun içindeki veya dışındaki herkes formunuza veya testinize yanıt gönderebilir.
-
Yalnızca kuruluşumdaki kişiler yanıt verebilir - Formunuza veya testinize yalnızca kuruluşunuzdaki bir iş veya okul hesabıyla oturum açmış kişiler yanıt gönderebilir.
-
Kuruluşumdaki belirli kişiler yanıt verebilir - Yalnızca kuruluşunuzda belirttiğiniz kişiler veya gruplar formunuza veya testinize yanıt verebilir. Ad, grup veya e-posta adresi girin alanını tamamlamanız gerekir.
-
Yalnızca kuruluşumdaki kişiler yanıt verebilir ve Kuruluşumdaki belirli kişiler yanıt verebilir seçenekleri yalnızca Office 365 Eğitim ve İş için Microsoft 365 Uygulamaları kullanıcıları tarafından kullanılabilir. Ayrılmış bir Exchange Server barındırılan ve REST API'leri aracılığıyla erişilenler gibi diğer posta kutularına sahip kullanıcılar desteklenmez. Daha fazla bilgi edinin.
-
Kuruluşumdaki belirli kişiler yanıt verebilir seçeneğini belirlediğinizde, toplam 100 adede kadar tek tek ad veya grup adı belirleyebilirsiniz. 100 sınırından en fazla 20 grup belirleyebilirsiniz (ve her grup en fazla 1.000 kişi içerebilir). Örneğin, 80 bireyden ve 20 gruptan toplam 100 yanıt toplayabilirsiniz.
-
Yalnızca kuruluşumdaki kişiler yanıt verebilir ve Kuruluşumdaki belirli kişiler yanıt verebilir seçenekleri yalnızca Office 365 Eğitim ve İş için Microsoft 365 Uygulamaları kullanıcıları tarafından kullanılabilir. Ayrılmış bir Exchange Server barındırılan ve REST API'leri aracılığıyla erişilenler gibi diğer posta kutularına sahip kullanıcılar desteklenmez. Daha fazla bilgi edinin.
-
Kuruluşumdaki belirli kişiler yanıt verebilir seçeneğini belirlediğinizde, toplam 100 adede kadar tek tek ad veya grup adı belirleyebilirsiniz. 100 sınırından en fazla 20 grup belirleyebilirsiniz (ve her grup en fazla 1.000 kişi içerebilir). Örneğin, 80 bireyden ve 20 gruptan toplam 100 yanıt toplayabilirsiniz.
-
-
-
Formu nasıl paylaşmak istediğinizi seçin:
-
URL'yi kopyalamak için Bağlantıyı kopyala'yı seçin. Sağlanandan daha kısa bir URL istiyorsanız URL'yi kısalt onay kutusunu seçin.
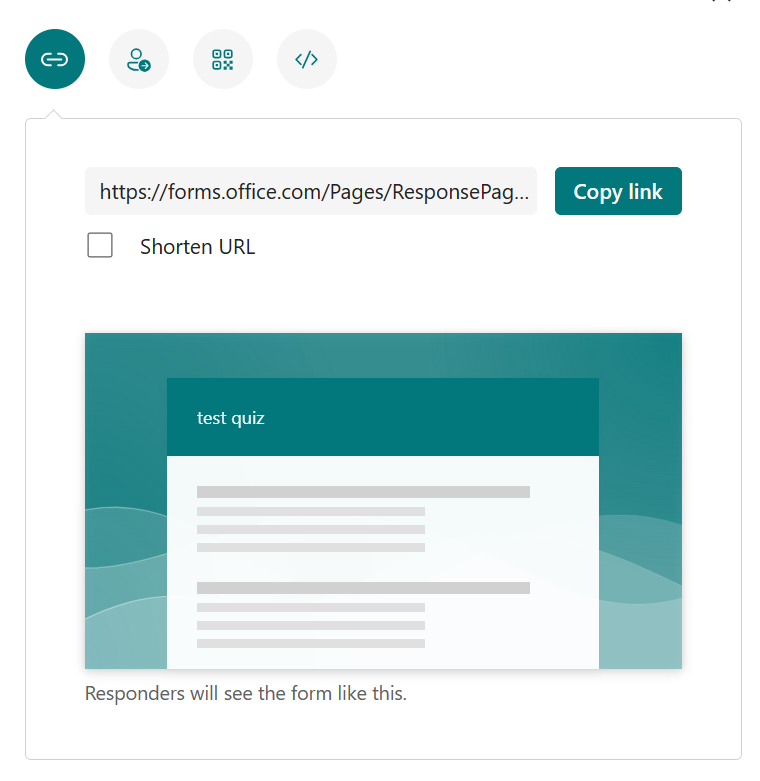
Microsoft kişisel hesabıyla (Hotmail, Live veya Outlook.com) Formlarda oturum açtığınızda veya mobil siteyi kullanıyorsanız URL'yi kısalt seçeneği kullanılamaz.
-
Forms'un gelişmiş dağıtım özelliğiyle, farklı platformlar üzerinden davet gönderme seçeneğiniz vardır. Seçtiğiniz teslim yöntemi için bir davet simgesi seçin. Bu seçenekler şunlardır:
-
Outlook veya Teams için kişi bağlantısı

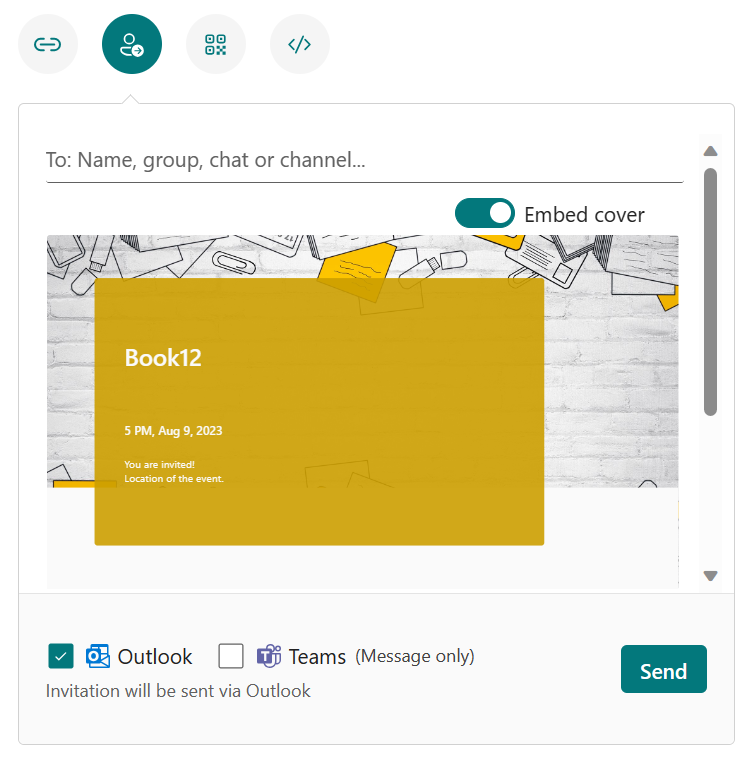
-
Teams'de form veya test gönderiyorsanız, davetlileri seçtiğinizde bir kişiye, Teams'deki bir sohbet grubuna veya Teams kanalına gönderebilirsiniz.
-
Bir adres için Outlook adresi girdiğinizde, Outlook onay kutusu varsayılan olarak doldurulur.
-
Bir davet, gruptaki kişiler ve sohbet/kanaldaki kişiler dahil olmak üzere en fazla 500 ayrı adı destekler.
-
Bir davet yalnızca bir grubu destekler.
-
-
QR Kodu

-
Ekleme

Form bağlantısını e-posta yoluyla alan herkes, e-postanızı formunuzu görme ve tamamlama olasılığı olan diğer kişilere iletebilir. Ancak formunuz Yalnızca kuruluşumdaki kişiler yanıt verebilir veya Kuruluşumdaki belirli kişiler yanıt verebilir olarak ayarlandıysa, yalnızca tanımladığınız kişiler ve gruplar (kuruluşunuzdaki herkes veya yalnızca belirli kişiler ve gruplar) formunuzu görüntüleyebilir ve yanıtlayabilir (e-posta onlara iletilmiş olsa bile).
-
Sonuçları görüntüleme
Formunuzu oluşturduktan, ayarlarını belirledikten ve formu diğer kişilerle paylaştıktan sonra, sonuçları görüntülemenin zamanı gelmiş demektir. Sonuçlarını gözden geçirmek istediğiniz formu açın ve ardından Yanıtlar sekmesini seçin.
-
Yanıtlayan her kişinin formunuzu ne kadar sürede doldurduğu veya seçilen seçenekler gibi bireysel ayrıntıları görmek üzere Sonuçları görüntüle’yi seçin.
-
Formunuzun tüm yanıt verilerini Microsoft Excel çalışma kitabında kolayca görüntülemek için Excel’de aç’ı seçin.
-
Yanıtlayan her kişinin adını ve her soruya verdikleri yanıtları görmek için Daha Fazla Ayrıntı bağlantısını seçin.
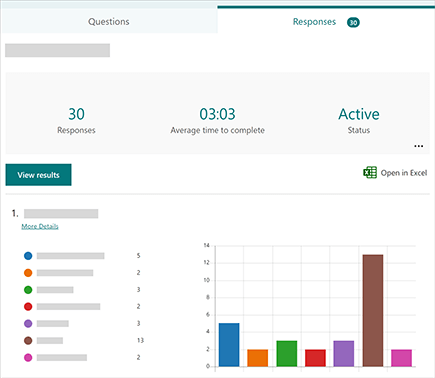
İlgili konular
Formu iş birliği için paylaşma
Form gönderme ve yanıtları toplama








