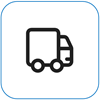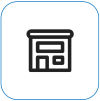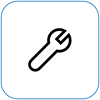สิ่งที่คุณเห็น

สัญญาณรบกวนบนหน้าจอหมายถึงภาพที่กระจัดกระจาย โดยมีองค์ประกอบที่ไม่อยู่ในตําแหน่ง ซึ่งทําให้มองเห็นข้อมูลบนหน้าจอได้ยาก
หมายเหตุ: หากนี่ไม่ใช่สิ่งที่คุณเห็น คุณสามารถค้นหาความช่วยเหลือเกี่ยวกับปัญหาที่เกี่ยวข้องกับจอแสดงผลอื่นๆ ได้โดยไปที่ สิ่งที่คุณสามารถลองทําได้ หากหน้าจอ Surface ของคุณกะพริบ บิดเบี้ยว หรือมีปัญหาการแสดงผลอื่นๆ
สิ่งที่คุณสามารถทำได้
มีสิ่งที่คุณสามารถทําได้เพื่อแก้ไขปัญหาหน้าจอของคุณ และลองทําให้กลับมาทํางานอีกครั้ง
การตั้งค่า UEFI ไม่ได้อยู่ใน Windows ดังนั้นให้แสดงปัญหาใน UEFI แนะนําปัญหาเกี่ยวกับฮาร์ดแวร์ แทนที่จะแสดงกับโปรแกรมควบคุมของ Windows ต่อไปนี้คือวิธีการตรวจสอบว่าปัญหาหน้าจอเกิดขึ้นเฉพาะเมื่อคุณใช้ Windows หรือไม่:
-
ปิด Surface ของคุณและรอ 10 วินาที
-
กดปุ่มเพิ่ม ระดับเสียงบน Surface ค้างไว้ และในขณะเดียวกัน ให้กดปุ่มเปิด/ปิดเครื่อง แล้วปล่อย หน้าจอโลโก้จะปรากฏขึ้น
-
กดปุ่มเพิ่ม ระดับเสียงค้างไว้ ปล่อยปุ่มเมื่อหน้าจอ UEFI ปรากฏขึ้น
-
ดูหน้าจอและดูว่าปัญหายังคงอยู่หรือไม่ หากหน้าจอ ทํางาน อย่างถูกต้องภายใน UEFI ปัญหาน่าจะเกิดขึ้นกับซอฟต์แวร์ที่ติดตั้งบน Surface คุณสามารถลอง ติดตั้งโปรแกรมควบคุมแผง OEM และการ์ดแสดงผลใหม่ได้
คุณสามารถตรวจสอบสถานภาพของโปรแกรมควบคุมและเฟิร์มแวร์ Surface ของคุณโดยใช้แอป Surface
-
ในแอป Surface ให้ขยายความช่วยเหลือและการสนับสนุนเพื่อตรวจสอบสถานะการอัปเดต
-
หากมีการอัปเดตที่พร้อมใช้งาน ให้เลือกปุ่ม ตรวจหาการอัปเดต เพื่อเปิด Windows Update และติดตั้งการอัปเดตที่พร้อมใช้งาน
หมายเหตุ: หากคุณไม่ได้ติดตั้งแอป Surface คุณสามารถดาวน์โหลดแอป Surface จาก Microsoft Store เมื่อดาวน์โหลดแล้ว ให้เลือกเริ่มต้น ค้นหา Surface จากนั้นเลือกแอปจากรายการผลลัพธ์
Windows 11
-
เลือก เริ่มต้น การตั้งค่า >> จอแสดงผล > ระบบ เปิดการตั้งค่าการแสดงผล
-
ขยายส่วน ความสว่าง จากนั้นล้าง เปลี่ยนความสว่างโดยอัตโนมัติเมื่อมีการเปลี่ยนแปลงของแสง และยังล้าง ช่วยปรับปรุงแบตเตอรี่ด้วยการปรับเนื้อหาที่แสดงและความสว่างให้เหมาะสม
-
ใน การตั้งค่าจอแสดงผล ให้ตั้งค่าการสลับเป็น ปิด สําหรับสีที่ปรับเปลี่ยนได้ การตั้งค่านี้ไม่พร้อมใช้งานบนอุปกรณ์ Surface ทั้งหมด
-
เลือก จอแสดงผลขั้นสูง จากนั้นภายใต้ เลือกอัตราการรีเฟรช ลองเปลี่ยนการตั้งค่าเป็น 60 Hz, 120 Hz หรือ Dynamic การตั้งค่านี้ไม่พร้อมใช้งานบนอุปกรณ์ Surface ทั้งหมด
สำหรับ Windows 10 ให้ทำดังนี้
ลองปรับความสว่างที่ปรับให้เหมาะสมเพื่อดูว่าสามารถแก้ไขปัญหาได้หรือไม่
-
เลือก เริ่มต้น การตั้งค่า >> จอแสดงผล > ระบบ เปิดการตั้งค่าการแสดงผล
-
ปรับความสว่างภายใต้ ความสว่างและสี จากนั้นล้าง เปลี่ยนความสว่างโดยอัตโนมัติเมื่อมีการเปลี่ยนแปลงของแสง
-
ตั้งค่าการสลับเป็น ปิด สําหรับสีที่ปรับเปลี่ยนได้ การตั้งค่านี้ไม่พร้อมใช้งานบนอุปกรณ์ Surface ทั้งหมด
-
เลือก การตั้งค่าการแสดงผลขั้นสูง และภายใต้ อัตราการรีเฟรช ให้ลองเปลี่ยนการตั้งค่าเป็น 60 Hz, 120 Hz หรือ Dynamic การตั้งค่านี้ไม่พร้อมใช้งานบนอุปกรณ์ Surface ทั้งหมด
-
ทําการปรับเปลี่ยนแอป Intel Graphics Command center (หากตัวเลือกการตั้งค่าแอปเหล่านี้พร้อมใช้งานบนอุปกรณ์ Surface ของคุณ)
-
ดาวน์โหลดและเปิดแอป Intel Graphics Command Center ที่พร้อมใช้งานจาก Microsoft Store
-
เลือก ระบบ จากเมนูด้านซ้าย จากนั้น หากพร้อมใช้งานบนอุปกรณ์ Surface ของคุณ ให้เลือก เปิด/ปิดเครื่อง จากเมนูด้านบนสุด
-
ก่อนอื่น ให้ลองเลื่อนการตั้งค่า ประสิทธิภาพการใช้พลังงาน ไปทางขวาเพื่อปรับปรุงคุณภาพกราฟิก การปรับนี้อาจส่งผลต่ออายุแบตเตอรี่
-
ถ้ามีบนอุปกรณ์ Surface ของคุณ คุณยังสามารถตั้งค่า แผงรีเฟรชตัวเอง เป็น ปิด และการตั้งค่า การประหยัดพลังงานจอแสดงผล เป็น ปิด
หมายเหตุ: เพื่อยืดอายุแบตเตอรี่ เราขอแนะนําให้คุณเปิดใช้งานฟีเจอร์นี้และตั้งค่าประสิทธิภาพการใช้พลังงานไว้ที่ระดับ 6 สําหรับ Surface Go, Surface Laptop 3, Surface Laptop Go, Surface Laptop Go 2 และ Surface Pro 7 และเป็นระดับ 4 สําหรับอุปกรณ์อื่นๆ
-
มีขั้นตอนสุดท้ายที่คุณสามารถทําได้ หากขั้นตอนเหล่านี้ไม่สามารถแก้ปัญหาได้ อาจมีตัวเลือกบริการและการสนับสนุนเพื่อช่วยเหลือคุณ
ส่งไปยัง Microsoft เพื่อเตรียมอุปกรณ์ของคุณสําหรับการจัดส่งไปยัง Microsoft คุณสามารถพิมพ์ป้ายผนึกจดหมาย ตรวจสอบการรับประกันของ Microsoft และสร้างใบสั่งบริการได้
ค้นหาการสนับสนุนแบบตัวต่อตัว ขณะนี้ จีน ญี่ปุ่น และสหราชอาณาจักร มีการสนับสนุนแบบตัวต่อตัว ซึ่งรวมถึงการตรวจสอบฮาร์ดแวร์ การแก้ไขปัญหา และการกู้คืนระบบแบบมืออาชีพ
การซ่อมแซมด้วยตนเอง ถ้าคุณมีประสบการณ์ทางเทคนิคและมีเครื่องมือที่เหมาะสม Microsoft มีคู่มือการบริการและชิ้นส่วนที่สามารถเปลี่ยนได้หลากหลายประเภทที่ช่วยให้คุณสามารถดําเนินการซ่อมแซมได้
หมายเหตุ: หาก Surface ของคุณเป็นอุปกรณ์ธุรกิจ (ขององค์กร) ให้ดูตัวเลือกบริการของ Surface สําหรับ Business และ Education ความพร้อมให้บริการอาจถูกจำกัดสำหรับบางประเทศหรือบางผลิตภัณฑ์
หากต้องการเรียนรู้เพิ่มเติม ให้ไปที่วิธีรับบริการหรือการซ่อมแซมสำหรับ Surface