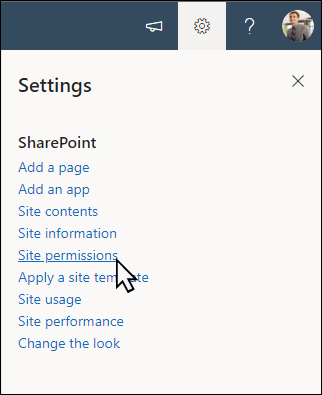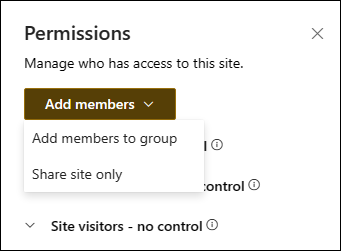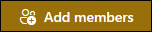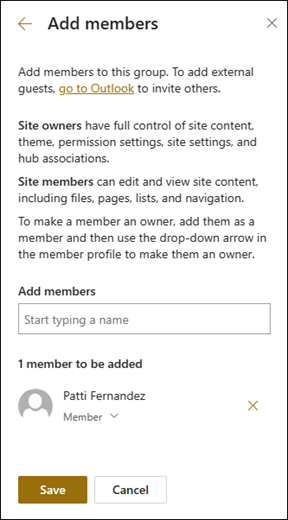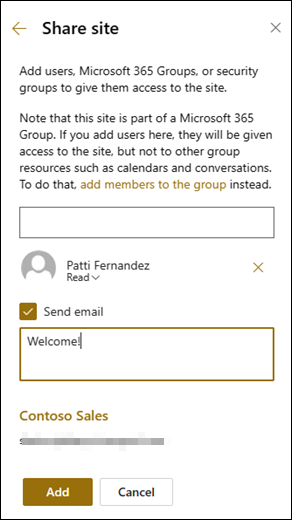เทมเพลตไซต์ทีมบัญชีเจ้าหนี้ของ SharePoint เป็นไซต์ทีมที่ขับเคลื่อนโดย Microsoft Syntex และมาพร้อมกับหน้าตัวอย่างที่มีการคํานวณล่วงหน้าและจัดรูปแบบไว้ล่วงหน้าเพื่อให้ทีมบัญชีเจ้าหนี้ของคุณเป็นจุดเริ่มต้นที่ดีและทําหน้าที่เป็นโฮมเพจภายในของพวกเขา เทมเพลตยังมาพร้อมกับบทช่วยสอนที่สร้างไว้ล่วงหน้าและโมเดลและโฟลว์ที่สร้างขึ้นเพื่อช่วยให้ทีมของคุณเริ่มต้นใช้งาน Microsoft Syntex
หมายเหตุ: คุณต้องเป็นผู้ใช้ Syntex ที่มีสิทธิ์การใช้งานจึงจะสามารถดูและนําเทมเพลตไซต์นี้ไปใช้ได้
ใช้เทมเพลตไซต์บัญชีเจ้าหนี้เพื่อให้พนักงานสามารถจัดการ ประมวลผล และติดตามใบสั่งซื้อ แยกข้อมูลหลักจากใบแจ้งหนี้โดยใช้รูปแบบใบแจ้งหนี้ที่สร้างไว้ล่วงหน้า แล้วใช้ไลบรารีเอกสารที่กําหนดค่าไว้ล่วงหน้าที่ให้ไว้เพื่อจัดเก็บทุกอย่าง ใช้ Microsoft Syntex เพื่อจัดระเบียบและจัดประเภทไฟล์ และใช้ไซต์เพื่อแชร์ข้อมูลสําคัญ เช่น การอัปเดตข้อตกลงหรือนโยบายใหม่
ในบทความนี้ เราจะแชร์องค์ประกอบที่อยู่บนเทมเพลตไซต์ทีมบัญชีเจ้าหนี้ และพูดคุยเกี่ยวกับวิธีที่คุณสามารถกําหนดไซต์เองเพื่อทําให้เป็นของคุณเอง

ฟีเจอร์ของไซต์
-
ไซต์แบบกําหนดเองที่มีรูปภาพ Web Part และเนื้อหาที่มีไว้ล่วงหน้าเพื่อเป็นแรงบันดาลใจให้เกิดตัวแก้ไขไซต์เมื่อทําการกําหนดเองให้เหมาะกับความต้องการของทีมของคุณ
-
แยกข้อมูลสําคัญจากเอกสารโดยใช้โมเดล AI ที่สร้างไว้ล่วงหน้าหรือแบบกําหนดเองโดยใช้ Microsoft Syntex มีบทช่วยสอนเพื่อให้แนวคิดบางอย่างเกี่ยวกับวิธีการใช้ไซต์กับ Microsoft Syntex
-
ป้อนและติดตามใบสั่งซื้อ ใบแจ้งหนี้ และผู้จัดจําหน่ายที่มีอยู่ และระบุสถานะของพวกเขาโดยใช้ รายการที่มีให้ หรือใช้ Microsoft List เพื่อสร้างรายการของคุณเอง
หมายเหตุ:
-
ฟังก์ชันการทํางานบางอย่างจะค่อยๆ ถูกนํามาใช้กับองค์กรที่เข้าร่วมในโปรแกรมการเผยแพร่แบบกําหนดเป้าหมาย ซึ่งหมายความว่าคุณอาจยังไม่เห็นฟีเจอร์นี้ หรืออาจดูแตกต่างจากที่อธิบายไว้ในบทความวิธีใช้
-
เมื่อคุณนําเทมเพลตไปใช้กับไซต์ที่มีอยู่ เนื้อหาของคุณจะไม่ผสานกับเทมเพลตใหม่โดยอัตโนมัติ แต่เนื้อหาที่มีอยู่จะถูกจัดเก็บเป็นหน้าที่ซ้ํากันในเนื้อหาของไซต์แทน
ก่อนอื่น ให้ทําตามคําแนะนําเกี่ยวกับวิธีการเพิ่มเทมเพลตไซต์ลงในไซต์ SharePoint ใหม่หรือไซต์ที่มีอยู่
หมายเหตุ: คุณต้องมีสิทธิ์การสร้างไซต์จึงจะเพิ่มแม่แบบนี้ไปยังไซต์ของคุณได้
สํารวจเนื้อหาของไซต์ Web Part และหน้าที่มีข้อมูลไว้ล่วงหน้า และตัดสินใจว่าการกําหนดค่าไซต์ใดที่จําเป็นเพื่อให้สอดคล้องกับแบรนด์ เสียง และวัตถุประสงค์ทางธุรกิจโดยรวมขององค์กรของคุณ
หน้าของไซต์ที่มีการใส่ข้อมูลไว้ล่วงหน้า:
-
โฮมเพจ - ให้และเริ่มต้นสําหรับผู้เข้าชมที่พวกเขาสามารถตรวจสอบสถานะของใบสั่งซื้อและใบแจ้งหนี้ ดูวันครบกําหนดที่กําลังจะมาถึง และเข้าถึงทรัพยากรที่เป็นประโยชน์และข้อมูลเกี่ยวกับนโยบายและขั้นตอนต่างๆ
-
ใบสั่งซื้อ - ติดตามใบสั่งซื้อที่ส่ง สถานะ และข้อมูลผู้จัดจําหน่ายที่แนบมาด้วย
-
ใบแจ้งหนี้ – ติดตามใบแจ้งหนี้ที่ส่ง สถานะ ยอดเงิน และข้อมูลผู้จัดจําหน่ายที่แนบมาด้วย
-
ผู้จัดจําหน่าย – ติดตามผู้จัดจําหน่ายที่ได้รับการอนุมัติหรือการอนุมัติที่ค้างอยู่ พร้อมกับข้อมูลการติดต่อของผู้จัดจําหน่าย
-
โมเดล - จัดเก็บไลบรารีของโมเดลเพื่อแยกเมตาดาต้าและจัดประเภทข้อมูลจากเอกสารโดยใช้ Microsoft Syntex มาพร้อมกับรูปแบบที่จัดรูปแบบไว้ล่วงหน้าในการประมวลผลใบแจ้งหนี้และการประมวลผลใบเสร็จ
-
จดหมาย - ใช้ไลบรารีที่สร้างไว้ล่วงหน้านี้เพื่อจัดเก็บและจัดทําแค็ตตาล็อกเอกสารสําคัญ
-
ถังรีไซเคิล - ให้การเข้าถึงเนื้อหาของทีมที่ถูกละทิ้งล่าสุด
เมื่อคุณเพิ่มเทมเพลตไซต์ทีมบัญชีเจ้าหนี้แล้ว ก็ถึงเวลากําหนดและทําให้เป็นของคุณเอง
หมายเหตุ: เมื่อต้องการแก้ไขไซต์ SharePoint คุณต้องเป็นเจ้าของไซต์หรือสมาชิกไซต์
|
 |
กําหนด ลักษณะที่ปรากฏของไซต์ การนําทางไซต์ Web Part และเนื้อหาของคุณเองเพื่อให้เหมาะกับความต้องการของผู้ชมและองค์กร เมื่อทําการกําหนดเอง ให้ตรวจสอบให้แน่ใจว่าไซต์อยู่ในโหมดแก้ไขโดยการเลือก แก้ไข ที่ด้านบนขวาของไซต์ ขณะที่คุณทํางาน บันทึกเป็นแบบร่าง หรือ ประกาศการเปลี่ยนแปลงใหม่ เพื่อให้ผู้ชมมองเห็นการแก้ไขได้
1. ใช้ Web Part ข้อความและรูปภาพเพื่อให้เนื้อหาที่น่าสนใจ

-
เริ่มต้นด้วยการเลือก Web Part ข้อความ แล้วเลือก แก้ไข Web Part

-
แก้ไขข้อความของคุณโดยตรงใน Web Part
-
เลือก Web Part รูป แล้วเลือก แก้ไข web part

-
เลือก เปลี่ยน แล้วเลือกแหล่งรูปภาพ
-
เมื่อคุณเลือกรูปภาพของคุณแล้ว ให้เลือก แทรก
เรียนรู้เพิ่มเติมเกี่ยวกับการแก้ไข Web Part ข้อความและรูปภาพ
2. ใช้ Web Part แผนภูมิด่วนเพื่อเพิ่มแผนภูมิพื้นฐานที่เรียบง่ายลงในหน้าของคุณ

-
เริ่มต้นด้วยการเลือก Web Part แผนภูมิด่วน แล้วเลือก แก้ไข Web Part

-
เลือกชนิดแผนภูมิในตัวเลือกที่เหมาะสมกับข้อมูลของคุณที่สุด
-
ในส่วน ข้อมูล ให้ใส่ข้อมูลของคุณด้วยตนเอง หรือรับข้อมูลจากรายการหรือไลบรารี SharePoint ที่มีอยู่
-
จัดรูปแบบแผนภูมิของคุณต่อไปด้วยการตั้งค่าจุดข้อมูล เค้าโครง และค่า
เรียนรู้เพิ่มเติมเกี่ยวกับการแก้ไข Web Part แผนภูมิด่วน
3. ใช้ Web Part ไลบรารีเอกสารเพื่อให้สามารถเข้าถึงเทมเพลตสัญญาและเอกสารได้อย่างรวดเร็ว

-
เมื่อต้องการเปลี่ยนมุมมอง หรือแหล่งโฟลเดอร์สําหรับ Web Part ไลบรารีเอกสาร ให้เลือก แก้ไข web part

-
เมื่อต้องการแก้ไขโฟลเดอร์ไลบรารีเอกสาร ป้ายชื่อ เนื้อหา ให้นําทางไปยังไลบรารีในเนื้อหาของไซต์ ทําการแก้ไข จากนั้นคุณจะเห็นการอัปเดตเนื้อหาใน Web Part
เรียนรู้เพิ่มเติมเกี่ยวกับการแก้ไข Web Part ไลบรารีเอกสาร
4. ใช้ Web Part ลิงก์ด่วนเพื่อให้เข้าถึงแหล่งข้อมูลได้อย่างรวดเร็ว

-
เลือก Web Part ลิงก์ด่วน และเลือก แก้ไข Web Part

-
แก้ไขลิงก์ ชื่อเรื่อง ไอคอน และคําอธิบาย หากจําเป็น
-
เมื่อต้องการเพิ่มลิงก์ ให้เลือก + เพิ่มลิงก์
ดูชนิดต่างๆ ของเค้าโครงและตัวเลือกการแก้ไขสําหรับ Web Part ลิงก์ด่วน
5. ใช้ Web Part Hero เพื่อเน้นนโยบายการอัปเดตที่สําคัญ และแหล่งข้อมูลที่มีประโยชน์อื่นๆ

-
เริ่มต้นด้วยการเลือก Web Part Hero แล้วเลือก แก้ไข Web Part

-
จากนั้นเลือกตัวเลือก ชั้น และ ไทล์ ที่เหมาะสมกับความต้องการขององค์กรมากที่สุด
ดูเค้าโครงต่างๆ และเรียนรู้เพิ่มเติมเกี่ยวกับการแก้ไข Web Part Hero
6. ใช้ Web Part เหตุการณ์ เพื่อแสดงเหตุการณ์ที่กําลังจะมาถึง

-
เลือก Web Part เหตุการณ์ และเลือก แก้ไข web part

-
เมื่อต้องการเพิ่มหรือแก้ไขเหตุการณ์ใน Web Part เหตุการณ์ ให้นําทางไปยัง Web Part เหตุการณ์ และเลือก + เพิ่มเหตุการณ์
เรียนรู้เพิ่มเติมเกี่ยวกับการใช้และการแก้ไข Web Part เหตุการณ์
7. ใช้ Web Part เวลานับถอยหลังเพื่อแสดงการนับถอยหลังของเหตุการณ์

-
เลือก Web Part นับถอยหลัง แล้วเลือก แก้ไข web part

-
ใส่วันที่และเวลาของเหตุการณ์ของคุณ แล้วเลือกตัวเลือกของคุณ
-
เพิ่มลิงก์การโทรไปยังการดําเนินการและรูปภาพพื้นหลังที่จะแสดงพร้อมกับตัวจับเวลา
เรียนรู้เพิ่มเติมเกี่ยวกับการเพิ่มตัวจับเวลานับถอยหลังโดยไปที่ Web Part ตัวจับเวลานับถอยหลัง
8. ใช้ Web Part นาฬิกาโลกเพื่อแสดงโซนเวลาจากทั่วโลก

-
หลังจากเข้าสู่โหมดแก้ไข แล้ว ให้เพิ่มตําแหน่งที่ตั้ง
-
เลือก Web Part นาฬิกาโลก แล้วเลือก แก้ไข Web Part

-
เลือกรูปแบบวันที่และเวลา และแสดงวันในสัปดาห์
เรียนรู้เพิ่มเติมเกี่ยวกับการใช้ Web Part นาฬิกาโลก
กําหนดหน้าต่อไปนี้ภายในไซต์เอง

-
ใบสั่งซื้อ - ติดตามใบสั่งซื้อที่ส่งระหว่างลูกค้าและองค์กรของคุณ แก้ไขไลบรารีเอกสารด้วยการอัปเดตชื่อโฟลเดอร์และอัปโหลดทรัพยากร
-
ใบ แจ้ง หนี้- ใช้เทมเพลตใบแจ้งหนี้ที่ให้มาหรือจัดเก็บเทมเพลตแบบกําหนดเองที่ทีมบัญชีเจ้าหนี้สามารถเข้าถึงได้ง่าย แก้ไขไลบรารีเอกสารด้วยการอัปเดตชื่อโฟลเดอร์และอัปโหลดทรัพยากร
-
ผู้จัดจําหน่าย - ใช้รายการที่สร้างไว้ล่วงหน้าเพื่อติดตามผู้จัดจําหน่ายที่มีอยู่และสถานะของผู้จัดจําหน่าย กําหนดรายการนี้เองโดยการแก้ไขเทมเพลตรายการ
-
โมเดล - ใช้โมเดลตัวอย่างที่กําหนดค่าไว้ล่วงหน้าเพื่อแยกและจัดประเภทข้อมูลจากเอกสาร มาพร้อมกับสองรุ่นที่สร้างไว้ล่วงหน้า เรียนรู้เพิ่มเติมเกี่ยวกับการใช้ Microsoft Syntex ที่นี่
-
จดหมาย - เก็บเอกสารสําคัญที่ใช้สําหรับการสื่อสารกับผู้จัดจําหน่ายและภายในองค์กรของคุณ แก้ไขไลบรารีเอกสารด้วยการอัปเดตชื่อโฟลเดอร์และอัปโหลดทรัพยากร
กําหนดลักษณะที่ปรากฏและการนําทางของไซต์เอง
ก่อนที่คุณจะแชร์ไซต์ของคุณกับผู้อื่น ให้ใส่การตกแต่งไซต์ของคุณโดยทําให้แน่ใจว่าผู้ใช้สามารถค้นหาไซต์ นําทางผ่านลิงก์และหน้าได้อย่างง่ายดาย และเข้าถึงเนื้อหาบนไซต์ได้อย่างรวดเร็ว
-
แก้ไขไลบรารีเอกสารด้วยการอัปเดตชื่อโฟลเดอร์และอัปโหลดทรัพยากร
-
แก้ไขและ กําหนดการนําทางของไซต์เอง
-
เปลี่ยนลักษณะของไซต์ของคุณโดยการกําหนดธีม โลโก้ เค้าโครงส่วนหัว และลักษณะของไซต์ของคุณเอง
-
เพิ่มหรือเอาเพจ ออกจากไซต์นี้หรือ การนําทางของไซต์ เพื่อให้เข้ากับเนื้อหาที่มีอยู่
-
เลือกเพื่อ เชื่อมโยงไซต์นี้เข้ากับไซต์ฮับ ภายในองค์กรของคุณ หรือ เพิ่มไซต์นี้ลงในการนําทางของไซต์ฮับที่มีอยู่ ถ้าจําเป็น
Microsoft 365 ไซต์ทีมที่เชื่อมต่อของกลุ่ม
สำหรับไซต์ทีมที่เป็นส่วนหนึ่งของกลุ่ม Microsoft 365 มีสองวิธีในการแชร์ไซต์ ได้แก่
-
การเพิ่มสมาชิกลงในกลุ่ม: การทำเช่นนี้จะทำให้ผู้ใช้สามารถเข้าถึงไซต์ พร้อมกับทรัพยากรของกลุ่มเพิ่มเติม เช่น ปฏิทินและการสนทนา
-
แชร์ไซต์เท่านั้น: คุณยังสามารถแชร์ไซต์ได้โดยไม่ต้องเพิ่มลงในกลุ่ม Microsoft 365 ของคุณ การทำเช่นนี้จะทำให้ผู้ใช้เข้าถึงไซต์ แต่ไม่ใช่ทรัพยากรกลุ่มอื่นๆ เช่น ปฏิทินและการสนทนา
-
เลือก การตั้งค่า แล้วเลือกสิทธิ์สําหรับไซต์
-
เลือก เพิ่มสมาชิก จากนั้น เพิ่มสมาชิกลงในกลุ่ม
-
เลือก เพิ่มสมาชิก
-
ใส่ชื่อของผู้ใช้ทั้งหมดที่คุณต้องการเพิ่มลงในกลุ่ม จากนั้นเลือกสิทธิ์ของพวกเขา (สมาชิกเจ้าของ)
-
เลือก บันทึก
เรียนรู้เพิ่มเติมเกี่ยวกับ การจัดการการตั้งค่าไซต์ทีม ข้อมูลไซต์ และสิทธิ์
-
เลือก การตั้งค่า แล้วเลือกสิทธิ์สําหรับไซต์
-
เลือก เพิ่มสมาชิก จากนั้น แชร์ไซต์เท่านั้น
-
ป้อนชื่อของผู้ใช้ทั้งหมดที่คุณต้องการให้สิทธิ์การเข้าถึงเนื้อหาของไซต์ และเลือกระดับการควบคุมของผู้ใช้ (อ่านแก้ไขควบคุมทั้งหมด)
-
ป้อนข้อความเพิ่มเติมเพื่อส่งพร้อมกับการแจ้งให้ทราบทางอีเมลที่จะส่งเมื่อมีการแชร์ไซต์ หรือล้างกล่องกาเครื่องหมายส่งอีเมลหากคุณไม่ต้องการส่งอีเมล
-
เลือก เพิ่ม
หลังจากที่คุณสร้างและเปิดใช้ไซต์ของคุณ ขั้นตอนสําคัญถัดไปคือการรักษาเนื้อหาของไซต์ ตรวจสอบให้แน่ใจว่าคุณมีแผนที่จะรักษาเนื้อหาและ Web Part ให้ทันสมัยอยู่เสมอ
แนวทางปฏิบัติที่ดีที่สุดสําหรับการบํารุงรักษาไซต์:
-
แผนสําหรับการบํารุงรักษาไซต์ - สร้างกําหนดการเพื่อตรวจสอบเนื้อหาของไซต์บ่อยเท่าที่จําเป็นเพื่อให้แน่ใจว่าเนื้อหายังคงมีความถูกต้องและเกี่ยวข้อง
-
โพสต์ข่าวสารอย่างสม่ําเสมอ - แจกจ่ายประกาศ ข้อมูล และสถานะล่าสุดทั่วทั้งองค์กร เรียนรู้วิธีการเพิ่มโพสต์ข่าวสาร บนไซต์ทีมหรือไซต์การติดต่อสื่อสาร และแสดงให้ผู้อื่นเห็นการประกาศวิธีที่พวกเขาสามารถใช้ข่าวสาร SharePoint ได้
-
ตรวจสอบลิงก์และ Web Part - อัปเดตลิงก์และ Web Part อยู่เสมอเพื่อให้แน่ใจว่าคุณจะใช้ประโยชน์จากมูลค่าทั้งหมดของไซต์ของคุณ
-
ใช้การวิเคราะห์เพื่อปรับปรุงการมีส่วนร่วม - ดูการใช้งานไซต์โดยใช้รายงานข้อมูลการใช้งานที่มีอยู่แล้วภายในเพื่อรับข้อมูลเกี่ยวกับเนื้อหายอดนิยม การเยี่ยมชมไซต์ และอื่นๆ
-
ตรวจสอบการตั้งค่าไซต์ของคุณเป็นระยะๆ - เมื่อคุณสร้างไซต์ใน SharePoint แล้ว คุณสามารถ ทําการเปลี่ยนแปลงการตั้งค่า ข้อมูลไซต์ และสิทธิ์ สําหรับไซต์ได้
แหล่งข้อมูลการกําหนดเองเพิ่มเติม
เรียนรู้เพิ่มเติมเกี่ยวกับการวางแผน การสร้าง และการบํารุงรักษาไซต์ SharePoint