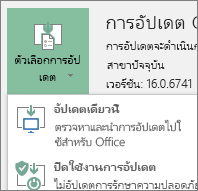ใช้ตัวติดตั้ง Office แบบออฟไลน์
Applies To
Office 2024 Office 2021 Office 2019 Office 2016 Microsoft 365 for home Office สำหรับธุรกิจ Office 365 Small Business ผู้ดูแลระบบ Microsoft 365 Office 365 ดำเนินการโดย 21Vianet Office 365 ที่ดำเนินการโดย 21Vianet - ผู้ดูแลระบบ Business Essentials Office 365 ที่ดำเนินการโดย 21Vianet - ผู้ดูแลระบบ Office 365 Germany – องค์กร Office 365 Germany – ผู้ดูแลระบบองค์กร Office.comเพื่อช่วยแก้ไขปัญหาที่คุณอาจพบเมื่อติดตั้ง Microsoft 365 เนื่องจากความเร็วต่ําหรือการเชื่อมต่อที่ไม่เสถียร ให้ทําตามขั้นตอนด้านล่างที่เฉพาะเจาะจงกับแผนของคุณ คุณต้องเชื่อมต่อกับอินเทอร์เน็ตเพื่อดาวน์โหลดไฟล์ตัวติดตั้งนี้ แต่เมื่อดำเนินการเสร็จแล้ว คุณสามารถติดตั้ง Microsoft 365 แบบออฟไลน์บนพีซีได้ตามสะดวก
ขั้นตอนตัวติดตั้งแบบออฟไลน์
ขั้นตอนด้านล่างจะแตกต่างกัน ถ้าผลิตภัณฑ์ Microsoft 365 ของคุณเป็นส่วนหนึ่งของแผน Office สำหรับใช้งานที่บ้าน หรือ Office สำหรับธุรกิจ ดังนั้นคุณจําเป็นต้องเลือกแท็บที่ถูกต้องสําหรับผลิตภัณฑ์ของคุณ
เคล็ดลับ: ถ้าคุณซื้อ Office ผ่านสิทธิประโยชน์ของบริษัท ให้ดู Microsoft 365 ผ่านโปรแกรมส่วนลดของ Microsoft Workplace Microsoft 365
Microsoft 365 สำหรับใช้งานที่บ้าน
ถ้าผลิตภัณฑ์ Microsoft 365 ของคุณคือหนึ่งในรายการต่อไปนี้ หมายความว่าคุณมีผลิตภัณฑ์ Microsoft 365 สำหรับการใช้งานที่บ้าน ซึ่งอาจเป็นการสมัครใช้งานหรือการซื้อครั้งเดียวของ Microsoft 365 Office หรือแอปพลิเคชัน Microsoft 365 รายบุคคล ผลิตภัณฑ์เหล่านี้มักจะเชื่อมโยงกับบัญชี Microsoft ส่วนบุคคล
Microsoft 365 การสมัครใช้งาน: ผลิตภัณฑ์ต่อไปนี้มีแอปพลิเคชัน Microsoft 365 ที่ติดตั้งเต็มรูปแบบ
Microsoft 365 Family Microsoft 365 Personal
เวอร์ชัน Office 2021, Office 2019 หรือ Office 2016 พร้อมใช้งานในรูปแบบการซื้อครั้งเดียว: ผลิตภัณฑ์ต่อไปนี้มีแอปพลิเคชัน Office ที่ติดตั้งเต็มรูปแบบรวมอยู่ด้วย
Office Home & Student Office Home & Business Office Professional
แอป Office 2021, Office 2019 หรือ Office 2016 แบบสแตนด์อโลนพร้อมใช้งานในรูปแบบการซื้อครั้งเดียว
Word Excel PowerPoint OneNote* Outlook Access Publisher Project Visio
เคล็ดลับ: *OneNote เวอร์ชันเดสก์ท็อปจะพร้อมใช้งานในเวอร์ชัน Microsoft 365, Office 2021 และ Office 2016 เท่านั้น ในOffice 2019OneNote for Windows 10 คือประสบการณ์ใช้งาน OneNote เริ่มต้น ดู คำถามที่ถามบ่อย
Microsoft 365 สำหรับธุรกิจ
ถ้าผลิตภัณฑ์ Microsoft 365 ของคุณคือหนึ่งในรายการต่อไปนี้ หมายความว่าคุณมีผลิตภัณฑ์ Microsoft 365 สำหรับธุรกิจ ผลิตภัณฑ์เหล่านี้มักจะเชื่อมโยงกับบัญชีที่ทํางานหรือโรงเรียน และสิทธิการใช้งาน Microsoft 365 ของคุณ (ถ้าการสมัครใช้งานของคุณมี) มาจากองค์กรที่คุณทํางานหรือไปโรงเรียน
Microsoft 365 การสมัครใช้งาน: ผลิตภัณฑ์ต่อไปนี้มีแอปพลิเคชัน Microsoft 365 ที่ติดตั้งเต็มรูปแบบ
Microsoft 365 Apps for business Microsoft 365 Business Standard
Office 365 A5
แอป Microsoft 365 สำหรับองค์กร Office 365 Enterprise E3 Office 365 Enterprise E4 Office 365 Enterprise E5
Microsoft 365 Business Standard (่ไม่แสวงผลกำไร) Office 365 Nonprofit E3 Office 365 Nonprofit E5
Office 365 U.S. Government Community G3 Office 365 U.S. Government Community G5
Project Online Professional Project Online Premium
Visio Online Plan 2
Microsoft 365 การสมัครใช้งานโดยไม่มีแอปพลิเคชัน Office ที่ติดตั้งเต็มรูปแบบ:
เคล็ดลับ: ด้วยการสมัครใช้งาน Microsoft 365 เหล่านี้ คุณจะไม่มีแอปพลิเคชันบนเดสก์ท็อปให้ดาวน์โหลดและติดตั้ง แต่ในกรณีส่วนใหญ่ คุณยังคงสามารถเข้าถึงและใช้แอป Office เวอร์ชันออนไลน์ในเว็บเบราว์เซอร์ของคุณได้ ดู Office บนเว็บฟรี
Microsoft 365 Business BasicOffice 365 Enterprise E1Office 365 A1Microsoft 365 Business Basic (่ไม่แสวงผลกำไร)Office 365 Nonprofit E1Office 365 U.S. Government G1Project Online Essentials Visio Online Plan 1
เวอร์ชันสิทธิการใช้งานแบบกลุ่ม Office LTSC 2021, Office 2019, รือ Office 2016
Office Professional Plus
เลือกแผนของคุณ
ขั้นตอนที่ 1 ดาวน์โหลดตัวติดตั้งแบบออฟไลน์จากพอร์ทัลบัญชีของฉัน
สิ่งสำคัญ: ก่อนที่คุณจะเริ่ม ตรวจสอบให้แน่ใจว่าพีซีหรือ Mac ของคุณตรงตามความต้องการของระบบ
-
เลือกปุ่มดาวน์โหลดด้านล่าง:
หมายเหตุ: ถ้าคุณกำลังพยายามติดตั้ง Microsoft 365 ที่คุณได้รับมาผ่านที่ทำงานหรือโรงเรียนของคุณ และคุณได้ลงชื่อเข้าใช้ด้วย บัญชีผู้ใช้ของที่ทำงานหรือที่โรงเรียน ของคุณแล้ว ไม่ต้องทำตามคำแนะนำเหล่านี้ เลือกแท็บ Office สำหรับธุรกิจ จากด้านบนแทน
-
ในหน้าต่าง ติดตั้ง ให้เลือก ตัวติดตั้งแบบออฟไลน์ จากรายการดรอปดาวน์ เลือกเวอร์ชัน
-
เลือกภาษาที่คุณต้องการติดตั้งแอปMicrosoft 365 เลือก ติดตั้ง
-
เมื่อคุณได้รับพร้อมท์ จากด้านล่างของหน้าต่างเบราว์เซอร์ ให้เลือก บันทึก (ใน Microsoft Edge) เปิด (ใน Internet Explorer) เปิดเมื่อเสร็จสิ้น (ใน Chrome) หรือ บันทึกไฟล์ (ใน Firefox) ไฟล์จะเริ่มดาวน์โหลดบนพีซีของคุณ
-
เมื่อการดาวน์โหลดเสร็จสมบูรณ์ ให้ค้นหาโฟลเดอร์ ดาวน์โหลด แล้วเปิดโฟลเดอร์ ดับเบิลคลิกที่ไฟล์ O365HomePremRetail.img หากได้รับพร้อมท์ ให้เลือก เปิด
-
วิธีนี้ควรเปิดหน้าต่างไดรฟ์เสมือน ถ้าไม่มีหน้าต่างไดรฟ์เสมือนหลังจากเปิดไฟล์ IMG ให้เปิด File Explorer และค้นหาไดรฟ์เสมือนใหม่ ตัวอย่างเช่น (D:) ไดรฟ์นี้มีไฟล์การติดตั้ง Microsoft 365 ดับเบิลคลิกที่ไดรฟ์เสมือนเพื่อเปิด หากคุณไม่เห็นไดรฟ์ใหม่ ให้ค้นหาไฟล์รูปภาพที่คุณดาวน์โหลดมา แล้วดับเบิลคลิกอีกครั้ง ไดรฟ์ใหม่ควรปรากฏในไดเรกทอรีของคุณ
หมายเหตุ: ถ้าคุณมีไดรฟ์อื่นที่ชื่อ (D:) อยู่แล้ว Microsoft 365 จะสร้างไดรฟ์เสมือนด้วยตัวอักษรที่พร้อมใช้งานถัดไป ซึ่งจะเป็น (E:) (ดังที่แสดงในขั้นตอนถัดไปด้านล่าง)บันทึกรูปภาพ: คุณยังสามารถเลือกที่จะบันทึกสําเนาของไดรฟ์เสมือนนี้ลงในแฟลชไดรฟ์หรือดิสก์เพื่อใช้ในภายหลังได้
ขั้นตอนที่ 2 ติดตั้ง Office
-
เปิดโฟลเดอร์ Office ในไดรฟ์เสมือน แล้วเลือก Setup32.exe เพื่อติดตั้ง Microsoft 365 หรือ Setup64.exe เวอร์ชัน 32 บิต เพื่อติดตั้งเวอร์ชัน 64 บิตเพื่อเริ่มการติดตั้งแบบออฟไลน์ ถ้าคุณไม่แน่ใจว่าเวอร์ชันใดที่เหมาะสมกับคุณ ให้ดู เลือก Office เวอร์ชัน 64 บิตหรือ 32 บิต

เมื่อคุณเห็นข้อความ เสร็จเรียบร้อยแล้ว คุณสามารถเข้าถึงแอปพลิเคชัน Microsoft 365 ของคุณได้
-
หลังจากการติดตั้ง Microsoft 365 ของคุณเสร็จสมบูรณ์ คุณจำเป็นต้องเปิดใช้งาน Microsoft 365 ให้แน่ใจว่า คุณกำลังเชื่อมต่ออินเทอร์เน็ต จากนั้นเปิดแอปพลิเคชัน Office เช่น Word หรือ Excel
ในกรณีส่วนใหญ่ Office จะเปิดใช้งานเมื่อคุณเริ่มแอปพลิเคชัน และหลังจากที่คุณคลิก ยอมรับ เพื่อยอมรับเงื่อนไขการอนุญาตให้ใช้สิทธิ ถ้าคุณต้องการความช่วยเหลือในการเปิดใช้งาน ให้ดู เปิดใช้งาน Office
-
หลังจากที่เปิดใช้งาน Office และก่อนที่คุณจะเริ่มต้นใช้งาน ตรวจสอบให้แน่ใจว่าคุณได้อัปเดตเป็นเวอร์ชันล่าสุดแล้ว
ในแอป Microsoft 365 ตัวอย่างเช่น Word ให้เปิดเอกสารใหม่หรือที่มีอยู่ แล้วเลือกไฟล์ > บัญชี
จากกล่องรายการดรอปดาวน์ ตัวเลือกการอัปเดต ให้เลือก อัปเดตเดี๋ยวนี้

หมายเหตุ: ถ้าคุณติดตั้งผลิตภัณฑ์ Office ที่ไม่มีการสมัครใช้งาน เช่น Office 2024 สิทธิ์การใช้งานสําหรับผลิตภัณฑ์นั้นจะอัปเดตเร็วๆ นี้หลังจากการติดตั้งเสร็จสมบูรณ์
ถ้าคุณมีผลิตภัณฑ์ Microsoft 365 สำหรับธุรกิจ คุณสามารถใช้เครื่องมือการปรับใช้งาน Microsoft 365 (ODT) เพื่อดาวน์โหลดและติดตั้ง Microsoft 365 หรือ Microsoft 365 แบบออฟไลน์ เครื่องมือนี้ถูกออกแบบมาสำหรับสภาพแวดล้อมขององค์กร และเรียกใช้จากบรรทัดคำสั่ง ดังนั้นขั้นตอนจะซับซ้อนมากขึ้น แต่ยังคงใช้ได้สำหรับการติดตั้งบนอุปกรณ์เดียว
คุณต้องมีสิทธิ์การใช้งาน Microsoft 365 หรือ Microsoft 365 ที่มอบหมายให้คุณเพื่อติดตั้งและเปิดใช้งานแอป Microsoft 365 เมื่อต้องการตรวจสอบว่าคุณมีสิทธิการใช้งานหรือไม่ ให้ดู ฉันมีผลิตภัณฑ์หรือสิทธิการใช้งาน Microsoft 365 Business อะไรบ้าง
ขั้นตอนที่ 1 ดาวน์โหลดและติดตั้งเครื่องมือการปรับใช้ Office
-
สร้างโฟลเดอร์บนฮาร์ดไดรฟ์ของคุณ และตั้งชื่อเป็น ODT สำหรับตัวอย่างนี้ เราจะสร้างบนไดรฟ์ c:\ ดังนี้: c:\ODT
-
ดาวน์โหลดเครื่องมือการปรับใช้ Microsoft 365 จากศูนย์ดาวน์โหลด Microsoft เลือก บันทึกเป็น แล้วบันทึกลงในโฟลเดอร์ดาวน์โหลดของคุณ
-
ในโฟลเดอร์ดาวน์โหลดของคุณ ให้ดับเบิลคลิกไฟล์ exe สำหรับ เครื่องมือการปรับใช้ Office เพื่อติดตั้ง
-
ถ้าคุณเห็นพร้อมท์ควบคุมบัญชีผู้ใช้ที่ระบุว่า คุณต้องการอนุญาตให้แอปนี้ทำการเปลี่ยนแปลงอุปกรณ์ของคุณหรือไม่ ให้คลิก ใช่
-
ยอมรับข้อกำหนดสิทธิ์การใช้งานซอฟต์แวร์ของ Microsoft แล้วคลิก ดำเนินการต่อ
-
ในกล่องโต้ตอบ เรียกดูโฟลเดอร์ ให้เลือกโฟลเดอร์ ODT ที่คุณสร้างไว้ก่อนหน้า แล้วคลิก ตกลง
ขั้นตอนที่ 2 - ดาวน์โหลดและติดตั้ง Office
รายการดรอปดาวน์ด้านล่างประกอบด้วยขั้นตอนโดยละเอียดที่แสดงวิธีดาวน์โหลดและติดตั้ง แอป Microsoft 365 สำหรับองค์กรหรือ Microsoft 365 Apps for business ในเวอร์ชัน 32 บิตหรือ 64 บิต
หากคุณมีแผน Microsoft 365 Apps for business หรือ Microsoft 365 Business Standard คุณจะต้องดาวน์โหลดเวอร์ชัน Microsoft 365 Apps for business สำหรับแผนอื่นๆ ทั้งหมด ให้ดาวน์โหลดเวอร์ชัน แอป Microsoft 365 สำหรับองค์กร ดูรายการต่อไปนี้ถ้าคุณไม่แน่ใจว่าจะติดตั้งเวอร์ชันใด:
-
เมื่อต้องการหาว่าคุณมี Microsoft 365 แผนใด ให้ดูที่ ฉันมีผลิตภัณฑ์หรือสิทธิ์การใช้งาน Microsoft 365 ใด
-
ถ้าคุณไม่แน่ใจว่าจะเลือก 64 บิตหรือ 32 บิต ให้ดู เลือกระหว่าง Office เวอร์ชัน 64 บิตหรือ 32 บิต