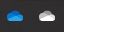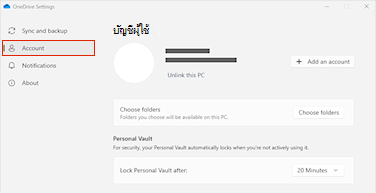ขออภัย คุณกำลังมีปัญหาในการซิงค์ OneDrive ของคุณ เพื่อช่วยคุณซิงค์อีกครั้ง ให้ทําตามขั้นตอนด้านล่างเพื่อยกเลิกการเชื่อมโยงและลิงก์คอมพิวเตอร์ของคุณกับ OneDrive อีกครั้ง
หมายเหตุ:
-
ถ้าคุณใช้ที่เก็บข้อมูลเกิน Microsoft คุณจะไม่สามารถอัปโหลด แก้ไข หรือซิงค์ไฟล์ใหม่ (เช่น ม้วนฟิล์ม) กับ OneDrive ของคุณได้ เรียนรู้เพิ่มเติม
-
ไม่มีข้อมูลใดสูญหายไปโดยการยกเลิกการลิงก์และลิงก์ OneDrive ของคุณอีกครั้ง โฟลเดอร์ภายในเครื่องของคุณจะถูกยกเลิกการเชื่อมต่อจากระบบคลาวด์สักครู่ การเปลี่ยนแปลงใดๆ ที่ทําในขณะที่คุณยกเลิกการเชื่อมโยงจะถูกซิงค์เมื่อการลิงก์ใหม่เสร็จสมบูรณ์
1. ยกเลิกการเชื่อมโยงบัญชี OneDrive ของคุณ
-
เลือกระบบคลาวด์ของ OneDrive ในพื้นที่การแจ้งเตือนของคุณเพื่อแสดงป็อปอัพ OneDrive
-
เลือกไอคอนวิธีใช้และการตั้งค่า OneDrive แล้วเลือก การตั้งค่า
-
ไปที่แท็บ บัญชี
-
เลือกยกเลิกการลิงก์พีซีเครื่องนี้ จากนั้นเลือกยกเลิกการลิงก์บัญชี
2. ล้างข้อมูลประจําตัวในการลงชื่อเข้าใช้
-
กดแป้น Windows + R เพื่อเปิดกล่องโต้ตอบ "เรียกใช้"
-
ใส่เส้นทาง %localappdata%\Microsoft\OneDrive\settings แล้วเลือก ตกลง
-
ลบไฟล์ PreSignInSettingsConfig.json
3. ลงชื่อเข้าใช้อีกครั้งเพื่อเชื่อมโยงบัญชีของคุณอีกครั้ง
-
กดแป้น Windows แล้วพิมพ์ OneDrive
-
เลือกแอป OneDrive แล้วลงชื่อเข้าใช้เมื่อได้รับพร้อมท์
-
เมื่อคุณลงชื่อเข้าใช้OneDrive จะพร้อมท์ว่ามีโฟลเดอร์อยู่แล้ว: เลือก ใช้โฟลเดอร์นี้
เคล็ดลับ: เลือก เลือกโฟลเดอร์ใหม่ ถ้าคุณต้องการย้าย OneDrive ของคุณไปยังตําแหน่งที่ตั้งใหม่
-
OneDrive จะซิงค์ไฟล์และโฟลเดอร์ของคุณกลับไปยังคอมพิวเตอร์ของคุณ OneDrive จะไม่ดาวน์โหลดไฟล์ทั้งหมดของคุณ (เฉพาะพื้นที่ที่สํารองไว้เพื่อประหยัดพื้นที่ เรียนรู้เพิ่มเติม) แต่การดําเนินการนี้จะยังคงใช้เวลาสักครู่
-
เมื่อซิงค์ไฟล์ของคุณใหม่แล้ว คุณสามารถล้างข้อมูลมุมมองโฟลเดอร์คอมพิวเตอร์และเลือกโฟลเดอร์ที่จะซิงค์กับพีซีของคุณ
ยังคงมีปัญหาใช่ไหม
ใช้เครื่องมือแก้ไขปัญหาการสนับสนุนที่แนะนําของเราหรือทําตามขั้นตอนในส่วนด้านล่าง
-
เลือกไอคอนรูปเมฆสีขาวหรือสีน้ำเงินของ OneDrive ในพื้นที่การแจ้งเตือนที่ด้านขวาสุดของแถบงาน

หมายเหตุ: คุณอาจต้องคลิกลูกศร แสดงไอคอนที่ซ่อน

-
เลือก ดูออนไลน์
หมายเหตุ: ถ้าคุณกำลังมีปัญหาในการเข้าถึง OneDrive.com ทางออนไลน์ ให้ตรวจสอบสถานะของบริการ Microsoft Office Online ที่ พอร์ทัลสถานภาพบริการ
OneDrive และ Windows จะอัปเดตเป็นประจำ และการที่พีซีของคุณได้รับการอัปเดตเป็นประจำจะช่วยแก้ปัญหาในการซิงค์ได้
-
ดาวน์โหลดการอัปเดต Windows ล่าสุดเพื่อรับประโยชน์สูงสุดจาก OneDrive
-
ดาวน์โหลด OneDrive เวอร์ชันล่าสุด และติดตั้ง
หมายเหตุ: ถ้าคุณติดตั้งเวอร์ชันล่าสุดแล้ว การติดตั้งจะสิ้นสุดโดยอัตโนมัติ สำหรับข้อมูลเพิ่มเติมเกี่ยวกับเวอร์ชันล่าสุด อ่านใน บันทึกย่อประจำรุ่น
-
กดแป้น Windows แล้วพิมพ์ OneDrive
-
เปิดแอป OneDrive
-
เมื่อการติดตั้ง OneDrive เริ่มขึ้น ให้ใส่ที่อยู่อีเมลของบัญชี Microsoft ของคุณ แล้วเลือก ลงชื่อเข้าใช้ เพื่อตั้งค่าบัญชีของคุณ
ถ้าคุณเห็นไอคอนการซิงค์ค้างเป็นเวลานาน การย้ายไฟล์บางไฟล์ออกจากโฟลเดอร์การซิงค์สามารถช่วยล้างปัญหาการซิงค์ใดๆ ได้
-
เปิดการตั้งค่า OneDrive (เลือกไอคอนรูปเมฆของ OneDrive ในพื้นที่แจ้งให้ทราบของคุณ จากนั้นเลือกไอคอนความช่วยเหลือและการตั้งค่าของ OneDrive )
-
เลือก หยุดการซิงค์ชั่วคราว
-
เลือกระยะเวลาที่คุณต้องการหยุด OneDrive ชั่วคราว
หลังจากเลือกเวลาแล้ว ให้ดําเนินการดังต่อไปนี้:
-
เลือกไฟล์จากหนึ่งในโฟลเดอร์ซิงค์ของคุณ และย้ายไฟล์นั้นไปยังโฟลเดอร์อื่นที่ไม่ได้เป็นส่วนหนึ่งของ OneDrive
-
เลือก
-
เมื่อการซิงค์เสร็จสมบูรณ์ ให้คุณย้ายไฟล์กลับไป
การตั้งค่า OneDrive ใหม่สามารถแก้ไขปัญหาการซิงค์ได้ในบางครั้ง OneDrive จะซิงค์เต็มรูปแบบหลังจากรีเซ็ตแล้ว
หมายเหตุ:
-
การรีเซ็ต OneDrive จะยกเลิกการเชื่อมต่อการซิงค์ที่มีอยู่ของคุณทั้งหมด (รวมถึง OneDrive และ OneDrive สำหรับที่ทำงานหรือโรงเรียน ส่วนบุคคลถ้าตั้งค่าไว้)
-
คุณจะไม่สูญเสียไฟล์หรือข้อมูลโดยการรีเซ็ต OneDrive บนคอมพิวเตอร์ของคุณ
เรียนรู้วิธี รีเซ็ต OneDrive
ดูเพิ่มเติม
ไม่สามารถลงชื่อเข้าใช้ OneDrive ได้
รหัสข้อผิดพลาดใน OneDrive หมายถึงอะไร
ต้องการความช่วยเหลือเพิ่มเติมไหม
|
|
ติดต่อฝ่ายสนับสนุน สำหรับความช่วยเหลือเกี่ยวกับบัญชี Microsoft และการสมัครใช้งานของคุณ ให้ไปที่ความช่วยเหลือเกี่ยวกับบัญชีและการเรียกเก็บเงิน สําหรับการสนับสนุนทางเทคนิค ให้ไปที่ ติดต่อฝ่ายสนับสนุนของ Microsoft ใส่ปัญหาของคุณ แล้วเลือกรับความช่วยเหลือ ถ้าคุณยังต้องการความช่วยเหลือ ให้เลือกติดต่อฝ่ายสนับสนุนเพื่อกําหนดเส้นทางไปยังตัวเลือกการสนับสนุนที่ดีที่สุด |
|
|
|
ผู้ดูแลระบบ ผู้ดูแลระบบควรดูความช่วยเหลือสำหรับผู้ดูแลระบบ OneDriveชุมชนด้านเทคนิคของ OneDrive หรือติดต่อฝ่ายสนับสนุนของ Microsoft 365 สำหรับธุรกิจ |