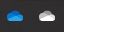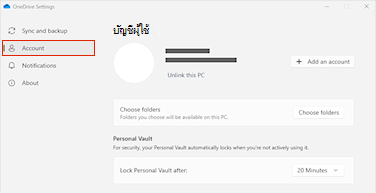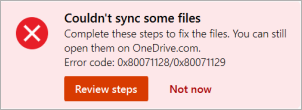ขออภัย ที่คุณประสบปัญหาเกี่ยวกับ OneDrive เลือกข้อความแสดงข้อผิดพลาดหรือรหัสข้อผิดพลาดของคุณจากรายการด้านล่างเพื่อเรียนรู้เพิ่มเติม
ปัญหา
หลังจากเปิดใช้งานไฟล์ออนดีมานด์ในOneDrive ลูกค้าบางคนอาจเห็นข้อผิดพลาดต่อไปนี้เมื่อพยายามเข้าถึงรายการในโฟลเดอร์OneDrive ของคุณ
-
OneDrive ไม่สามารถเชื่อมต่อกับ Windows ได้ การเข้าถึงไฟล์ได้ตามใจจําเป็นต้องใช้การเชื่อมต่อกับ Windows เพื่อแสดงไฟล์ของคุณโดยไม่ต้องใช้เนื้อที่บนอุปกรณ์นี้ OneDrive ลองเชื่อมต่อกับ Windows ต่อไป หรือคุณสามารถเลือกที่จะดาวน์โหลดไฟล์ทั้งหมดของคุณได้ คุณจะไม่สามารถใช้ไฟล์แบบออนไลน์เท่านั้นจนกว่าจะได้รับการแก้ไข
สถานะ: แก้ไขปัญหาชั่วคราว
อ่านเพิ่มเติมเกี่ยวกับวิธีแก้ไขข้อผิดพลาดเมื่อเข้าถึงไฟล์ใน OneDrive
หากคุณไม่สามารถเข้าถึง Store ได้ ลองใช้เคล็ดลับเหล่านี้:
-
ตรวจสอบให้แน่ใจว่าคุณมีแอป Store ล่าสุด และลงชื่อเข้าใช้ด้วยบัญชีที่มีสิทธิ์ซื้อหรือดาวน์โหลดแอป
-
ซื้อการสมัครใช้งานออนไลน์ได้ที่ https://onedrive.live.com/about/plans/
เพื่อช่วยให้คุณเพิ่มโฟลเดอร์อ่านเพิ่มเติมเกี่ยวกับเมื่อคุณไม่ได้ลงชื่อเข้าใช้
อาจเป็นเพราะคุณลงชื่อเข้าใช้ด้วยบัญชี Microsoft อื่น ตรวจสอบว่าบัญชีใดอยู่ในอุปกรณ์เคลื่อนที่ของคุณ:
-
เปิดแอป OneDrive
-
แตะรูปภาพโปรไฟล์ของคุณหรือไอคอน
-
ชื่อบัญชีของคุณอยู่ที่ด้านบนของหน้าจอข้างใต้ ฉัน หากบัญชีที่ทํางานหรือโรงเรียนของคุณแสดงอยู่ ให้แตะ

หลังจากยกเลิกการเลือกโฟลเดอร์จากรายการโฟลเดอร์ที่คุณเลือกที่จะซิงค์ คุณอาจพบข้อผิดพลาด: "มีไฟล์หรือโฟลเดอร์อยู่แล้วใน OneDrive"
ตัวเลือกการแก้ไขปัญหาชั่วคราว:
ตัวเลือกที่ 1: ลบออกจากพีซี
หมายเหตุ: คุณสามารถลบไฟล์ได้อย่างปลอดภัย เนื่องจากไฟล์ยังคงมีอยู่ OneDrive ออนไลน์ ถ้าคุณไม่ต้องการให้มีโฟลเดอร์อยู่ใน OneDrive และมีเฉพาะโฟลเดอร์บนพีซีของคุณ ให้ย้ายโฟลเดอร์ออกจากโฟลเดอร์ OneDrive ของพีซี (ดูตัวเลือกที่ 2 ด้านล่าง)
ตัวเลือกที่ 2: ลบไฟล์หรือโฟลเดอร์ออกจาก OneDrive
หมายเหตุ: ด้วยไฟล์ที่อยู่ในรายการโฟลเดอร์ที่จะซิงค์ ให้ย้ายโฟลเดอร์ไปยังตําแหน่งอื่นที่อยู่นอกโครงสร้างโฟลเดอร์ OneDrive ซึ่งจะลบไฟล์และโฟลเดอร์ออกจาก OneDrive.com ทำให้เหลือสำเนาอยู่บนพีซีของคุณเท่านั้น
ปัญหา
ปัญหานี้อาจเกิดขึ้นได้ถ้าคุณลงชื่อเข้าใช้แอป Microsoft 365 ด้วยบัญชีที่ไม่มีสิทธิ์ในการอัปโหลดไฟล์ไปยัง OneDrive
วิธีแก้ไข
รีเซ็ตแอปการตั้งค่า Windows ที่ลงชื่อเข้าใช้ด้วยบัญชีที่ทํางานของฉัน ติดตั้งแอป OneDrive ใหม่ และแก้ไขปัญหาได้
-
ทําตามขั้นตอนในรายการเพื่อเพิ่ม OneDrive เป็นบริการ
ถ้าวิธีนี้ไม่ได้ผล คุณอาจจําเป็นต้องล้างข้อมูลประจําตัว OneDrive เก่าโดยทําตามขั้นตอนด้านล่าง
ผู้ใช้บางรายอาจมีปัญหาในการลงชื่อเข้าใช้ OneDrive ด้วยข้อมูลประจําตัวที่หมดอายุบนคอมพิวเตอร์
ปัญหา
ไฟล์ที่ซ้ำกันจะถูกสร้างขึ้นโดยเพิ่มชื่อคอมพิวเตอร์ของคุณลงในชื่อไฟล์ ตัวอย่างเช่น:
-
book1.xlsx
-
book1-desktop-computer.xlsx
วิธีแก้ไขปัญหาชั่วคราว
Windows:
-
กดแป้น Windows + R เพื่อเปิดกล่องโต้ตอบ "เรียกใช้"
-
ใส่เส้นทาง %localappdata%\Microsoft\OneDrive\settings แล้วเลือก ตกลง
-
ลบไฟล์ PreSignInSettingsConfig.json
Mac:
-
จาก Spotlight ให้ค้นหา “พวงกุญแจ” แล้วเลือก “การเข้าถึงพวงกุญแจ” ถ้าไม่สามารถมองเห็นได้ใน Spotlight ให้ไปที่โฟลเดอร์ โปรแกรมอรรถประโยชน์ แล้วเปิดการเข้าถึงพวงกุญแจจากที่นั่น
-
ค้นหา “OneDrive”
-
ลบ “OneDriveข้อมูลประจำตัวที่แคช”
-
เรียกใช้ OneDrive
ถ้าวิธีแก้ไขปัญหาชั่วคราวเหล่านี้ไม่สามารถแก้ไขปัญหาได้ โปรดถอนการติดตั้งแล้วติดตั้ง OneDrive ใหม่อีกครั้ง:
หมายเหตุ: คุณจะไม่สูญเสียไฟล์หรือข้อมูลโดยการปิดใช้งานหรือถอนการติดตั้ง OneDrive บนคอมพิวเตอร์ของคุณ คุณสามารถเข้าถึงไฟล์ของคุณเสมอโดยการลงชื่อเข้าใช้ OneDrive.com
อาจใช้เวลาถึง 24 ชั่วโมงก่อนที่การสมัครใช้งานของคุณจะปรากฏให้เห็น
-
ไปที่ จัดการที่เก็บข้อมูล และตรวจสอบว่าการสมัครใช้งานและที่เก็บข้อมูลของคุณปรากฏให้เห็นหรือไม่
-
หากปัญหานี้ยังคงอยู่หลังจากผ่านไป 24 ชั่วโมง โปรดติดต่อฝ่ายสนับสนุน
ปัญหา
เมื่อคุณพยายามเพิ่มบัญชีของคุณไปยัง OneDrive สำหรับ Mac คุณอาจได้รับข้อผิดพลาด: “คุณซิงค์บัญชีนี้แล้ว”
สถานะ: แก้ไขปัญหาชั่วคราว
-
จาก Spotlight ให้ค้นหา “พวงกุญแจ” แล้วเลือก “ การเข้าถึงพวงกุญแจ” ถ้าไม่สามารถมองเห็นได้ใน Spotlight ให้ไปที่โฟลเดอร์ โปรแกรมอรรถประโยชน์ แล้วเปิดการเข้าถึงพวงกุญแจจากที่นั่น
-
ค้นหา “OneDrive”
-
ลบ “OneDriveข้อมูลประจำตัวที่แคช”
-
ไปที่ /Users/<username>/Library/Group Containers/
-
ค้นหาและลบ UBF8T346G9.OneDriveSyncClientSuite.plist และ UBF8T346G9.OfficeOneDriveSyncIntegration.plist
-
รีสตาร์ต OneDrive
ปัญหา
คุณไม่สามารถลงชื่อเข้าใช้ OneDrive และข้อผิดพลาด "คุณกําลังซิงค์บัญชีอื่น" ปรากฏขึ้น ปัญหานี้อาจเกิดขึ้นหลังจากที่คุณเปลี่ยนรหัสผ่านบัญชี Microsoft ของคุณ
สถานะ: แก้ไขปัญหาชั่วคราว
สำหรับรายละเอียดเพิ่มเติมเกี่ยวกับการแก้ไขปัญหาชั่วคราว ให้อ่าน OneDrive แสดงข้อผิดพลาด "คุณกำลังซิงค์บัญชีอื่น"
ไม่สามารถซิงค์ไฟล์นี้ได้
ถ้าคุณเห็นข้อความแสดงข้อผิดพลาด OneDrive "ไม่สามารถซิงค์ไฟล์นี้ได้" คุณอาจจําเป็นต้องทําอย่างน้อยหนึ่งขั้นตอนเพื่อรับการซิงค์ไฟล์อีกครั้ง ขึ้นอยู่กับข้อผิดพลาด เรียนรู้เพิ่มเติม
ไฟล์ที่มีไอคอนนี้จะไม่ซิงค์

คุณอาจเห็นไอคอนนี้ถ้าคุณลงชื่อเข้าใช้ OneDrive ด้วยบัญชีที่ทํางานหรือโรงเรียน หมายความว่าผู้ดูแลระบบของคุณได้บล็อกการซิงค์ไฟล์บางชนิด การบล็อกไฟล์ข้อมูล Outlook เป็นเรื่องปกติ เรียนรู้วิธีการย้ายไฟล์ข้อมูล Outlook
ถ้าคุณลงชื่อเข้าใช้ OneDrive ด้วยบัญชีส่วนบุคคล ข้อจํากัดเดียวกันนี้จะถูกนําไปใช้
ข้อผิดพลาด "ไม่สามารถเปิดไฟล์ได้" ใน OneDrive
หาก Windows แสดงข้อความแสดงข้อผิดพลาดที่ระบุว่า "ไม่สามารถเปิดไฟล์ได้" ตรวจสอบให้แน่ใจว่า OneDrive ทํางานอยู่ ดู ข้อผิดพลาด "ไม่สามารถเปิดไฟล์ได้" ใน OneDrive สําหรับรายละเอียดเพิ่มเติม
ปัญหา
ผู้ใช้บางคนอาจเห็นข้อความแสดงข้อผิดพลาด "คุณไม่มีสิทธิ์เข้าถึงรายการ" เมื่อพยายามใช้ OneDrive
การแก้ปัญหา
ไฟล์อาจถูกใช้งานที่อื่น แต่เพื่อให้แน่ใจว่าสิทธิ์ของไฟล์ไม่ใช่สาเหตุ ให้ทําตามขั้นตอนเหล่านี้:
-
เปิด File Explorer และเรียกดูไฟล์ที่คุณต้องการเปลี่ยนแปลงสิทธิ์
-
คลิกขวาที่ไฟล์แล้วเลือก คุณสมบัติ
-
เลือกแท็บ ความปลอดภัย
-
ภายใต้ กลุ่มหรือชื่อผู้ใช้ ให้เลือก แก้ไข
-
เลือกผู้ใช้หรือกลุ่มแต่ละรายการเพื่อดูและเปลี่ยนแปลงสิทธิ์
-
ตรวจสอบให้แน่ใจว่าได้เลือกตัวเลือก อนุญาตการควบคุมทั้งหมด ไว้แล้ว
-
คลิก นําไปใช้ แล้วคลิก ตกลง
-
รีสตาร์ตคอมพิวเตอร์ของคุณ
ถ้าคุณพยายามเปิดไฟล์แบบออนไลน์เท่านั้นใน OneDrive และพบข้อผิดพลาดต่อไปนี้:

ไม่สามารถเริ่มการเข้าถึงไฟล์ได้ตามใจ
โปรดรีสตาร์ตคอมพิวเตอร์ของคุณแล้วลองอีกครั้ง
ข้อผิดพลากนี้อาจเกิดจากบริการของการเข้าถึงไฟล์ได้ตามใจถูกบล็อกจากการเริ่มต้นโดยตัวกรองแบบดั้งเดิมบนซอฟต์แวร์ป้องกันไวรัสบางตัว เมื่อต้องการแก้ไขปัญหานี้ ให้ลองวิธีต่อไปนี้:
วิธีแก้ไขปัญหาที่ 1: อัปเดตและรีสตาร์ตคอมพิวเตอร์ของคุณ
ติดตั้งการอัปเดต Windows และ Office ล่าสุด และรีสตาร์ตคอมพิวเตอร์ของคุณ สําหรับข้อมูลเพิ่มเติม ให้ดู อัปเดต Windows และ ติดตั้งการอัปเดต Office
คุณควรตรวจสอบให้แน่ใจว่าตัว OneDrive ได้รับการอัปเดตเป็นเวอร์ชันล่าสุด วิธีการมีดังนี้:
-
เปิดการตั้งค่า OneDrive (เลือกไอคอนรูปเมฆของ OneDrive ในพื้นที่แจ้งให้ทราบของคุณ จากนั้นเลือกไอคอนความช่วยเหลือและการตั้งค่าของ OneDrive แล้วเลือก การตั้งค่า)
-
ไปที่แท็บซิงค์และสำรองข้อมูลและขยายการตั้งค่าขั้นสูง
-
ภายใต้ การเข้าถึงไฟล์ได้ตามใจ ให้เลือกเพิ่มเนื้อที่ว่างบนดิสก์หรือดาวน์โหลดไฟล์ทั้งหมด
ที่หน้า บันทึกย่อประจำรุ่น OneDrive ที่เปิดออก ตรวจสอบหมายเลขดังกล่าวเทียบกับหมายเลขรุ่นล่าสุดที่ด้านบนสุดของหน้า แล้วเลือก ดาวน์โหลด OneDrive สำหรับ Windows ถ้าหมายเลขรุ่นล่าสุดสูงกว่าหมายเลขที่จดไว้
วิธีแก้ไขปัญหาที่ 2: อัปเดตซอฟต์แวร์ป้องกันไวรัสของคุณ
การอัปเดตซอฟต์แวร์ป้องกันไวรัสของคุณอาจอัปเดตตัวกรองที่ทําให้เกิดปัญหานี้ สำหรับข้อมูลเพิ่มเติม ให้ติดต่อผู้ผลิตซอฟต์แวร์ของคุณ
รหัสข้อผิดพลาด 1 หมายถึงเกิดข้อผิดพลาดที่ไม่รู้จัก แต่มีการตรวจสอบอื่นๆ อีกสองสามรายการที่อาจช่วยให้คุณ OneDrive ทํางานได้อีกครั้ง
ตรวจสอบว่าคุณสามารถเข้าถึง OneDrive ทางออนไลน์ได้หรือไม่
-
เลือกไอคอนรูปเมฆสีขาวหรือสีน้ำเงินของ OneDrive ในพื้นที่การแจ้งเตือนที่ด้านขวาสุดของแถบงาน

หมายเหตุ: คุณอาจต้องคลิกลูกศร แสดงไอคอนที่ซ่อน

-
เลือก
หมายเหตุ: ถ้าคุณกำลังมีปัญหาในการเข้าถึง OneDrive.com ทางออนไลน์ ให้ตรวจสอบสถานะของบริการ Microsoft Office Online ที่ พอร์ทัลสถานภาพบริการ
อัปเดตเป็น OneDrive เวอร์ชันล่าสุด
OneDrive และ Windows จะอัปเดตเป็นประจำ และการที่พีซีของคุณได้รับการอัปเดตเป็นประจำจะช่วยแก้ปัญหาในการซิงค์ได้
-
ดาวน์โหลดการอัปเดต Windows ล่าสุดเพื่อรับประโยชน์สูงสุดจาก OneDrive Windows 10 Fall Creators Update เปิดใช้งาน OneDriveการเข้าถึงไฟล์ได้ตามใจ ซึ่งสามารถช่วยแก้ไขปัญหาการซิงค์ได้ เรียนรู้เพิ่มเติมเกี่ยวกับ OneDrive Files On-Demand
-
ดาวน์โหลด OneDrive เวอร์ชันล่าสุด และติดตั้ง
หมายเหตุ:
-
ถ้าคุณติดตั้งเวอร์ชันล่าสุดแล้ว การติดตั้งจะสิ้นสุดโดยอัตโนมัติ
-
สำหรับข้อมูลเพิ่มเติมเกี่ยวกับเวอร์ชันล่าสุด อ่านใน บันทึกย่อประจำรุ่น
-
-
เริ่มระบบของพีซีใหม่
-
กด

รหัสข้อผิดพลาด 2 หมายความว่า OneDrive ประสบปัญหาในการดึงข้อมูลรายละเอียดบัญชีของคุณ
ลงชื่อเข้าใช้ บัญชี Microsoft ของคุณเพื่อให้แน่ใจว่าไม่มีปัญหาในการรับรองความถูกต้อง
รหัสข้อผิดพลาด 6 หมายถึงเกิดข้อผิดพลาดการหมดเวลา เราขอแนะนําให้รีสตาร์ตคอมพิวเตอร์หรือสมาร์ทโฟนของคุณ
โปรดลองวิธีแก้ไขปัญหาด้านล่างก่อนที่จะติดต่อฝ่ายสนับสนุน:
-
ตรวจสอบการเชื่อมต่ออินเทอร์เน็ตบนอุปกรณ์ที่ OneDrive ไม่ทํางาน
-
ตรวจสอบสถานะของ Microsoft Office Online Services ที่พอร์ทัลสถานภาพบริการ
-
รีสตาร์ตคอมพิวเตอร์หรือสมาร์ทโฟนของคุณ
-
คุณสามารถเข้าถึงบริการอื่นๆ ของ Microsoft ด้วยบัญชี Microsoft ของคุณ เช่น Outlook.com หรือ people.live.com ได้หรือไม่ หากสามารถทําได้ อาจเป็นปัญหาชั่วคราวเกี่ยวกับ OneDrive หากคุณไม่สามารถดําเนินการได้ ปัญหาดังกล่าวอาจเกี่ยวข้องกับบัญชี หรือปัญหาที่กว้างขึ้น
รหัสข้อผิดพลาด 36 อาจพบได้ถ้าคุณเกินขีดจํากัดSharePoint จํานวนรายการข้อมูลที่สามารถจัดการได้ในครั้งเดียว ค่าเกณฑ์ของมุมมองรายการประมาณ 5,000 รายการ
สําหรับข้อมูลเพิ่มเติม ให้อ่าน จัดการรายการและไลบรารีขนาดใหญ่ใน SharePoint
ปัญหา
ผู้ใช้บางคนอาจเห็นรหัสข้อผิดพลาด 49 เมื่อใช้ OneDrive
การแก้ปัญหา
ข้อผิดพลาดนี้เกิดจากการใช้ OneDrive เวอร์ชันที่เก่ากว่า เมื่อต้องการดาวน์โหลด & ติดตั้ง OneDrive เวอร์ชันล่าสุด ให้ไปที่ การดาวน์โหลด OneDrive
คุณอาจเห็นรหัสข้อผิดพลาดนี้เมื่อพยายามปลดล็อกที่เก็บนิรภัยส่วนตัวของ OneDrive ของคุณ
เมื่อต้องการแก้ไขข้อผิดพลาด:
-
เปิดตัว แก้ไขปัญหาของ Windows(ลิงก์จะเปิดการตั้งค่า พีซีของคุณ

-
เลือก Windows Update
-
ตรวจสอบให้แน่ใจว่าคุณยอมรับการอัปเดตทั้งหมด รวมถึง การอัปเดต ฟีเจอร์

0x8001007 รหัสข้อผิดพลาดหมายความว่าOneDrive มีปัญหาในการซิงค์กับพีซีของคุณ เมื่อต้องการแก้ไขปัญหานี้ ให้ยกเลิกการเชื่อมโยง OneDrive และเรียกใช้การตั้งค่า OneDrive อีกครั้ง
คุณจะไม่สูญเสียไฟล์หรือข้อมูลโดยการปิดใช้งาน ถอนการติดตั้ง หรือยกเลิกการเชื่อมโยงOneDrive บนคอมพิวเตอร์ของคุณ คุณสามารถเข้าถึงไฟล์ของคุณได้ตลอดเวลาโดยการลงชื่อเข้าใช้บัญชีOneDrive ของคุณทางออนไลน์
Windows
-
เลือกระบบคลาวด์ของ OneDrive ในพื้นที่การแจ้งเตือนของคุณเพื่อแสดงป็อปอัพ OneDrive
-
เลือกไอคอนวิธีใช้และการตั้งค่า OneDrive แล้วเลือก การตั้งค่า
-
ไปที่แท็บ บัญชี
-
เลือกยกเลิกการเชื่อมโยงพีซีเครื่องนี้ จากนั้นเลือกยกเลิกการเชื่อมโยงบัญชี
macOS
-
คลิกไอคอนรูปก้อนเมฆของ OneDrive ในแถบเมนู คลิกความช่วยเหลือและการตั้งค่า เพื่อเปิดเมนู แล้วเลือกการกำหนดลักษณะ
-
ไปที่แท็บ บัญชี
-
เลือกยกเลิกการลิงก์กับ Mac เครื่องนี้
เมื่อยกเลิกการลิงก์แล้ว ให้ทําตามขั้นตอนใน ยินดีต้อนรับสู่ตัวช่วยสร้าง OneDrive เพื่อตั้งค่า OneDrive
สามารถแก้ไข 0x80040c81 รหัสข้อผิดพลาดได้โดยการรีเซ็ต OneDrive ของคุณ
หมายความว่าOneDrive มีปัญหาในการเชื่อมต่อกับระบบคลาวด์ หากคุณกําลังใช้สายเคเบิลเพื่อเชื่อมต่อกับอินเทอร์เน็ต โปรดอ่านเกี่ยวกับ วิธีแก้ไขการเชื่อมต่อเครือข่ายของคุณ
หากคุณกําลังใช้ Wi-Fi ให้อ่าน วิธีแก้ไขปัญหา Wi-Fi
ถ้าคุณเห็นรหัสข้อผิดพลาดนี้และข้อความ "การตั้งค่าพร็อกซีของคุณต้องการการรับรองความถูกต้อง" เมื่อพยายามลงชื่อเข้าใช้ OneDrive โปรดตรวจสอบว่าคุณไม่ได้ใช้พร็อกซีที่ได้รับการรับรองความถูกต้องเพื่อเชื่อมต่อกับ OneDrive- พร็อกซีที่ได้รับการรับรองความถูกต้องไม่ได้รับการสนับสนุนใน OneDrive
ปัญหา
ผู้ใช้บางคนอาจเห็นรหัสข้อผิดพลาด 0x8004de44 หรือ 0x80048823 เมื่อพยายามลงชื่อเข้าใช้ OneDrive
วิธีแก้ไข
รีเซ็ตแอปการตั้งค่า Windows ที่ลงชื่อเข้าใช้ด้วยบัญชีที่ทํางานของฉัน ติดตั้งแอป OneDrive ใหม่ และแก้ไขปัญหาได้
-
ไปที่ เริ่มต้น แล้วพิมพ์ "การตั้งค่า" แต่อย่าเปิดแอปการตั้งค่า
-
ภายใต้บานหน้าต่าง ข้อมูลการตั้งค่า ให้เลือก การตั้งค่าแอป
-
ภายใต้ส่วน รีเซ็ต ให้เลือก รีเซ็ต
ปัญหา
ผู้ใช้บางรายเห็นรหัสข้อผิดพลาด 0x80049d61 เมื่อเปิดใช้แอป OneDrive Store เราตระหนักถึงปัญหาและกำลังทำงานเพื่อเผยแพร่การแก้ไขให้เร็วที่สุดเท่าที่จะเป็นไปได้
วิธีแก้ไขปัญหาชั่วคราว
ใช้ แอป OneDrive บนเดสก์ท็อป หรือไปที่ Onedrive.com
สําหรับข้อมูลเพิ่มเติมเกี่ยวกับข้อผิดพลาดนี้ โปรดอ่านรหัสข้อผิดพลาด 0x8004de40 เมื่อลงชื่อเข้าใช้ OneDrive
ถ้าคุณเห็นรหัสข้อผิดพลาดนี้และข้อความ "การตั้งค่าพร็อกซีของคุณต้องการการรับรองความถูกต้อง" เมื่อพยายามลงชื่อเข้าใช้ OneDrive โปรดตรวจสอบว่าคุณไม่ได้ใช้พร็อกซีที่ได้รับการรับรองความถูกต้องเพื่อเชื่อมต่อกับ OneDrive- พร็อกซีที่ได้รับการรับรองความถูกต้องไม่ได้รับการสนับสนุนใน OneDrive
ถ้าคุณเห็นรหัสข้อผิดพลาดนี้และข้อความ "การตั้งค่าพร็อกซีของคุณต้องการการรับรองความถูกต้อง" เมื่อพยายามลงชื่อเข้าใช้ OneDrive โปรดตรวจสอบว่าคุณไม่ได้ใช้พร็อกซีที่ได้รับการรับรองความถูกต้องเพื่อเชื่อมต่อกับ OneDrive- พร็อกซีที่ได้รับการรับรองความถูกต้องไม่ได้รับการสนับสนุนใน OneDrive
ปัญหา
ผู้ใช้บางคนอาจเห็นรหัสข้อผิดพลาด 0x8004de44 หรือ 0x80048823 เมื่อพยายามลงชื่อเข้าใช้ OneDrive
วิธีแก้ไข
รีเซ็ตแอปการตั้งค่า Windows ที่ลงชื่อเข้าใช้ด้วยบัญชีที่ทํางานของฉัน ติดตั้งแอป OneDrive ใหม่ และแก้ไขปัญหาได้
-
ไปที่ เริ่มต้น แล้วพิมพ์ "การตั้งค่า" แต่อย่าเปิดแอปการตั้งค่า
-
ภายใต้บานหน้าต่าง ข้อมูลการตั้งค่า ให้เลือก การตั้งค่าแอป
-
ภายใต้ส่วน รีเซ็ต ให้เลือก รีเซ็ต
หากคุณเห็นรหัสข้อผิดพลาด 0x8004de80 หรือ 0x8004de86 เมื่อใช้ OneDrive ถอนการติดตั้ง และติดตั้งแอปใหม่
คุณจะไม่สูญเสียข้อมูลใดๆ จากการรีเซ็ตหรือการถอนการติดตั้ง OneDrive
แอป OneDrive มาพร้อมกับ Windows 8.1 และ Windows RT 8.1 และไม่สามารถถอนการติดตั้งได้ แต่คุณสามารถถอนการติดตั้ง OneDrive จาก Windows 7, Windows Vista และ Windows 10 บางเวอร์ชันได้
-
เลือก แป้น Windows

-
ภายใต้ แอป & ฟีเจอร์ (หรือ โปรแกรมและฟีเจอร์ใน Windows 7) ค้นหาและเลือก Microsoft OneDrive
-
เลือก ถอนการติดตั้ง.
-
ดาวน์โหลด แอป Microsoft OneDrive จากเว็บไซต์
-
เปิดไฟล์ที่ดาวน์โหลดและทําตามพร้อมท์เพื่อลงชื่อเข้าใช้และเริ่มต้นใช้งาน
-
สําหรับข้อมูลเพิ่มเติม ให้อ่าน วิธีการติดตั้ง OneDrive ใหม่
คุณอาจเห็นรหัสข้อผิดพลาด 0x8004de85 หรือ 0x8004de8a หากมีปัญหากับบัญชี OneDrive ของคุณ รวมถึงบัญชีที่หายไป หรือไม่ตรงกันหากคุณลงชื่อเข้าใช้ด้วยบัญชี Microsoft ส่วนบุคคลและบัญชีที่ทํางานหรือโรงเรียน
ลงชื่อเข้าใช้บัญชี Microsoft ส่วนบุคคลของคุณหรือบัญชี Office 365 เพื่อให้แน่ใจว่าไม่มีปัญหาในการรับรองความถูกต้อง จากนั้นตรวจสอบบัญชีแอปOneDrive ของคุณ:
-
เลือก ไอคอนOneDrive รูปเมฆในพื้นที่การแจ้งเตือนหรือแถบเมนู
-
เลือก
-
เลือกแท็บ บัญชี เพื่อให้แน่ใจว่าบัญชีที่ถูกต้องหรือที่คาดไว้กําลังแสดงอยู่
0x8004de90 รหัสข้อผิดพลาดจะแสดงขึ้นถ้า OneDrive ยังไม่ได้ตั้งค่าอย่างสมบูรณ์
-
กด

-
เมื่อการติดตั้ง OneDrive เริ่มขึ้น ให้ใส่ที่อยู่อีเมลของบัญชี Microsoft ของคุณ แล้วเลือก ลงชื่อเข้าใช้ เพื่อตั้งค่าบัญชีของคุณ

คุณอาจเห็น 0x8004de96 รหัสข้อผิดพลาดหลังจากที่คุณเปลี่ยนรหัสผ่านบัญชี Microsoft ของคุณ
สําหรับข้อมูลเพิ่มเติม ให้อ่าน OneDrive แสดงข้อผิดพลาด "คุณกําลังซิงค์บัญชีอื่น"
หากฟังก์ชันบางอย่างของ Windows ไม่ทํางานหรือ Windows หยุดทํางาน ให้ใช้ ตัวตรวจสอบไฟล์ระบบ เพื่อสแกน Windows และคืนค่าไฟล์ของคุณ
ทําตามขั้นตอนที่ https://support.microsoft.com/help/929833 ซึ่งจะช่วยให้คุณเรียกใช้เครื่องมือตัวตรวจสอบไฟล์ระบบและทําความเข้าใจผลลัพธ์
เรียนรู้เพิ่มเติมเกี่ยวกับรหัสข้อผิดพลาด: 0x8004deb4 เมื่อลงชื่อเข้าใช้ OneDrive
คุณอาจเห็น 0x8004ded2 รหัสข้อผิดพลาดหากคุณพยายามเพิ่มบัญชีที่ทํางานหรือโรงเรียนจากองค์กรที่ไม่สนับสนุน OneDrive
คุณอาจสามารถแก้ไขปัญหาได้โดยการรีเซ็ต OneDrive คุณจะไม่สูญเสียไฟล์หรือข้อมูลโดยการรีเซ็ต OneDrive บนคอมพิวเตอร์ของคุณ
หากคุณเห็น 0x8004ded7 รหัสข้อผิดพลาดเมื่อใช้ OneDrive สำหรับที่ทำงานหรือโรงเรียน อาจเป็นเพราะคุณกําลังใช้ OneDrive รุ่นเก่า
-
ดาวน์โหลดการปรับปรุงล่าสุดสําหรับคอมพิวเตอร์ของคุณเพื่อช่วยให้คุณได้รับประโยชน์สูงสุดจาก OneDrive
-
ดาวน์โหลด OneDrive เวอร์ชันล่าสุดและติดตั้ง คุณไม่จําเป็นต้องถอนการติดตั้งเวอร์ชันเก่าก่อน
หากคุณเห็นรหัสข้อผิดพลาด 0x8004dedc เมื่อใช้ OneDrive สำหรับที่ทำงานหรือโรงเรียน อาจเป็นเพราะคุณกําลังพยายามใช้ OneDrive สำหรับที่ทำงานหรือโรงเรียน ในภูมิภาคอื่น
การดําเนินการสําหรับผู้ดูแลระบบเพื่อเริ่มการย้ายผู้ใช้:
Start-SPOUserAndContentMove -UserPrincipalName <UPN> -DestinationDataLocation <Geo>
หมายเหตุ:
-
UserPrincipalName – UPN ของผู้ใช้ที่มี OneDrive สำหรับที่ทำงานหรือโรงเรียน กําลังถูกย้าย
-
DestinationDataLocation – Geo-Location ที่จําเป็นต้องย้าย OneDrive สำหรับที่ทำงานหรือโรงเรียน ซึ่งควรเหมือนกับตําแหน่งที่ตั้งข้อมูลที่ต้องการของผู้ใช้
-
ตัวอย่างเช่น เมื่อต้องการย้าย OneDrive ของ matt@contosoenergy.onmicrosoft.com จาก EUR ไปยัง AUS ให้เรียกใช้: Start-SPOUserAndContentMove -UserPrincipalName matt@contoso.com -DestinationDataLocation AUS
คุณอาจเห็น 0x8004def0 รหัสข้อผิดพลาดถ้าข้อมูลประจําตัวของบัญชีของคุณมีการเปลี่ยนแปลงหรือหมดอายุ องค์กรของคุณอาจมีนโยบายรหัสผ่านที่บังคับให้ผู้ใช้เปลี่ยนรหัสผ่านของพวกเขาทุกๆ 60 วัน
ตรวจสอบว่าคุณสามารถเข้าถึงบริการอื่นๆ ของ Microsoft เช่น Outlook.comด้วยบัญชี Microsoft ส่วนบุคคลของคุณ หรือลงชื่อเข้าใช้ Office 365 ด้วยบัญชีที่ทํางานหรือโรงเรียนของคุณ
ถ้าคุณเห็นข้อความแสดงข้อผิดพลาดที่ระบุว่า "รหัสข้อผิดพลาด 0x8004def1: จําเป็นต้องอัปเดต" ให้ตรวจสอบว่าคอมพิวเตอร์และ OneDrive เวอร์ชันของคุณเป็นเวอร์ชันล่าสุด เรียนรู้เพิ่มเติม
คุณอาจเห็น 0x8004def4 รหัสข้อผิดพลาดเมื่อคุณไม่ได้โยกย้ายสมุดบันทึก OneNote ของคุณไปยัง OneDrive อย่างถูกต้อง เรียนรู้วิธีการย้ายสมุดบันทึก OneNote ไปยัง OneDrive
คุณอาจเห็น 0x8004def4 รหัสข้อผิดพลาด ถ้าคุณกําลังพยายามใช้ แอปการซิงค์ OneDrive ในขณะที่มีแอป OneDrive Store ติดตั้งอยู่
วิธีการแก้ไขปัญหาคือการถอนการติดตั้งแอป OneDrive Store
-
กด เริ่มต้น แล้วใส่ apps:onedrive
-
เลือก ถอนการติดตั้ง และทําตามพร้อมท์

หมายเหตุ: คุณจะไม่สูญเสียไฟล์หรือข้อมูลโดยการปิดใช้งาน ถอนการติดตั้ง หรือยกเลิกการเชื่อมโยง OneDrive บนคอมพิวเตอร์ของคุณ คุณสามารถเข้าถึงไฟล์ของคุณได้ตลอดเวลาโดยการลงชื่อเข้าใช้บัญชี OneDrive ของคุณทางออนไลน์
ปัญหา
ผู้ใช้บางคนอาจเห็นรหัสข้อผิดพลาด 8004def5 เมื่อพยายามลงชื่อเข้าใช้ OneDrive
การแก้ปัญหา
ผู้ใช้บางรายอาจมีปัญหาในการลงชื่อเข้าใช้ OneDrive ด้วยข้อมูลประจําตัวที่หมดอายุบนคอมพิวเตอร์
ปัญหา
ไฟล์ที่ซ้ำกันจะถูกสร้างขึ้นโดยเพิ่มชื่อคอมพิวเตอร์ของคุณลงในชื่อไฟล์ ตัวอย่างเช่น:
-
book1.xlsx
-
book1-desktop-computer.xlsx
วิธีแก้ไขปัญหาชั่วคราว
Windows:
-
กดแป้น Windows + R เพื่อเปิดกล่องโต้ตอบ "เรียกใช้"
-
ใส่เส้นทาง %localappdata%\Microsoft\OneDrive\settings แล้วเลือก ตกลง
-
ลบไฟล์ PreSignInSettingsConfig.json
Mac:
-
จาก Spotlight ให้ค้นหา “พวงกุญแจ” แล้วเลือก “การเข้าถึงพวงกุญแจ” ถ้าไม่สามารถมองเห็นได้ใน Spotlight ให้ไปที่โฟลเดอร์ โปรแกรมอรรถประโยชน์ แล้วเปิดการเข้าถึงพวงกุญแจจากที่นั่น
-
ค้นหา “OneDrive”
-
ลบ “OneDriveข้อมูลประจำตัวที่แคช”
-
เรียกใช้ OneDrive
ถ้าวิธีแก้ไขปัญหาชั่วคราวเหล่านี้ไม่สามารถแก้ไขปัญหาได้ โปรดถอนการติดตั้งแล้วติดตั้ง OneDrive ใหม่อีกครั้ง:
หมายเหตุ: คุณจะไม่สูญเสียไฟล์หรือข้อมูลโดยการปิดใช้งานหรือถอนการติดตั้ง OneDrive บนคอมพิวเตอร์ของคุณ คุณสามารถเข้าถึงไฟล์ของคุณเสมอโดยการลงชื่อเข้าใช้ OneDrive.com
คุณอาจเห็น 0x8004def7 รหัสข้อผิดพลาดหากคุณใช้ที่เก็บข้อมูลเกินความจุและบัญชีของคุณถูกระงับ
เรียนรู้สิ่งที่คุณสามารถทําได้ เมื่อบัญชี OneDrive ของคุณถูกระงับ
ผู้ใช้บางรายรายงานว่าพวกเขาได้รับหน้าเปล่าเมื่อพยายามเปิดการตั้งค่า OneDrive
วิศวกรรมตระหนักถึงปัญหานี้และกําลังดําเนินการแก้ไขอยู่ เราขออภัยในความไม่สะดวกที่เกิดขึ้น
ถ้าคุณเห็นรหัสข้อผิดพลาดนี้และข้อความ "การตั้งค่าพร็อกซีของคุณต้องการการรับรองความถูกต้อง" เมื่อพยายามลงชื่อเข้าใช้ OneDrive โปรดตรวจสอบว่าคุณไม่ได้ใช้พร็อกซีที่ได้รับการรับรองความถูกต้องเพื่อเชื่อมต่อกับ OneDrive- พร็อกซีที่ได้รับการรับรองความถูกต้องไม่ได้รับการสนับสนุนใน OneDrive
ปัญหา
ผู้ใช้บางคนอาจเห็นรหัสข้อผิดพลาด 0x8004de44 หรือ 0x80048823 เมื่อพยายามลงชื่อเข้าใช้ OneDrive
วิธีแก้ไข
รีเซ็ตแอปการตั้งค่า Windows ที่ลงชื่อเข้าใช้ด้วยบัญชีที่ทํางานของฉัน ติดตั้งแอป OneDrive ใหม่ และแก้ไขปัญหาได้
-
ไปที่ เริ่มต้น แล้วพิมพ์ "การตั้งค่า" แต่อย่าเปิดแอปการตั้งค่า
-
ภายใต้บานหน้าต่าง ข้อมูลการตั้งค่า ให้เลือก การตั้งค่าแอป
-
ภายใต้ส่วน รีเซ็ต ให้เลือก รีเซ็ต
รหัสข้อผิดพลาด 0x80070005 แนะนําให้มีปัญหากับการอัปเดต OneDrive
-
กด

-
เลือก ตรวจหาการอัปเดต และติดตั้ง Updates Windows ที่พร้อมใช้งานทั้งหมด
-
หลังจากการอัปเดต Windows เสร็จสมบูรณ์ ให้กด

-
พิมพ์ %localappdata%\Microsoft\OneDrive\update แล้วกด ตกลง
-
ดับเบิลคลิก ที่OneDriveSetup.exe เพื่อติดตั้ง OneDrive รุ่นล่าสุด
ปัญหา
เมื่อตั้งค่าการย้ายไปโฟลเดอร์ที่รู้จัก OneDrive สำหรับที่ทำงานหรือโรงเรียน คุณได้รับข้อความแสดงข้อผิดพลาดต่อไปนี้:
มีข้อผิดพลาดที่ไม่รู้จักเกิดขึ้น (รหัสข้อผิดพลาด: 0x80070005)
สิ่งนี้เกิดขึ้นเนื่องจากนโยบายกลุ่มการป้องกันฟีเจอร์จากการทำงาน
การแก้ปัญหา
ใช้ gpedit.exe ปรับเปลี่ยนนโยบายกลุ่ม
นำทางไปยัง การกำหนดค่าผู้ใช้ >เทมเพลตการดูแล >เดสก์ท็อป >ไม่อนุญาตให้ผู้ใช้เปลี่ยนเส้นทางแฟ้มโปรไฟล์ด้วยตนเอง
ตั้งค่า "ไม่ได้กำหนดค่า"
ข้อมูลเพิ่มเติม
ผู้ดูแลระบบของบริษัทของคุณอาจไม่ต้องการให้คุณตั้งค่าคอนฟิกฟีเจอร์นี้ถ้านโยบายกลุ่มเปิดใช้งานอยู่ ผู้ดูแลระบบของคุณอาจเลือกที่จะบังคับใช้นโยบายต่อไปแม้ว่าคุณจะแทนที่นโยบายด้วยตนเอง
อ่านเพิ่มเติมเกี่ยวกับวิธีการ สำรองข้อมูลเอกสาร รูปภาพ และโฟลเดอร์บนเดสก์ท็อปของคุณด้วย OneDrive
ถ้าคุณเห็น 0x8007016a รหัสข้อผิดพลาดเมื่อใช้ OneDrive:
-
ตรวจหาการอัปเดตในคอมพิวเตอร์ของคุณ (ลิงก์จะเปิดการตั้งค่า พีซีของคุณ

-
ตรวจสอบให้แน่ใจว่าคุณได้ลงชื่อเข้าใช้ OneDrive บนอุปกรณ์ของคุณ แล้วเลือกไอคอนรูปเมฆสีขาวหรือสีน้ําเงินของ OneDrive ในพื้นที่การแจ้งเตือน
-
เลือก การตั้งค่า
-
ยกเลิกการเลือกกล่อง ประหยัดพื้นที่และดาวน์โหลดไฟล์ขณะใช้
-
รีเซ็ต OneDrive อ่าน รีเซ็ต OneDrive สําหรับข้อมูลเพิ่มเติม
-
หลังจากการรีเซ็ต ให้เปิดใช้งานการเข้าถึงไฟล์ได้ตามใจอีกครั้ง เรียนรู้เพิ่มเติมเกี่ยวกับการเข้าถึงไฟล์ได้ตามใจ
ปัญหา
คุณอาจเห็นรหัสข้อผิดพลาด 0x8007018b คุณกําลังพยายามลบ ย้าย หรือเปลี่ยนชื่อไฟล์ที่เปิดอยู่หรือใช้งานอยู่โดย OneDrive
การแก้ปัญหา
-
รอให้ OneDrive ซิงค์จนเสร็จสิ้น
-
ปิด OneDrive โดยการเลือกไอคอน OneDrive ระบบคลาวด์ เลือก เพิ่มเติม จากนั้น ปิด OneDrive
ถ้าคุณเห็นรหัสข้อผิดพลาด 0x80070194 เมื่อใช้ OneDrive การรีเซ็ตแอปอาจช่วยได้
คุณจะไม่สูญเสียข้อมูลใดๆ จากการรีเซ็ตหรือการถอนการติดตั้ง OneDrive
-
เปิดกล่องโต้ตอบเรียกใช้โดยกดแป้น Windows

-
คัดลอกและวางลงในหน้าต่างกล่องโต้ตอบ จากนั้นกดตกลง
%localappdata%\Microsoft\OneDrive\onedrive.exe /reset
หากคุณเห็นข้อความ "Windows ไม่พบ..." ให้คัดลอกและวางอันนี้แทน จากนั้นกดตกลง
C:\Program Files\Microsoft OneDrive\onedrive.exe /reset
หากคุณเห็นข้อความ "Windows ไม่พบ..." ให้คัดลอกและวางอันนี้แทน จากนั้นกดตกลง
C:\Program Files (x86)\Microsoft OneDrive\onedrive.exe /reset
-
รีสตาร์ต OneDrive ด้วยตนเองโดยไปที่ เริ่ม

หมายเหตุ:
-
เมื่อต้องการรีเซ็ต OneDrive เวอร์ชันอื่น ให้อ่าน รีเซ็ต OneDrive หากไม่แน่ใจว่าคุณมีแอป OneDrive แบบใด ให้อ่าน ฉันมีแอป OneDrive แบบใด
-
การรีเซ็ต OneDrive จะยกเลิกการเชื่อมต่อการซิงค์ที่มีอยู่ของคุณทั้งหมด (รวมถึง OneDrive และ OneDrive สำหรับที่ทำงานหรือโรงเรียน ส่วนบุคคลถ้าตั้งค่าไว้) คุณจะไม่สูญเสียไฟล์หรือข้อมูลโดยการรีเซ็ต OneDrive บนคอมพิวเตอร์ของคุณ
-
ถ้าคุณเลือกที่จะซิงค์เฉพาะบางโฟลเดอร์ก่อนที่จะรีเซ็ต คุณจะต้องดําเนินการดังกล่าวอีกครั้งเมื่อการซิงค์เสร็จสมบูรณ์ อ่าน เลือกโฟลเดอร์ OneDrive ที่จะซิงค์กับคอมพิวเตอร์ของคุณ สําหรับข้อมูลเพิ่มเติม
-
คุณจำเป็นต้องดำเนินการให้เสร็จสมบูรณ์สำหรับ OneDrive ส่วนบุคคลของคุณและ OneDrive สำหรับที่ทำงานหรือโรงเรียน
เมื่อใช้ OneDrive ผู้ใช้บางรายอาจได้รับข้อความแสดงข้อผิดพลาดอย่างใดอย่างหนึ่งต่อไปนี้:
-
ข้อผิดพลาด 0x80071128: ข้อมูลที่แสดงในบัฟเฟอร์จุดแยกวิเคราะห์ใหม่ไม่ถูกต้อง
-
ข้อผิดพลาด 0x80071129: แท็กที่มีอยู่ในบัฟเฟอร์จุดแยกวิเคราะห์ใหม่ไม่ถูกต้อง
การแก้ปัญหา
คุณสามารถใช้คําสั่ง chkdsk เพื่อนำจุดแยกวิเคราะห์ที่ไม่ถูกต้องออกได้โดยทำตามขั้นตอนด้านล่าง โปรดทราบว่าการดําเนินการนี้อาจใช้เวลาหลายชั่วโมงจึงจะเสร็จสมบูรณ์ ดังนั้นเราขอแนะนําให้คุณเรียกใช้การแก้ไขนี้ข้ามคืน
-
เลือก เริ่มต้น พิมพ์ cmd คลิกขวาที่พร้อมท์คําสั่ง แล้วเลือกเรียกใช้ในฐานะผู้ดูแลระบบ
-
ใส่ chkdsk <volume> /R /F
หมายเหตุ:
-
<volume> หมายถึงตัวอักษรไดรฟ์ที่ OneDrive ของคุณอยู่ รวมถึงเครื่องหมายจุดคู่ สําหรับผู้ใช้ส่วนใหญ่ ไดรฟ์นี้จะเป็น C: หรือ D:
-
หากคุณเห็นข้อความต่อไปนี้: "คุณต้องการกําหนดเวลาให้ตรวจสอบไดรฟ์ข้อมูลนี้ในครั้งถัดไปที่ระบบรีสตาร์ตหรือไม่" ให้ใส่ Y กดย้อนกลับ แล้วรีสตาร์ตคอมพิวเตอร์
-
เรียนรู้เพิ่มเติม
ต้องการความช่วยเหลือเพิ่มเติมไหม
|
|
ติดต่อฝ่ายสนับสนุน สำหรับความช่วยเหลือเกี่ยวกับบัญชี Microsoft และการสมัครใช้งานของคุณ ให้ไปที่ความช่วยเหลือเกี่ยวกับบัญชีและการเรียกเก็บเงิน สําหรับการสนับสนุนทางเทคนิค ให้ไปที่ ติดต่อฝ่ายสนับสนุนของ Microsoft ใส่ปัญหาของคุณ แล้วเลือกรับความช่วยเหลือ ถ้าคุณยังต้องการความช่วยเหลือ ให้เลือกติดต่อฝ่ายสนับสนุนเพื่อกําหนดเส้นทางไปยังตัวเลือกการสนับสนุนที่ดีที่สุด |
|
|
|
ผู้ดูแลระบบ ผู้ดูแลระบบควรดูความช่วยเหลือสำหรับผู้ดูแลระบบ OneDriveชุมชนด้านเทคนิคของ OneDrive หรือติดต่อฝ่ายสนับสนุนของ Microsoft 365 สำหรับธุรกิจ |