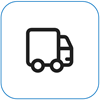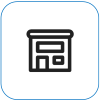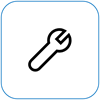Surface-kameran fungerar inte
Applies To
Surface Devices SurfaceProva de här lösningarna för att åtgärda eventuella problem du har med de inbyggda kameraarna på din Surface. Det kan till exempel saknas drivrutiner eller kräva en omstart. Det kan också bero på att dina sekretessinställningar inte tillåter kameraåtkomst för vissa appar, eller att det är problem med appen du vill använda.
Kör felsökaren
Börja med att köra den automatiska felsökaren för kameran i appen Få hjälp . Med Få hjälp körs diagnostik automatiskt och rätt åtgärder utförs för att åtgärda de flesta kameraproblem.
Kontrollera att appar kan använda kameran
Välj Start > Inställningar > Sekretess & säkerhet > Kamera och kontrollera att Kameraåtkomst och Låt appar använda din kamera är på På.
Hämta de senaste uppdateringarna
Du kan snabbt kontrollera hälsotillståndet för dina Surface-drivrutiner och inbyggd programvara med hjälp av Surface-appen.
-
I Surface-appen expanderar du Hjälp och support för att kontrollera uppdateringsstatusen.
-
Om det finns tillgängliga uppdateringar väljer du knappen Sök efter uppdateringar för att öppna Windows Update och installera tillgängliga uppdateringar.
Obs!: Om du inte har installerat Surface-appen kan du ladda ned Surface-appen från Microsoft Store. När den har laddats ned väljer du Start, söker efter Surface och väljer sedan appen i resultatlistan.
Ta bort och installera om drivrutin
Viktigt!: Följande steg ska inte utföras på Windows Arm-baserade® Surface-enheter som Surface Pro X, Surface Pro 9 med 5G, Surface Pro (11:e utgåvan) eller Surface Laptop (7:e utgåvan). Det enda sättet att återställa avinstallerade drivrutiner är genom en fullständig systemåterställning.
-
Välj Sök i Aktivitetsfältet, skriv Enhetshanteraren och välj det i sökresultatet.
-
Välj pilen bredvid Kameror för att expandera listan och kontrollera om något av följande kort finns med i listan:
-
Intel(R) TGL AVStream Camera
-
Intel(R) AVStream Camera
-
-
Dubbelklicka på kameran, välj fliken Drivrutin och välj sedan Avinstallera enhet.
-
Välj Försök att ta bort drivrutinen för den här enheten och välj sedan Avinstallera.
-
Starta om din Surface.
Tvinga en omstart
Välj Start > Av/ på > Stäng av och vänta en stund på att Surface stängs av. Håll sedan ned strömknappen i 20 sekunder. Om du ser att logotypskärmen visas efter några sekunder fortsätter du att hålla ned i 20 sekunder tills du ser logotypskärmen igen. Mer information finns i Framtvinga en avstängning och starta om Surface.
Återställ eller starta om din Surface
Om du fortfarande har problem med kameran kan du prova att återställa surface helt eller delvis. Information om hur du gör finns i Återställa Surface för Windows till en tidigare tidpunkt eller återställa helt.
Behöver du mer hjälp?
Det finns ett sista steg du kan utföra. Om de här stegen inte löser problemet kan det finnas alternativ för service och support som kan hjälpa dig.
Skicka till Microsoft Om du vill förbereda din enhet för leverans till Microsoft kan du skriva ut en fraktetikett, kontrollera Microsofts garanti och skapa serviceorder.
Hitta personlig support För närvarande finns det personlig support tillgängligt i Kina, Japan och Storbritannien, vilket kan omfatta professionell maskinvaruinspektion, felsökning och systemåterställning.
Självreparation Om du är tekniskt erfaren och har rätt verktyg har Microsoft ett urval av utbytbara komponenter och serviceguider som gör att du kan utföra reparationerna.
Obs!: Om din Surface är en företagsenhet (ägs av en organisation) kan du läsa Surface-tjänstalternativ för Business and Education. Tillgängligheten kan vara begränsad för vissa länder eller produkter.
Mer information finns i Så här får du service eller reparation för Surface.