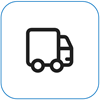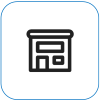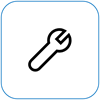Surface-batteriet laddas inte, eller Surface kan inte köras med batteri
Applies To
Surface Devices SurfaceNär din Surface har startats kan du ha problem med batteriet eller att Windows känner igen batteriet. Du kan till exempel få något av följande problem:
-
Du får ett fel med låg batterinivå som:
-
Nätdrift, laddar inte
-
Batteriet har inte identifierats
-
Ej inkopplat
-
Ansluten, laddas (körs inte på batteri)
-
-
Surface stängs av när du kopplar från den.
-
Surface laddas, men bara upp till 50 % eller 80 %.
Kontrollera att nätadaptern fungerar
Kontrollera om det finns saker som kan hindra din Surface-enhet eller Windows från att starta – eller batteriet laddas. Kontrollera att anslutningarna är säkra och att inget är anslutet till USB-laddningsporten på nätadaptern, om den har den här funktionen. Om du ser skador på laddningsporten, strömanslutningen eller strömsladden ska du kontakta oss.
LED-lampan ska lysa när strömkontakten är ansluten i din Surface. Om LED-indikatorn inte lyser kan du ha problem med strömförsörjningen. Mer information finns i Vad du ska göra om Surface-nätadaptern eller laddaren inte fungerar.
Om du försöker ladda din Surface från USB-C-porten kan du läsa Felsöka problem med USB-C på Surface
Tvinga en omstart
Välj Start > Av/ på > Stäng av och vänta en stund på att Surface stängs av. Håll sedan ned strömknappen i 20 sekunder. Om du ser att logotypskärmen visas efter några sekunder fortsätter du att hålla ned i 20 sekunder tills du ser logotypskärmen igen. Mer information finns i Framtvinga en avstängning och starta om Surface.
Checka in Surface-appen
Kontrollera hälsotillståndet för din Surface-enhet med hjälp av Surface-appen.
-
I Surface-appen expanderar du Hjälp och support för att kontrollera uppdateringsstatusen.
-
Om det finns tillgängliga uppdateringar väljer du knappen Sök efter uppdateringar för att öppna Windows Update och installera tillgängliga uppdateringar.
-
Välj Få hjälp och berätta för oss vilket problem du upplever. Om Surface-appen upptäcker problem meddelar vi’dig.
Obs!: Om du inte har installerat Surface-appen kan du ladda ned Surface-appen från Microsoft Store. När den har laddats ned väljer du Start, söker efter Surface och väljer sedan appen i resultatlistan.
Kontrollera batteriikonens status på Surface
Om lösningarna ovan inte löser problemet finns det ytterligare lösningar som du kan prova beroende på batteriikonens status i Aktivitetsfältet i Windows.
Kontrollera batteriikonen till höger i Aktivitetsfältet. Titta på, eller håll muspekaren över, batteriikonen för att visa batteristatusen i meddelandefältet på skrivbordet. Du kan se en symbol över batteriikonen som ger mer information om det aktuella laddningsläget. Välj det avsnitt nedan som bäst matchar det som visas på skärmen.
Om du ser den här symbolen över batteriikonen i Aktivitetsfältet och Surface inte laddar batteriet kan du prova följande lösningar.
Lösning 1: Kontrollera att du använder nätadaptern som är utformad för din Surface
Med rätt nätadapter ser du till att din Surface får tillräckligt med ström för att driva enheten och ladda batteriet. Mer information finns i Krav på strömkällor och laddning för Surface .
Lösning 2: Ta bort batteridrivrutinen och installera uppdateringar
Varning!: Gör inte detta för windows armbaserade enheter som Microsoft Surface Pro, 11th Edition, Microsoft Surface Laptop, 7th Edition, Microsoft Surface Pro med 5G eller Surface Pro X.
-
Anslut din Surface.
-
Välj Sök i aktivitetsfältet, ange enhetshanteraren och välj sedan Enhetshanteraren från resultatlistan.
-
Välj pilen intill kategorin Batterier.
-
Dubbeltryck eller dubbelklicka på Microsoft Surface ACPI-Compliant Control Method Battery eller Surface-batteri, välj fliken Drivrutin och välj sedan Avinstallera enhet > OK. Du kan också högerklicka på Microsoft Surface ACPI-Compliant batteri eller Surface-batteri och sedan välja Avinstallera enhet.
-
Välj datorn längst upp i alla kategorier, välj Åtgärd-menyn och välj sedan Sök efter maskinvaruförändringar.
-
Välj Starta > av/ på > Starta om.
Om batteriikonen har ett X över batteriet i Aktivitetsfältet identifierar Surface nätadaptern men kan inte identifiera batteriet. Om din Surface stängs av när du kopplar från den går du till Service och reparation av enhet för att starta en servicebegäran.
Om batteriikonen inte har någon laddningssymbol eller blixtsymbol över batteriet i Aktivitetsfältet, även när nätadaptern är ansluten och strömkontaktens lampa lyser, identifierar inte Surface nätadaptern och laddar inte batteriet.
Lösning 1: Ändra laddningskontaktens orientering
Du kan ansluta laddningskontakten för surface-nätadaptern till Surface Connect-porten på din Surface i båda riktningarna.
-
Ta bort laddningskontakten från din Surface, vänd på den och anslut den igen. Kontrollera att anslutningen är säker och att indikatorlampan är på.
-
Vänta 10 minuter och kontrollera om din Surface laddas.
Lösning 2: Ta bort batteridrivrutinen och installera uppdateringar
Varning!: Gör inte detta för windows armbaserade enheter som Microsoft Surface Pro, 11th Edition, Microsoft Surface Laptop, 7th Edition, Microsoft Surface Pro med 5G eller Surface Pro X.
Så här tar du bort batteridrivrutinen:
-
Anslut din Surface.
-
Välj Sök i aktivitetsfältet, ange enhetshanteraren och välj sedan Enhetshanteraren från resultatlistan.
-
Välj pilen intill kategorin Batterier.
-
Dubbeltryck eller dubbelklicka på Microsoft Surface ACPI-Compliant Control Method Battery eller Surface-batteri, välj fliken Drivrutin och välj sedan Avinstallera enhet > OK. Du kan också högerklicka på Microsoft Surface ACPI-Compliant Method Battery eller Surface-batteri och välj Avinstallera enhet.
-
Välj datorn längst upp i alla kategorier, välj Åtgärd-menyn och välj sedan Sök efter maskinvaruförändringar.
-
Välj Starta > av/ på > Starta om.
Om du ser den här symbolen över batteriikonen i Aktivitetsfältet och batteriet visar en laddning identifierar Surface nätadaptern och försöker ladda batteriet.
Rengör kontakten på din nätadapter
-
Koppla från nätadaptern från vägguttaget.
-
Rengör stiften på kontakten med ett radergummi. Gnid radergummit fram och tillbaka över stiften.
-
Fukta en bomullspinne i desinfektionssprit. Rengör stiften på den långa, smala delen av laddaren som du ansluter till din Surface.
-
Se till att rengöra stiften kontrollerar du att alla stift på kontakten är torra, ansluter nätadaptern till vägguttaget och ansluter kontakten till Surface igen.
Om batteriikonen har en hjärtsymbol över batteriet i Aktivitetsfältet och batteriet laddas men slutar vid 80 % kan smart laddning vara aktiverat.
Information om hur du laddar Din Surface smart finns i Smart laddning på Surface.
Om batteriet laddas men stannar vid 50 % kan batterigränsen vara aktiverad.
Mer information om funktionen Batterigräns finns i Inställningen För surface batterigräns.
Om batteriikonen har ett utropstecken över batteriet i Aktivitetsfältet betyder det att Surface får ström, men det räcker inte att ladda batteriet. Surface fungerar bäst när du använder den nätadapter som utformats för din Surface, vilket gör att din Surface får tillräckligt med ström för att driva enheten och ladda batteriet. Mer information finns i Krav på strömkällor och laddning för Surface .
Om du inte använder nätadaptern som utformats för din Surface växlar du till den nätadaptern. Om du använder nätadaptern som medföljde Surface kan du prova att starta om Surface genom att välja Start > Av/ på > Starta om.
Om din Surface fortfarande inte laddas skickar du en serviceorder
Det finns ett sista steg du kan utföra. Om de här stegen inte löser problemet kan det finnas alternativ för service och support som kan hjälpa dig.
Skicka till Microsoft Om du vill förbereda din enhet för leverans till Microsoft kan du skriva ut en fraktetikett, kontrollera Microsofts garanti och skapa serviceorder.
Hitta personlig support För närvarande finns det personlig support tillgängligt i Kina, Japan och Storbritannien, vilket kan omfatta professionell maskinvaruinspektion, felsökning och systemåterställning.
Självreparation Om du är tekniskt erfaren och har rätt verktyg har Microsoft ett urval av utbytbara komponenter och serviceguider som gör att du kan utföra reparationerna.
Obs!: Om din Surface är en företagsenhet (ägs av en organisation) kan du läsa Surface-tjänstalternativ för Business and Education. Tillgängligheten kan vara begränsad för vissa länder eller produkter.
Mer information finns i Så här får du service eller reparation för Surface.