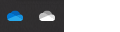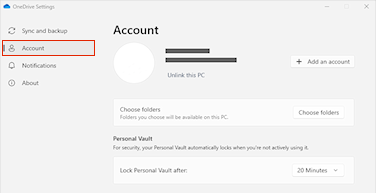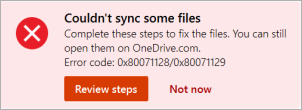Vi beklagar att du har problem med OneDrive. Välj felmeddelandet eller felkoden i listorna nedan om du vill veta mer.
PROBLEM
När du har aktiverat filer på begäran i OneDrive kan vissa kunder se följande felmeddelande när de försöker komma åt objekt i mappen OneDrive.
-
OneDrive kan inte ansluta till Windows. För filer på begäran krävs en anslutning till Windows för att visa dina filer utan att ta upp utrymme på den här enheten. OneDrive kan fortsätta att försöka ansluta till Windows eller så kan du välja att ladda ned alla filer. Du kan inte använda filer som endast är tillgängliga online tills det här är fixat.
STATUS: LÖSNING
Läs mer om hur du kan man lösa felet när du öppnar filer i OneDrive.
Om du inte kan komma åt Store kan du prova följande tips:
-
Kontrollera att du har den senaste Store-appen och är inloggad med ett konto som har behörighet att köpa eller ladda ned appar.
-
Köp din prenumeration online på https://onedrive.live.com/about/plans/
Om du vill ha hjälp med att lägga till mappen kan du läsa mer om när du inte är inloggad.
Detta kan bero på att du är inloggad med ett annat Microsoft-konto. Kontrollera vilket konto som finns på din mobila enhet:
-
Öppna OneDrive-appen.
-
Tryck på din profilbild eller ikonen .
-
Ditt kontonamn finns längst upp på skärmen under Jag. Om ditt arbets- eller skolkonto visas trycker du på

När du avmarkerar en mapp från listan med mappar som du väljer att synkronisera, kanske du får ett felmeddelande: ”Filen eller mappen finns redan i OneDrive.”
Lösningsalternativ:
Alternativ 1: Ta bort den från datorn.
Obs!: Det är säkert att ta bort filen eftersom den fortfarande är tillgänglig i OneDrive online. Om du inte vill ha mappen i OneDrive och bara ha mappen på datorn flyttar du mappen från datorns OneDrive mapp (se alternativ 2 nedan).
Alternativ 2: Ta bort filen eller mappen från OneDrive.
Obs!: När filen ingår i listan med mappar som ska synkroniseras flyttar du mappen till en annan plats utanför OneDrive mappstrukturen. Då tas filerna och mappen bort från OneDrive.com och de blir endast tillgängliga på datorn.
PROBLEM
Det här problemet kan uppstå om du har loggat in på en Microsoft 365-app med ett konto som inte har behörighet att ladda upp filer till OneDrive.
LÖSNING
Återställ appen Windows-inställningar som var inloggad med mitt arbetskonto, installera om OneDrive-appen och det löste problemet.
-
Följ anvisningarna för att lägga till OneDrive som en tjänst.
Om det inte hjälper kan du behöva rensa gamla OneDrive-autentiseringsuppgifter genom att följa stegen nedan.
Vissa användare kan ha problem med att logga in på OneDrive med autentiseringsuppgifter som har upphört att gälla på datorn.
PROBLEM
En duplicerad fil skapas med dator namnet som läggs till i filnamnet, till exempel:
-
Bok1.xlsx
-
book1-desktop-computer.xlsx
LÖSNING
Windows:
-
Tryck på Windows-tangenten + R för att öppna dialogrutan Kör.
-
Ange sökvägen %localappdata%\Microsoft\OneDrive\settings och välj OK.
-
Ta bort filen PreSignInSettingsConfig.json.
Mac:
-
Gör en sökning i Spotlight på ”nyckelring” och välj "Nyckelringsåtkomst”. Om den inte visas i Spotlight går du till mappen Tillägg och öppnar Nyckelhanteraren därifrån.
-
Sök efter ”OneDrive”.
-
Ta bort ”OneDrive Cachelagrade autentiseringsuppgifter”.
-
Kör OneDrive.
Om detta inte löser problemet bör du avinstallera och installera om OneDrive:
Obs!: Du förlorar inga filer eller data om du inaktiverar eller avinstallerar OneDrive på datorn. Du kommer åt filerna genom att logga in på OneDrive.com.
Det kan ta upp till 24 timmar innan din prenumeration blir synlig.
-
Gå till Hantera lagring och kontrollera om din prenumeration och lagring visas.
-
Om problemet kvarstår efter 24 timmar kan du kontakta supporten.
PROBLEM
När du försöker lägga till ditt konto i OneDrive för Mac kan du få följande felmeddelande: “Du synkroniserar redan detta konto.”
STATUS: TILLFÄLLIG LÖSNING
-
Gör en Spotlight-sökning med ”nyckel” och välj ”Nyckelhanterare”. Om den inte visas i Spotlight går du till mappen Tillägg och öppnar Nyckelhanteraren därifrån.
-
Sök efter ”OneDrive”.
-
Ta bort ”OneDrive Cachelagrade autentiseringsuppgifter.”
-
Gå till /Användarnamn>/Bibliotek/Gruppbehållare/
-
Leta upp och radera UBF8T346G9.OneDriveSyncClientSuite.plist och UBF8T346G9.OfficeOneDriveSyncIntegration.plist
-
Starta om OneDrive.
PROBLEM
Du kan inte logga in på OneDrive och felmeddelandet ”Du synkroniserar ett annat konto” visas. Det här kan inträffa när du har ändrat lösenordet till ditt Microsoft-konto.
STATUS: LÖSNING
Om du vill ha mer information om tillfälliga lösningar går du till OneDrive visar felmeddelandet “Du synkroniserar ett annat konto”.
Den här filen kan inte synkroniseras
Om du ser OneDrive-felmeddelandet "Den här filen kan inte synkroniseras" kan du behöva göra ett eller flera steg för att synkronisera filen igen, beroende på felet. Läs mer.
Filer med den här ikonen synkroniseras inte

Den här ikonen kan visas om du loggar in på OneDrive med ett arbets- eller skolkonto. Det innebär att administratören har blockerat synkroniseringen av vissa filtyper. Det är vanligast att blockera Outlook-datafiler. Lär dig hur du flyttar Outlook-datafiler.
Om du även loggar in på OneDrive med ett personligt konto gäller samma begränsningar.
Felet "Det går inte att öppna filen" i OneDrive
Om Windows visar ett felmeddelande med texten "Det går inte att öppna filen" kontrollerar du att OneDrive körs. Mer information finns i Felet "Det går inte att öppna filen" i OneDrive.
PROBLEM
Vissa användare kan se felmeddelandet "du har inte åtkomstbehörighet till objektet" när de försöker använda OneDrive.
UPPLÖSNING
Filen kan användas någon annanstans, men för att säkerställa att filbehörigheter inte är orsaken följer du dessa steg:
-
Öppna Utforskaren och bläddra till filen som du behöver ändra behörigheter för.
-
Högerklicka på filen och välj Egenskaper.
-
Klicka på fliken Säkerhet.
-
Under Grupper eller användarnamn väljer du Redigera.
-
Välj varje användare eller grupp i listan för att visa och ändra behörigheter.
-
Kontrollera att alternativet Tillåt med fullständig kontroll är markerat.
-
Klicka på Verkställ och sedan på OK.
-
Starta om datorn.
Om du försöker öppna en fil som är tillgänglig endast online i OneDrive och ser följande felmeddelande:

Det gick inte att starta Filer på begäran
Starta om datorn och försök igen.
Det kan bero på att tjänsten Filer på begäran blockeras från att starta av äldre filter på vissa antivirusprogram. Testa att åtgärda problemet med följande lösningar:
Lösning 1: Uppdatera och starta sedan om datorn
Installera de senaste Windows- och Office-uppdateringarna och starta om din dator. Mer information finns i Uppdatera Windows och installera Office-uppdateringar.
Du bör också se till att själva OneDrive uppdateras till den senaste versionen. Så här gör du:
-
Öppna OneDrive-inställningarna (välj OneDrive-molnikonen i meddelandefältet och välj sedan ikonen Hjälp och inställningar för OneDrive och sedan Inställningar.)
-
Gå till fliken Synkronisera och säkerhetskopiera och expanderaAvancerade inställningar.
-
Under Filer på begäran väljer du antingen Frigör diskutrymme eller Ladda ned alla filer .
På OneDrive sidan med viktig information som öppnas, kontrollera det numret mot den senaste versionen högst upp på sidan och välj Ladda ner OneDrive för Windows om den senaste versionen har ett högre nummer.
Lösning 2: Uppdatera ditt antivirusprogram
Uppdatering av antivirusprogrammet kan uppdatera filtren som orsakar problemet. Kontakta programvarutillverkaren om du vill ha mer information.
Felkod 1 innebär att ett okänt fel har inträffat, men det finns några andra kontroller som kan hjälpa dig att få OneDrive att fungera igen.
Kontrollera att du kommer åt OneDrive online
-
Välj den vita eller blåa OneDrive-molnikonen i meddelandefältet längst till höger i aktivitetsfältet.

Obs!: Eventuellt måste du klicka på pilen Visa dolda ikoner

-
Välj
Obs!: Om du har problem med att logga in på OneDrive.com online kan du kontrollera statusen för Microsoft Office Online-tjänsterna på portalen för tjänstens status.
Uppdatera till den senaste versionen av OneDrive
OneDrive och Windows uppdateras regelbundet och synkroniseringsproblem kan undvikas om du håller datorn uppdaterad.
-
Ladda ned de senaste Windows-uppdateringarna för att få ut mesta möjliga av OneDrive. Med Windows 10 Fall Creators Update aktiveras OneDriveFiler på begäran som kan hjälpa dig att lösa synkroniseringsproblem. Mer information om Filer på begäran i OneDrive.
-
Ladda ned den senaste versionen av OneDrive och installera den.
Meddelanden:
-
Om du redan har den senaste versionen avslutas installationsprogrammet automatiskt.
-
Mer information om den senaste versionen finns i Viktig information.
-
-
Starta om datorn
-
Tryck på

Felkod 2 innebär att OneDrive har haft problem med att hämta kontoinformationen.
Logga in på ditt Microsoft-konto för att säkerställa att det inte finns några autentiseringsproblem.
Felkod 6 innebär att ett timeoutfel har inträffat. Vi rekommenderar att du startar om datorn eller smarttelefonen.
Prova lösningarna nedan innan du kontaktar supporten:
-
Kontrollera internetanslutningen på den enhet där OneDrive inte fungerar.
-
Kontrollera status för Microsoft Office Online Services på Portalen för tjänstens hälsa.
-
Starta om datorn eller smarttelefonen.
-
Kan du komma åt andra Microsoft-tjänster med ditt Microsoft-konto, till exempel Outlook.com eller people.live.com? Om du kan kan det vara ett tillfälligt problem med OneDrive. Om du inte kan det kan det vara kontorelaterat eller ett större problem.
Felkod 36 kan visas om du överskriderSharePoint begränsningar för hur många dataobjekt som kan hanteras samtidigt. Tröskelvärdet för listvyn är cirka 5 000 objekt.
Mer information finns i Hantera stora listor och bibliotek i SharePoint.
PROBLEM
Vissa användare kan se felkod 49 när de använder OneDrive.
UPPLÖSNING
Det här felet orsakas av en äldre version av OneDrive. Om du vill ladda ned & installera den senaste versionen av OneDrive går du till OneDrive-nedladdningar.
Du kan se den här felkoden när du försöker låsa upp ditt personliga OneDrive-valv.
Så här löser du felet:
-
Öppna Felsökaren för Windows(länken öppnar datorns Inställningar

-
Välj Windows Update
-
Se till att du accepterar alla uppdateringar, inklusive funktionsuppdateringar

Felkod 0x8001007 innebär attOneDrive har problem med att synkronisera med datorn. Lös problemet genom att ta bort länken OneDrive och köra OneDrive konfigurationen igen.
Du förlorar inga filer eller data om du inaktiverar, avinstallerar eller avlänkar OneDrive på datorn. Du kommer alltid åt filerna genom att logga in på ditt OneDrive-konto online.
Windows
-
Välj OneDrive-molnet i meddelandefältet för att visa OneDrive-popupen.
-
Välj ikonen Hjälp och inställningar för OneDrive och välj sedan Inställningar.
-
Gå till fliken Konto.
-
Välj Ta bort länk till den här datorn och välj sedan Ta bort länk till konto.
macOS
-
Klickar du på molnikonen för OneDrive i menyraden. Öppna menyn genom att klicka på Hjälp och inställningar för att öppna menyn och välj Inställningar.
-
Gå till fliken Konto.
-
Välj Ta bort länken till den här Mac-datorn.
När du har tagit bort länken följer du anvisningarna i guiden Välkommen till OneDrive för att konfigurera OneDrive.
Felkod 0x80040c81 kan åtgärdas genom att återställa OneDrive.
innebär attOneDrive har problem med att ansluta till molnet. Om du använder en kabel för att ansluta till Internet kan du läsa om Hur du åtgärdar din nätverksanslutning.
Om du använder Wi-Fi läser du Så här åtgärdar du Wi-Fi problem.
Om du ser den här felkoden och meddelandet "Dina proxyinställningar kräver autentisering" när du försöker logga in på OneDrive kontrollerar du att du inte använder en autentiserad proxy för att ansluta till OneDrive – autentiserade proxyservrar stöds inte i OneDrive.
PROBLEM
Vissa användare kan se felkoder 0x8004de44 eller 0x80048823 när de försöker logga in på OneDrive.
LÖSNING
Återställ windows-inställningsappen som var inloggad med mitt arbetskonto, installera om OneDrive-appen och det löste problemet.
-
Gå till Start och skriv "Inställningar" men öppna inte appen Inställningar.
-
Under informationsfönstret Inställningar väljer du Appinställningar.
-
Under avsnitten Återställ väljer du Återställ.
PROBLEM
En del användare ser felkoden 0x80049d61 när de startar OneDrive Store-appen. Vi är medvetna om problemet och arbetar med att släppa en korrigering så snart som möjligt.
LÖSNING
Använd skrivbordsversionen av OneDrive eller gå till Onedrive.com.
Mer information om det här felet finns i Felkod 0x8004de40 när du loggar in på OneDrive.
Om du ser den här felkoden och meddelandet "Dina proxyinställningar kräver autentisering" när du försöker logga in på OneDrive kontrollerar du att du inte använder en autentiserad proxy för att ansluta till OneDrive – autentiserade proxyservrar stöds inte i OneDrive.
Om du ser den här felkoden och meddelandet "Dina proxyinställningar kräver autentisering" när du försöker logga in på OneDrive kontrollerar du att du inte använder en autentiserad proxy för att ansluta till OneDrive – autentiserade proxyservrar stöds inte i OneDrive.
PROBLEM
Vissa användare kan se felkoder 0x8004de44 eller 0x80048823 när de försöker logga in på OneDrive.
LÖSNING
Återställ windows-inställningsappen som var inloggad med mitt arbetskonto, installera om OneDrive-appen och det löste problemet.
-
Gå till Start och skriv "Inställningar" men öppna inte appen Inställningar.
-
Under informationsfönstret Inställningar väljer du Appinställningar.
-
Under avsnitten Återställ väljer du Återställ.
Om du ser felkod 0x8004de80 eller 0x8004de86 när du använder OneDrive avinstallerar du och installerar om appen.
Du förlorar inga data genom att återställa eller avinstallera OneDrive.
OneDrive-programmet medföljer Windows 8.1 och Windows RT 8.1 och kan inte avinstalleras, men du kan avinstallera OneDrive från Windows 7, Windows Vista och vissa versioner av Windows 10.
-
Välj Windows-tangenten

-
Under Appar & funktioner (eller Program och funktioner i Windows 7) letar du reda på och väljer Microsoft OneDrive.
-
Välj Avinstallera.
-
Ladda ned Microsoft OneDrive-appen från webbplatsen.
-
Öppna den nedladdade filen och följ anvisningarna för att logga in och komma igång.
-
Mer information finns i Installera om OneDrive.
Du kan se Felkoder 0x8004de85 eller 0x8004de8a om det är problem med ditt OneDrive-konto, inklusive ett saknat konto, eller om du loggar in med ett personligt Microsoft-konto och ett arbets- eller skolkonto.
Logga in på ditt personliga Microsoft-konto eller Office 365-konto för att säkerställa att det inte finns några autentiseringsproblem och kontrollera sedan dinaOneDrive-appkonton:
-
Välj OneDrive molnikonen i meddelandefältet eller menyraden.
-
Välj
-
Välj fliken Konto för att säkerställa att rätt eller förväntat konto visas.
Felkod 0x8004de90 visas om OneDrive inte har konfigurerats helt.
-
Tryck på

-
När installationsprogrammet för OneDrive startar anger du e-postadressen för ditt Microsoft-konto och väljer sedan Logga in för att konfigurera kontot.

Felkod kan visas 0x8004de96 när du har ändrat lösenordet för ditt Microsoft-konto.
Mer information finns i OneDrive visar felmeddelandet "Du synkroniserar ett annat konto".
Om vissa Windows-funktioner inte fungerar eller Om Windows kraschar kan du använda systemfilskontrollen för att söka igenom Windows och återställa dina filer.
Följ anvisningarna på https://support.microsoft.com/help/929833 som hjälper dig att köra verktyget Systemfilskontroll och förstå resultaten.
Felkod kan visas 0x8004ded2 om du försöker lägga till ett arbets- eller skolkonto från en organisation som inte stöder OneDrive.
Du kanske kan lösa problemet genom att återställa OneDrive. Du förlorar inga filer eller data genom att återställa OneDrive på datorn.
Lär dig hur du återställer OneDrive.
Om du ser 0x8004ded7 felkod när du använder OneDrive för arbete eller skola kan det bero på att du använder en gammal version av OneDrive.
-
Ladda ned de senaste uppdateringarna för datorn så att du får ut mesta möjliga av OneDrive.
-
Ladda ned den senaste versionen av OneDrive och installera den. Du behöver inte avinstallera den gamla versionen först.
Om du ser felkod 0x8004dedc när du använder OneDrive för arbete eller skola kan det bero på att du försöker använda OneDrive för arbete eller skola i en annan region.
Åtgärd för administratörer för att starta användarens flytt:
Start-SPOUserAndContentMove -UserPrincipalName <UPN> -DestinationDataLocation <Geo>
Meddelanden:
-
UserPrincipalName – UPN för den användare vars OneDrive för arbete eller skola flyttas.
-
DestinationDataLocation – Geo-Location dit OneDrive för arbete eller skola måste flyttas. Det bör vara samma som användarens önskade dataplats.
-
Om du till exempel vill flytta OneDrive för matt@contosoenergy.onmicrosoft.com från EUR till AUS kör du: Start-SPOUserAndContentMove -UserPrincipalName matt@contoso.com -DestinationDataLocation AUS
Felkod kan visas 0x8004def0 om dina kontouppgifter har ändrats eller upphört att gälla. Din organisation kan ha en lösenordsprincip som tvingar användare att ändra sitt lösenord var 60:e dag.
Kontrollera om du kan komma åt andra Microsoft-tjänster, till exempel Outlook.com,med ditt personliga Microsoft-konto eller Logga in på Office 365 med ditt arbets- eller skolkonto.
Om du ser ett felmeddelande med meddelandet "Felkod 0x8004def1: En uppdatering krävs" kontrollerar du att datorn och OneDrive-versionerna är uppdaterade. Läs mer.
Felkod kan visas 0x8004def4 när du inte har migrerat dina OneNote-anteckningsböcker till OneDrive på rätt sätt. Lär dig hur du flyttar en OneNote-anteckningsbok till OneDrive.
Felkod kan också visas 0x8004def4 om du försöker använda OneDrive-synkroniseringsapp när du har OneDrive Store-appen installerad.
Lösningen är att avinstallera OneDrive Store-appen.
-
Tryck på Start och ange appar:onedrive
-
Välj Avinstallera och följ anvisningarna.

Obs!: Du förlorar inga filer eller data om du inaktiverar, avinstallerar eller avlänkar OneDrive på datorn. Du kommer alltid åt filerna genom att logga in på ditt OneDrive-konto online.
PROBLEM
Vissa användare kan se felkod 8004def5 när de försöker logga in på OneDrive.
UPPLÖSNING
Vissa användare kan ha problem med att logga in på OneDrive med autentiseringsuppgifter som har upphört att gälla på datorn.
PROBLEM
En duplicerad fil skapas med dator namnet som läggs till i filnamnet, till exempel:
-
Bok1.xlsx
-
book1-desktop-computer.xlsx
LÖSNING
Windows:
-
Tryck på Windows-tangenten + R för att öppna dialogrutan Kör.
-
Ange sökvägen %localappdata%\Microsoft\OneDrive\settings och välj OK.
-
Ta bort filen PreSignInSettingsConfig.json.
Mac:
-
Gör en sökning i Spotlight på ”nyckelring” och välj "Nyckelringsåtkomst”. Om den inte visas i Spotlight går du till mappen Tillägg och öppnar Nyckelhanteraren därifrån.
-
Sök efter ”OneDrive”.
-
Ta bort ”OneDrive Cachelagrade autentiseringsuppgifter”.
-
Kör OneDrive.
Om detta inte löser problemet bör du avinstallera och installera om OneDrive:
Obs!: Du förlorar inga filer eller data om du inaktiverar eller avinstallerar OneDrive på datorn. Du kommer åt filerna genom att logga in på OneDrive.com.
Felkod kan visas 0x8004def7 om du har överskridit lagringskapaciteten och ditt konto har blockerats.
Läs om vad du kan göra När ditt OneDrive-konto är låst.
Vissa användare rapporterar att de får en tom sida när de försöker öppna OneDrive-inställningarna.
Teknikerna är medvetna om problemet och arbetar med en korrigering. Vi ber om ursäkt för eventuella olägenheter.
Om du ser den här felkoden och meddelandet "Dina proxyinställningar kräver autentisering" när du försöker logga in på OneDrive kontrollerar du att du inte använder en autentiserad proxy för att ansluta till OneDrive – autentiserade proxyservrar stöds inte i OneDrive.
PROBLEM
Vissa användare kan se felkoder 0x8004de44 eller 0x80048823 när de försöker logga in på OneDrive.
LÖSNING
Återställ windows-inställningsappen som var inloggad med mitt arbetskonto, installera om OneDrive-appen och det löste problemet.
-
Gå till Start och skriv "Inställningar" men öppna inte appen Inställningar.
-
Under informationsfönstret Inställningar väljer du Appinställningar.
-
Under avsnitten Återställ väljer du Återställ.
Felkod 0x80070005 föreslår att det finns ett problem med OneDrive uppdateringar.
-
Tryck på

-
Välj Sök efter uppdateringar och installera alla tillgängliga Windows Uppdateringar.
-
När Windows-uppdateringarna har slutförts trycker du på

-
Skriv %localappdata%\Microsoft\OneDrive\update och tryck på OK.
-
Dubbelklicka på OneDriveSetup.exe för att installera den senaste versionen av OneDrive.
PROBLEM
När du konfigurerar Flytta känd mapp i OneDrive för arbete eller skola får du följande felmeddelande:
Ett okänt fel inträffade. (Felkod: 0x80070005)
Detta beror på att en grupprincip förhindrar att funktionen körs.
UPPLÖSNING
Använd gpedit.exe och ändra en grupprincip.
Navigera till Användarkonfiguration > Administrationsmallar > Skrivbord > Hindra användare från att manuellt omdirigera profilmappar.
Ange värdet ”Ej konfigurerad”.
MER INFORMATION
Det är möjligt företagets administratörer inte vill att du konfigurerar den här funktionen om grupprincipen är aktiverad. Administratören kan också välja att fortsätta att tillämpa principen även om du manuellt åsidosätter den.
Läs mer om hur du Synkroniserar dina dokument, bilder och skrivbordsmappar med OneDrive.
Om felkod 0x8007016a visas när du använder OneDrive:
-
Sök efter uppdateringar på datorn (länken öppnar datorns inställningar

-
Kontrollera att du är inloggad på OneDrive på enheten och välj den vita eller blå OneDrive-molnikonen i meddelandefältet.
-
Välj
-
Avmarkera rutan Spara utrymme och ladda ned filer när du använder dem.
-
Återställa OneDrive. Mer information finns i Återställa OneDrive.
-
Efter återställningen aktiverar du Filer på begäran igen. Läs mer om Filer på begäran.
PROBLEM
Felkod kan visas 0x8007018b du försöker ta bort, flytta eller byta namn på en fil som är öppen eller används av OneDrive.
UPPLÖSNING
-
Vänta tills OneDrive har synkroniserats klart.
-
Stäng OneDrive genom att välja OneDrive molnikon, välja Mer och sedan Stänga OneDrive.
Om du ser felkod 0x80070194 när du använder OneDrive kan det hjälpa att återställa appen.
Du förlorar inga data genom att återställa eller avinstallera OneDrive.
-
Öppna en dialogruta genom att trycka på Windows -tangenten

-
Kopiera detta och klistra in det i dialogrutan och tryck sedan på OK.
%localappdata%\Microsoft\OneDrive\Onedrive.exe /reset
Om du ser meddelandet "Windows kan inte att hitta...", kopiera och klistra in detta i stället och tryck sedan på OK.
C:\Program Files\Microsoft OneDrive\onedrive.exe /reset
Om du ser meddelandet "Windows kan inte att hitta...", kopiera och klistra in detta i stället och tryck sedan på OK.
C:\Program (x86) \Microsoft OneDrive\onedrive.exe /reset.
-
Starta om manuellt OneDrive genom att gå till Starta

Meddelanden:
-
Om du vill återställa andra versioner av OneDrive läser du Återställa OneDrive. Om du är osäker på vilket OneDrive-program du har kan du läsa vilken OneDrive-app har jag?
-
Om du återställer OneDrive kopplas alla befintliga synkroniseringsanslutningar bort (inklusive personliga OneDrive och OneDrive för arbete eller skola om de är konfigurerade). Du förlorar inga filer eller data genom att återställa OneDrive på datorn.
-
Om du har valt att bara synkronisera vissa mappar före återställningen måste du göra det igen när synkroniseringen är klar. Läs mer om hur du väljer vilka OneDrive-mappar som ska synkroniseras på datorn.
-
Du måste slutföra det här för personligt bruk OneDrive och OneDrive för arbete eller skola.
När du använder OneDrive kan vissa användare få något av följande felmeddelanden:
-
Fel 0x80071128: Data som finns i referenspunktsbufferten är ogiltiga.
-
Fel 0x80071129: Taggen som finns i referenspunktsbufferten är ogiltig.
Lösning
Du kan använda kommandot chkdsk för att ta bort ogiltiga referenspunkter genom att följa stegen nedan. Observera att det kan ta flera timmar att slutföra, så vi rekommenderar att du kör den här korrigeringen över natten.
-
Klicka på Start , skriv cmd, högerklicka på Kommandotolken och välj Kör som administratör.
-
Ange chkdsk <volym> /R /F
Meddelanden:
-
<volym> refererar till enhetsbeteckningen där OneDrive finns, plus ett kolon. För de flesta användare blir detta C: eller D:
-
Om du ser följande meddelande: "Vill du schemalägga att volymen ska kontrolleras nästa gång systemet startas om?", skriver du Y, trycker på Retur och startar sedan om datorn.
-
Läs mer
Behöver du mer hjälp?
|
|
Kontakta supporten Om du behöver hjälp med ditt Microsoft-konto och dina prenumerationer går du till Konto och faktureringshjälp. För teknisk support går du till Kontakta Microsoft Support, anger ditt problem och väljer Få hjälp. Om du fortfarande behöver hjälp väljer du Kontakta supporten så dirigeras du till det bästa supportalternativet. |
|
|
|
Administratörer Administratörer bör se Hjälp för OneDrive-administratörer, OneDrive Tech Communityn eller kontakta Supporten för Microsoft 365 för företag. |