Kontrollera alltid stavning innan du skickar ett meddelande
Applies To
Outlook 2024 Outlook 2021 Outlook 2019 Outlook 2016 Outlook 2013 Office för företag Office 365 Small Business Outlook på webben Outlook.com Nya Outlook för WindowsMicrosoft Editor är bekvämt integrerat i många versioner av Outlook. Editor innehåller förslag på finjusteringar för tydlighet, korthet, inkluderande språk med mera. Du kan använda panelen Editor inställningar för att anpassa dina Editor inställningar, inklusive språk för korrekturläsning.
: Editor kanske inte är tillgängligt i alla klassiska versioner av Outlook. I de versionerna kan du kontrollera stavningen i e-postmeddelandet när som helst genom att klicka på Granska > Stavning & Grammatik.
Vet du inte vilken version du använder? Se Vilken version av Outlook har jag?
: Om stegen under den här fliken Ny Outlook inte fungerar kanske du inte använder nya Outlook för Windows ännu. Välj Klassisk Outlook och följ de stegen i stället.
Använda Editor när du skapar ett meddelande
-
Om du vill använda Editor väljer du Editor på fliken Meddelande i gruppen Alternativ.
-
Fönstret Editor kategoriserar stavnings-, grammatiska och stilistiska problem.
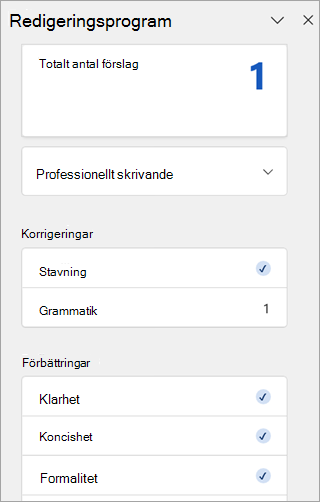
-
Åtgärda problemet genom att klicka på varje kategori.
: Om du ändrar dig angående ett problem som du ignorerat stänger du dokumentet, öppnar det igen och går tillbaka till Editor. Editor hittar problemet igen.
Granska förslag
Om du vill fokusera på de problem du bryr dig om väljer du en korrigering eller en typ av förfining, t. ex. Grammatik eller Tydlighet. Använd sedan pilarna högst upp i fönstret för att stega igenom vart och ett av dessa problem.
Välj ett förslag för att infoga det i dokumentet. Om du inte gillar förslaget väljer du Ignorera en gång. Om du aldrig vill använda den här typen av förslag väljer du Kontrollera inte för detta problem.
: Om du ändrar dig angående ett problem som du ignorerat stänger du dokumentet, öppnar det igen och går tillbaka till Editor. Editor hittar problemet igen.

Aktivera eller inaktivera specifika Editor förslagstyper
-
När du är i ett e-postutkast väljer du ( ...) spillmenyn i det förenklade menyfliksområdet.Välj ikonen Editor i det klassiska menyfliksområdet.
-
Välj Editor > Editor Inställningar i menylistan.
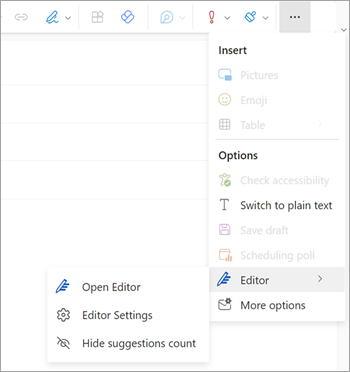
-
Panelen Microsoft Editor Inställningar visas. Välj knapparna på eller av enligt dina inställningar. Om det behövs kan du välja Återställ till standard.
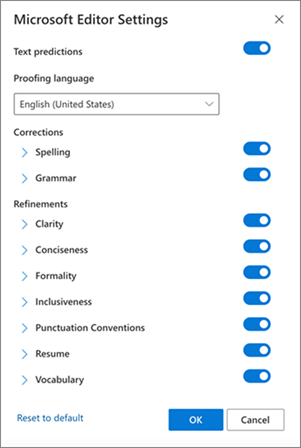
-
Välj OK för att återgå till utkastet.
Hantera Editor förslag
När du skriver e-postmeddelandet visar Microsoft Editor en realtidsräkning av föreslagna redigeringar. Det här numret visas under området för e-postsammansättning. När inga förslag identifieras visas ikonen Editor på samma plats. 

Du kan inaktivera visning av Editor förslag räknas så här.
-
Välj spillmenyn (...) i menyfliksområdet i Outlook.
-
I spillmenyn väljer du Editor.
-
I den intilliggande listan väljer du Dölj antal förslag.
Ändra redigeringsspråket
När du skapar ett e-postmeddelande med det förenklade menyfliksområdet väljer du (...) spillmenyn. Välj Editor i det klassiska menyfliksområdet.
-
Gå till Editor > Editor Inställningar.
-
Leta reda på språkrutan Språkkontroll .
-
Välj nedpilen för att visa listan över tillgängliga språk.
-
Bläddra efter behov för att hitta och välja ett språk.
-
Tillåt lite tid för systemet att kontrollera igen med det nyligen valda språket.
: Språkval för språkkontroll som görs inom e-postsammansättningen gäller endast för det specifika e-postutkastet.
Klassiska Microsoft 365 Outlook: Använd Editor när du skapar ett meddelande
Om du har Outlook för Microsoft 365 har du tillgång till Microsoft Editor.
-
När du skapar ett e-postmeddelande med det förenklade menyfliksområdet väljer du (...) spillmenyn. Välj Editor i det klassiska menyfliksområdet.
-
Granska förslagen i fönstret Editor.
Klassiska Outlook 2019-2016: Använda stavning & grammatik
Om du alltid vill ha kommandot Stavning och grammatik nära tillhands kan du lägga till det i verktygsfältet Snabbåtkomst
Om du inte vill kontrollera stavning manuellt i varje meddelande, eller om du är rädd att du ska glömma det, kan du ange att det alltid ska göras åt dig i Outlook.
-
Klicka på Arkiv > Alternativ > E-post.
-
Under Skriv meddelanden markerar du rutan Gör stavningskontroll innan meddelandet skickas.
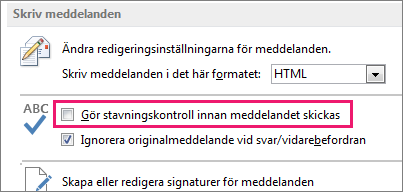
Nu när du klickar på Skicka kontrolleras stavningen automatiskt i Outlook. Om det inte finns några stavfel skickas meddelandet direkt. Om du ändrar dig och vill redigera meddelandet lite till klickar du på Avbryt för att stoppa stavningskontrollen och klickar sedan Nej.
Letar du efter anvisningar för stavningskontroll förMicrosoft 365 Outlook – Outlook på webben eller Outlook.com? Se Kontrollera stavning, grammatik och tydlighet i Outlook.com och Outlook på webben.
Använda Editor när du skapar ett meddelande
-
Om du vill använda Editor väljer du Editor på fliken Meddelande i gruppen Alternativ.
-
Fönstret Editor kategoriserar stavnings-, grammatiska och stilistiska problem.
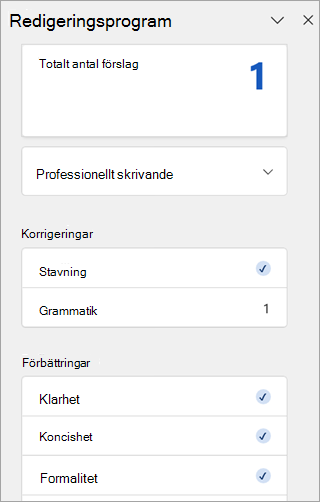
-
Åtgärda problemet genom att klicka på varje kategori.
: Om du ändrar dig angående ett problem som du ignorerat stänger du dokumentet, öppnar det igen och går tillbaka till Editor. Editor hittar problemet igen.
Granska förslag
Om du vill fokusera på de problem du bryr dig om väljer du en korrigering eller en typ av förfining, t. ex. Grammatik eller Tydlighet. Använd sedan pilarna högst upp i fönstret för att stega igenom vart och ett av dessa problem.
Välj ett förslag för att infoga det i dokumentet. Om du inte gillar förslaget väljer du Ignorera en gång. Om du aldrig vill använda den här typen av förslag väljer du Kontrollera inte för detta problem.
: Om du ändrar dig angående ett problem som du ignorerat stänger du dokumentet, öppnar det igen och går tillbaka till Editor. Editor hittar problemet igen.
Aktivera eller inaktivera specifika Editor förslagstyper
-
När du är i ett e-postutkast väljer du ( ...) spillmenyn i det förenklade menyfliksområdet.Välj ikonen Editor i det klassiska menyfliksområdet.
-
Välj Editor > Editor Inställningar i menylistan.
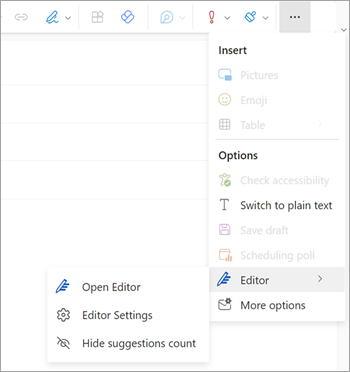
-
Panelen Microsoft Editor Inställningar visas. Välj knapparna på eller av enligt dina inställningar. Om det behövs kan du välja Återställ till standard.
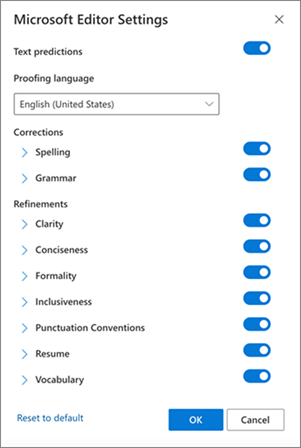
-
Välj OK för att återgå till utkastet.
Hantera Editor förslag
När du skriver e-postmeddelandet visar Microsoft Editor en realtidsräkning av föreslagna redigeringar. Det här numret visas under området för e-postsammansättning. När inga förslag identifieras visas ikonen Editor på samma plats. 

Du kan inaktivera visning av Editor förslag räknas så här.
-
Välj spillmenyn (...) i menyfliksområdet i Outlook.
-
I spillmenyn väljer du Editor.
-
I den intilliggande listan väljer du Dölj antal förslag.
Ändra redigeringsspråket
När du skapar ett e-postmeddelande med det förenklade menyfliksområdet väljer du (...) spillmenyn. Välj Editor i det klassiska menyfliksområdet.
-
Gå till Editor > Editor Inställningar.
-
Leta reda på språkrutan Språkkontroll .
-
Välj nedpilen för att visa listan över tillgängliga språk.
-
Bläddra efter behov för att hitta och välja ett språk.
-
Tillåt lite tid för systemet att kontrollera igen med det nyligen valda språket.
: Språkval för språkkontroll som görs inom e-postsammansättningen gäller endast för det specifika e-postutkastet.
Relaterade artiklar
Kontrollera grammatik, stavning och mycket mer i Word
Microsoft Editor kontrollerar grammatik och mer i dokument, e-post och webben










