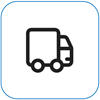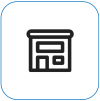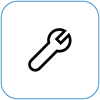Surface Go ili Surface Go 2 se uključuje i prikazuje "Bez uređaja koji se može pokrenuti"
Applies To
Surface Go Surface Go 2Ako se Surface Go ili Surface Go 2 uključi i vidite crni ekran na kom piše Bez uređaja koji se može pokrenuti, izvršite sledeće korake.

1. rešenje: Rešavanje problema pomoću USB diska
Pre nego što počnete
-
Prekini vezu sa sve. Obavezno prekinite vezu bilo kojih USB disk jedinica, SD kartica, USB pribora, spoljnih monitora i Type Cover tastature sa Surface uređaja. Ako koristite Surface dock, prekinite vezu sa Surface uređajem.
-
Uklonite poruku sa ekrana. Ako se na ekranu nalazi poruka "Nema uređaja koji se može pokrenuti", pritisnite i držite dugme za napajanje dok poruka ne nestane.
-
Povežite napajanje. Priključite napajanje na zidnu utičnicu i povežite ga sa Surface uređajem najmanje 15 minuta. Koristite originalno napajanje koje ste dobili uz uređaj.
KreirajTE USB disk
Napomena: Da biste kreirali USB disk, potreban vam je drugi računar.
-
Koristite USB disk koji je najmanje 8 GB i oblikovan u FAT32.
-
Preuzmite USB .zip datoteku na uređaj. Nemojte preuzeti datoteku direktno na USB disk.Preuzmite USB datoteku .zip rešenja
-
Otvorite datotekuSurfaceGo_FixNoBootableDevice.zip koju ste prethodno preuzeli tako što ćete kliknuti dvaput na nju. Ako ne možete da pronađete datoteku .zip, proverite fasciklu Preuzimanja .
-
Izaberite sve fascikle i datoteke iz .zip, a zatim ih kopirajte na USB disk koji ste prethodno oblikovali. Kada se kopiranje fascikli i datoteka završi, videćete 38 fascikli i 2 datoteke na USB disku.
Koristite USB disk na Surface Go ili Surface Go 2 uređaju
-
Ubacite USB disk u USB-C port Surface uređaja. Ako koristite USB disk koji ima USB-A konektor, biće vam potreban USB-A do USB-C adaptera.
-
Pritisnite i držite dugme za smanjivanje zvuka na Surface uređaju. Dok to radite, pritisnite i otpustite dugme za napajanje.
-
Microsoft logotip se pojavljuje na ekranu. Nastavite da držite dugme za smanjivanje jačine zvuka.
-
Kada vidite poruku "Sačekajte dok instaliramo sistemsku ispravku" na ekranu, otpustite dugme za smanjivanje jačine zvuka. Ostavite Surface uključen i ne dirajte ga dok se proces ne dovrši.
-
Ekran će nakratko biti prazan, a zatim se poruka "Sačekajte dok instaliramo sistemsku ispravku" ponovo pojavljuje sa plavom trakom toka.
-
Kada se proces završi, Surface će se ponovo pokrenuti, a Windows će se pokrenuti automatski.
-
Uklonite USB disk sa uređaja.
Saznajte više o boot Surface uređaju sa USB uređaja
Da li vam je potrebna dodatna pomoć? Pokušajte sledeće:
-
Surface se isključuje. Ako se Surface isključi umesto ponovnog pokretanja kada dovršite proces USB rešenja, pritisnite i otpustite dugme za napajanje i Surface bi trebalo da se normalno pokrene.
-
USB rešenje ne funkcioniše. Ako USB rešenje ne funkcioniše, proverite UEFI postavku "Omogući pokretanje sa USB uređaja". Uverite se da je postavka omogućena i da nije postavljena na Onemogućeno. Više informacija o izmeni UEFI postavki potražite u članku Kako se koristi Surface UEFI.
-
Poruke o greškama operativnog sistema Windows. Ako vidite poruke o grešci operativnog sistema Windows kada se USB rešenje završi i ponovo pokrene Surface, Windows je možda oštećen. Windows možete da uspostavite početne vrednosti ili da ga ponovo instalirate koristeći sliku Surface recovery. Više informacija potražite u članku Preuzimanje Surface slike za oporavak.
Ako i dalje imate problema, idite na rešenje 2.
2. rešenje: Zahtevanje usluge
Postoji još jedan poslednji korak koji možete da preduzmete. Ako ovi koraci ne reše problem, opcije servisa i podrške mogu biti dostupne kao pomoć.
Pošaljite korporaciji Microsoft Da biste pripremili uređaj za isporuku korporaciji Microsoft, možete da odštampate nalepnicu sa adresom za isporuku, proverite Microsoft garanciju i kreirate porudžbine za servis.
Pronađite podršku lično Trenutno Kina, Japan, i Ujedinjeno Kraljevstvo i imaju dostupnu ličnu podršku – koja može da obuhvata profesionalni pregled hardvera, rešavanje problema i oporavak sistema.
Samopopravka Ako ste tehnički iskusni i imate odgovarajuće alatke, Microsoft ima odabrani opseg komponenti koje se mogu zameniti i vodiče za usluge koji vam omogućavaju da izvršite popravke.
Napomena: Ako je vaš Surface poslovni uređaj (u vlasništvu organizacije), pogledajte članak Opcije servisa za Surface uređaje za preduzeća i obrazovanje. Dostupnost može biti ograničena za neke zemlje ili proizvode.
Da biste saznali više, pogledajte članak Kako da dobijete servis ili popravku Surface uređaja.