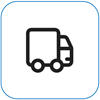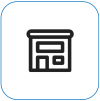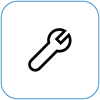Surface baterija se ne puni ili Surface neće da radi na bateriju
Applies To
Surface Devices SurfaceKada se Surface uključi, možda ćete imati problema sa baterijom ili windows koji prepoznaje bateriju. Na primer, može doći do jednog od sledećih problema:
-
Dobijate grešku na izmaku baterije kao što je:
-
Priključeno, ne puni se
-
Baterija nije otkrivena
-
Nije priključeno
-
Priključeno, punjeno (neće raditi na bateriju)
-
-
Surface se isključuje kada ga isključite.
-
Surface se puni, ali samo do 50% ili 80%.
Proverite da li napajanje radi
Proverite da li postoje stvari koje mogu da spreče pokretanje Surface uređaja ili Windows uređaja ili baterije. Uverite se da su veze bezbedne i da ništa nije priključeno na USB port za punjenje u napajanju, ako ima ovu funkciju. Ako vidite oštećenje porta za punjenje, konektora za napajanje ili kabla za napajanje, obratite nam se.
LED svetlo bi trebalo da bude uključeno kada je konektor za napajanje priključen na Surface. Ako LED indikator nije uključen, možda imate problem sa napajanjem. Više informacija potražite u članku Šta da radite ako Surface napajanje ili punjač ne rade.
Ako pokušavate da napunite Surface iz USB-C porta, pogledajte članak Rešavanje problema sa USB-C uređajem na Surface uređaju
Nametanje ponovnog pokretanja
Izaberite start > Power > Isključite i sačekajte trenutak da se Surface isključi. Zatim pritisnite i držite dugme za napajanje 20 sekundi. Ako vidite da se ekran logotipa pojavljuje posle nekoliko sekundi, nastavite da držite celih 20 sekundi dok ponovo ne vidite ekran sa logotipom. Više informacija potražite u članku Nametanje isključivanja i ponovno pokretanje Surface uređaja.
Prijavite Surface aplikaciju
Proverite ispravnost Surface uređaja pomoću Surface aplikacije.
-
U aplikaciji Surface razvijte odeljak Pomoć i podrška da biste proverili status ažuriranja.
-
Ako postoje dostupne ispravke, izaberite dugmeProveri da li postoje ispravke kako biste otvorili wb lokaciju Windows Update i instalirali dostupne ispravke.
-
Izaberite stavku "Potraži pomoć“ i recite nam na koji problem nailazite. Ako Surface aplikacija otkrije bilo kakve probleme, obavestićemo vas.
Napomena: Ako nemate instaliranu Surface aplikaciju, možete da preuzmete Surface aplikaciju iz prodavnice Microsoft Store. Kada se preuzme, kliknite na dugme „Početak“, potražite „Surface“, a zatim izaberite aplikaciju sa liste rezultata.
Provera statusa ikone baterije na Surface uređaju
Ako gorenavedena rešenja ne reše problem, postoje dodatna rešenja koja možete da isprobate u zavisnosti od statusa ikone baterije na Windows traci zadataka.
Proverite ikonu Baterija na desnoj strani trake zadataka. Pogledajte ili zadržite pokazivač miša iznad ikone Baterija da biste prikazali status baterije na sistemskoj traci poslova na radnoj površini. Možda ćete videti simbol preko ikone baterije koji pruža više informacija o trenutnom stanju punjenja. Izaberite dolenavedeni odeljak koji najbolje odgovara onom što vidite na ekranu.
Ako vidite ovaj simbol preko ikone baterije na traci zadataka, a Surface ne puni bateriju, isprobajte sledeća rešenja.
1. rešenje: Proverite da li koristite napajanje dizajnirano za Surface
Ako koristite odgovarajuće napajanje, uverite se da Surface dobija dovoljno energije za upravljanje uređajem i punjenje baterije. Više informacija potražite u članku Zahtevi za surface napajanje i punjanje .
2. rešenje: Uklanjanje upravljačkog programa baterije i instaliranje ispravki
Oprez: Nemojte to da radite za uređaj zasnovan na operativnom sistemu Windows, kao što je Microsoft Surface Pro, 11th Edition, Microsoft Surface Laptop, 7th Edition, Microsoft Surface Pro sa 5G ili Surface Pro X.
-
Priključite Surface uređaj.
-
Izaberite stavku Pretraga na traci zadataka, unesite upravljač uređajima, a zatim Upravljač uređajima stavku sa liste rezultata.
-
Kliknite na strelicu pored kategorije Baterije .
-
Dvaput dodirnite ili kliknite dvaput na stavku Microsoft Surface ACPI-Compliant Baterija kontrole ili Surface baterija, izaberite karticu Upravljački program i izaberite stavku Deinstaliraj uređaj da >U redu.Možete i da kliknete desnim tasterom miša na stavku Microsoft Surface ACPI-Compliant bateriju ili Surface bateriju, a zatim izaberete stavku Deinstaliraj uređaj.
-
Izaberite računar na vrhu svih kategorija, izaberite meni Radnja, a zatim izaberite skeniraj u traženje promena hardvera.
-
Izaberite stavku Pokreni > Power > Ponovo pokreni.
Ako ikona Baterija ima X preko baterije na traci zadataka, Surface otkriva napajanje, ali ne može da otkrije bateriju. Ako se Surface isključi kada ga isključite, idite na uslugu uređaja i popravke da biste pokrenuli zahtev za uslugom.
Ako ikona baterije nema punjač ili munju, simbol preko baterije na traci zadataka, čak i kada je napajanje povezano i kada je uključeno svetlo konektora za napajanje, Surface ne otkriva napajanje i ne puni bateriju.
1. rešenje: Promena položaja konektora za punjanje
Konektor za punjenje Surface napajanja možete da priključite na Surface Connect port u oba smera.
-
Uklonite konektor za punjanje sa Surface uređaja, okrenite ga i ponovo ga priključite. Uverite se da je veza bezbedna i da je uključeno svetlo konektora napajanja.
-
Sačekajte 10 minuta i proverite da li se Surface puni.
2. rešenje: Uklanjanje upravljačkog programa baterije i instaliranje ispravki
Oprez: Nemojte to da radite za uređaj zasnovan na operativnom sistemu Windows, kao što je Microsoft Surface Pro, 11th Edition, Microsoft Surface Laptop, 7th Edition, Microsoft Surface Pro sa 5G ili Surface Pro X.
Da biste uklonili upravljački program baterije:
-
Priključite Surface uređaj.
-
Izaberite stavku Pretraga na traci zadataka, unesite upravljač uređajima, a zatim Upravljač uređajima stavku sa liste rezultata.
-
Kliknite na strelicu pored kategorije Baterije.
-
Dvaput dodirnite ili kliknite dvaput na stavku Microsoft Surface ACPI-Compliant Baterija kontrole ili Surface baterija, izaberite karticu Upravljački program i izaberite stavku Deinstaliraj uređaj da >U redu.Možete i da kliknete desnim tasterom miša na stavku Microsoft Surface ACPI-Compliant baterija ili Surface baterija i izaberete stavku Deinstaliraj uređaj.
-
Izaberite računar na vrhu svih kategorija, izaberite meni Radnja, a zatim izaberite skeniraj u traženje promena hardvera.
-
Izaberite stavku Pokreni > Power > Ponovo pokreni.
Ako vidite ovaj simbol preko ikone baterije na traci zadataka, a baterija prikazuje punjenje, Surface otkriva napajanje i pokušava da napuni bateriju.
Očistite konektor na napajanju
-
Iskopиaj napajanje iz zida.
-
Očistite pribadače na konektoru pomoću brisača olovkom. Trljajte brisač unazad i nazad preko pribadača.
-
Moиvarni bris u alkoholu za masaћu. Očistite pribadače na dugom, užem delu punjača koji priključite na Surface.
-
Uverite se da su sve pribadače na konektoru suve, priključite napajanje na zid, a zatim ponovo priključite konektor na Surface.
Ako ikona baterije ima simbol srca preko baterije na traci zadataka i baterija se puni, ali se zaustavlja na 80%, pametno punjanje je možda uključeno.
Informacije o pametnom punjenju Surface uređaja potražite u članku Pametno punjanje na Surface uređaju.
Ako se baterija puni, ali se zaustavi na 50%, ograničenje baterije je možda uključeno.
Informacije o funkciji "Ograničenje baterije" potražite u članku Postavka Za Surface ograničenje baterije.
Ako ikona baterije ima simbol uzvika preko baterije na traci zadataka, to ukazuje na to da Surface dobija napajanje, ali to nije dovoljno za punjenje baterije. Surface najbolje funkcioniše kada koristite napajanje koje je dizajnirano za Surface, što obezbeđuje da Surface dobije dovoljno energije za upravljanje uređajem i punjenje baterije. Više informacija potražite u članku Zahtevi za surface napajanje i punjanje .
Ako ne koristite napajanje koje je dizajnirano za Surface, prebacite se na to napajanje. Ako koristite napajanje koje ste dobili uz Surface, pokušajte da ponovo pokrenete Surface tako što ćete izabrati stavku Pokreni > Power > Ponovo pokreni.
Ako surface i dalje neće da se puni, prosledite nalog za servis
Postoji još jedan poslednji korak koji možete da preduzmete. Ako ovi koraci ne reše problem, opcije servisa i podrške mogu biti dostupne kao pomoć.
Pošaljite korporaciji Microsoft Da biste pripremili uređaj za isporuku korporaciji Microsoft, možete da odštampate nalepnicu sa adresom za isporuku, proverite Microsoft garanciju i kreirate porudžbine za servis.
Pronađite podršku lično Trenutno Kina, Japan, i Ujedinjeno Kraljevstvo i imaju dostupnu ličnu podršku – koja može da obuhvata profesionalni pregled hardvera, rešavanje problema i oporavak sistema.
Samopopravka Ako ste tehnički iskusni i imate odgovarajuće alatke, Microsoft ima odabrani opseg komponenti koje se mogu zameniti i vodiče za usluge koji vam omogućavaju da izvršite popravke.
Napomena: Ako je vaš Surface poslovni uređaj (u vlasništvu organizacije), pogledajte članak Opcije servisa za Surface uređaje za preduzeća i obrazovanje. Dostupnost može biti ograničena za neke zemlje ili proizvode.
Da biste saznali više, pogledajte članak Kako da dobijete servis ili popravku Surface uređaja.