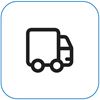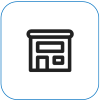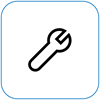Kamera naprave Surface ne deluje
Applies To
Surface Devices SurfacePoskusite te rešitve, da odpravite morebitne težave z vgrajenimi kamerami v napravi Surface. Morda manjkajo na primer gonilniki ali pa je treba znova zagnati računalnik. Morda vaše nastavitve zasebnosti ne dovoljujejo dostopa do kamere za nekatere aplikacije ali pa je prišlo do težave z aplikacijo, ki jo želite uporabiti.
Zaženi orodje za odpravljanje težav
Začnite tako, da zaženete samodejno orodje za odpravljanje težav s kamero v aplikaciji Pridobite pomoč. Pridobite pomoč samodejno zažene diagnostiko in izvede ustrezne korake, da odpravi večino težav s kamero.
Preverite, ali aplikacije lahko uporabljajo kamero
Izberite začetni > Nastavitve > Zasebnost & varnost > Kamera in se prepričajte, da sta možnosti Dostop do kamere in Dovoli aplikacijam dostop do kamere nastavljeni na Vklopljeno.
Prenesite najnovejše posodobitve
Z aplikacijo Surface lahko hitro preverite stanje gonilnikov in vdelane programske opreme naprave Surface.
-
V aplikaciji Surface razširite razdelek Pomoč in podpora in preverite stanje posodobitve.
-
Če so na voljo posodobitve, izberite gumb Preveri za posodobitve, da odprete Windows Update in namestite posodobitve, ki so na voljo.
Opomba: Če nimate nameščene aplikacije Surface, lahko aplikacijo Surface prenesete iz trgovine Microsoft Store. Ko bo prenesena, izberite Start, poiščite Surface in nato izberite aplikacijo na seznamu rezultatov.
Odstranitev in ponovna namestitev gonilnika
Pomembno: Teh korakov ne uporabljajte v napravah Surface s sistemom Windows Arm®, kot so Surface Pro X, Surface Pro 9 s 5G, Surface Pro (11. izdaja) ali Surface Laptop (7. izdaja). Odstranitev gonilnikov lahko obnovite le s popolno obnovitvi sistema.
-
V opravilni vrstici izberite Iskanje, vnesite upravitelj naprav in ga izberite na seznamu rezultatov.
-
Izberite puščico zraven možnosti Kamere, da razširite seznam, in preverite, ali je na seznamu ena od teh vmesnikov:
-
Kamera Intel(R) TGL AVStream
-
Kamera Intel(R) AVStream
-
-
Dvokliknite kamero, izberite zavihek Gonilnik in nato izberite Odstrani napravo.
-
Izberite Poskusi odstraniti gonilnik za to napravo in nato izberite Odstrani.
-
Znova zaženite napravo Surface.
Vsili vnovični zagon
Izberite začetni > Napajanje > Zaustavitev in počakajte trenutek, da se naprava Surface zaustavi. Nato pritisnite in pridržite gumb za vklop/izklop 20 sekund. Če se po nekaj sekundah prikaže zaslon z logotipom, še naprej držite 20 sekund, dokler znova ne vidite zaslona z logotipom. Za več informacij glejte Vsilite zaustavitev in znova zaženite napravo Surface.
Obnovite ali ponastavite napravo Surface
Če imate še vedno težave s kamero, poskusite obnoviti ali ponastaviti napravo Surface. Če želite izvedeti, kako to naredite, glejte Obnovitev ali ponastavitev naprave Surface za Windows.
Potrebujete dodatno pomoč?
Izvedete lahko še en korak. Če s temi koraki ne odpravite težave, so vam na voljo možnosti servisa in podpore.
Pošlji Microsoftu Če želite pripraviti napravo za pošiljanje Microsoftu, lahko natisnete nalepko za dostavo, preverite Microsoftovo garancijo in ustvarite servisne naloge.
Poiščite osebno podporo Trenutno imajo Kitajska, Japonska in Združeno kraljestvo na voljo osebno podporo, ki lahko vključuje strokovni pregled strojne opreme, odpravljanje težav in obnovitev sistema.
Samopopravilo Če ste tehnično izkušeni in imate prava orodja, ima Microsoft na voljo nabor nadomestnih komponent in vodnikov za popravilo, ki omogočajo izvedbo popravil.
Opomba: Če je vaša naprava Surface poslovna naprava (v lasti organizacije), glejte Možnosti storitve Surface za poslovni svet in izobraževalne ustanove. Razpoložljivost je morda omejena za nekatere države ali izdelke.
Za več informacij si oglejte Kako pridobiti servis ali popravilo za napravo Surface.