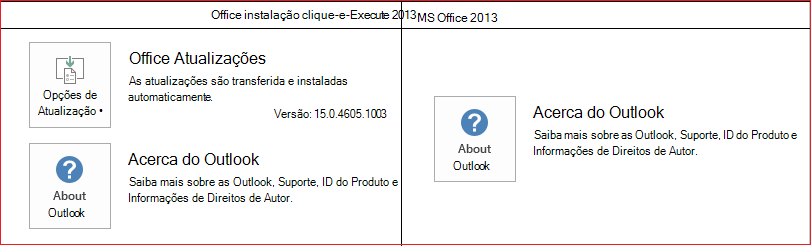Utilizar a transição Modificação no PowerPoint
Applies To
PowerPoint para Microsoft 365 PowerPoint para Microsoft 365 para Mac PowerPoint na Web PowerPoint 2024 PowerPoint 2024 para Mac PowerPoint 2021 PowerPoint 2021 para Mac PowerPoint 2019 PowerPoint para iPad PowerPoint para iPhone PowerPoint para Android tablets PowerPoint para telemóveis Android PowerPoint MobileA transição Modificação permite-lhe animar movimentos suaves de um diapositivo para o seguinte.

Pode aplicar a Modificaçãotransição aos diapositivos para criar a ilusão de movimento numa vasta gama de elementos, tais como texto, formas, imagens, Gráficos SmartArt e WordArt. No entanto, os gráficos não se modificam.
Nota: A Morph está disponível se tiver uma subscriçãoMicrosoft 365 ou se estiver a utilizar versões autónomas mais recentes do Office. Para os subscritores do OneDrive escolar ou profissional que estejam a utilizar o SharePoint no Microsoft 365, a transição Modificação está disponível ao utilizar ficheiros armazenados no ou no .
Como configurar uma transição Modificação
Para utilizar a transição de Modificação eficazmente, terá de ter dois diapositivos com, pelo menos, um objeto em comum– a forma mais fácil é duplicar o diapositivo e, em seguida, mover o objeto no segundo diapositivo para um local diferente ou copiar e colar o objeto a partir de um diapositivo e adicioná-lo ao seguinte. Em seguida, aplique a transiçãoModificação ao segundo diapositivo para ver o que a transição Modificação pode fazer para animar e mover o seu objeto. Faça o seguinte:
-
No painel Miniaturas no lado esquerdo, selecione o diapositivo a que pretende aplicar uma transição. Este deverá ser o segundo diapositivo a que adicionou o objeto, imagem ou palavras a que pretende aplicar o efeito Modificação.
-
No separador Transições, clique em Modificação.

Nota: No PowerPoint para Android, selecione Transições > Efeitos de Transição > Modificação.
-
Selecione Transições > Opções de Efeito para selecionar como quer que a transição Modificação funcione.

Pode mover objetos, alterar cores, mover palavras e carateres e muito mais no diapositivo.
-
Clique em Pré-visualização para ver a transição Modificação em ação.

Eis um exemplo de como a transição Modificação pode animar objetos em diapositivos de forma totalmente integrada.
Este é o diapositivo original:

Este é o segundo diapositivo com os mesmos objetos após a transição Modificação ter sido aplicada. Não foi necessário aplicar trajetórias de movimentos ou animações individuais aos planetas para estes se moverem.

Requisitos
Veja a tabela seguinte para determinar o que pode fazer com a Modificação. Recomendamos que obtenha uma subscrição do Microsoft 365 para se manter atualizado com as funcionalidades de Office mais recentes, incluindo Modificação.
|
Versão do PowerPoint |
O que pode fazer com a Modificação |
|---|---|
|
PowerPoint para o Office 365, versão 1511 ou posterior PowerPoint para o Office 365 para Mac, versão 15.19 ou posterior |
Criar e reproduzir transições de Modificação |
|
PowerPoint 2021 PowerPoint 2021 para Mac |
Criar e reproduzir transições de Modificação |
|
PowerPoint 2019 |
Criar e reproduzir transições de Modificação |
|
PowerPoint 2016, instalado com o Clique-e-Use1 Versão 1511 (compilação 16.0.4358.1000) ou posterior |
Reproduzir transições de Modificação |
|
PowerPoint 2016, instalado com o Microsoft Installer1 (MSI) Compilação 16.0.4358.1000 ou posterior, com Office atualizações instaladas2 |
Reproduzir transições de Modificação |
|
PowerPoint para a Web |
Criar e reproduzir transições de Modificação |
|
PowerPoint para Android PowerPoint para iOS PowerPoint Mobile para Windows |
Criar e reproduzir transições de Modificação É necessária uma subscriçãoMicrosoft 365 para criar uma Modificação nestas aplicações móveis. |
1 Consulte O meu Office é Clique-e-Use ou baseado em MSI? abaixo.
2 As seguintes atualizações do Office devem estar instaladas. Sem as mesmas, o PowerPoint 2016 não conseguirá reproduzir uma transição de Modificação e, em vez disso, será reproduzida uma transição Desvanecer.
O meu Office é Clique-e-Use ou baseado em MSI?
-
Abra uma aplicação do Office, como o Outlook ou o Word.
-
Aceda a Ficheiro > Conta ou Conta do Office.
-
Se vir um item intitulado "Opções de Atualização", tem uma instalação Clique-e-Use. Se não vir o item “Opções de Atualização”, significa que tem uma instalação baseada em MSI.
Se já utilizou o Movimento Mágico no Keynote, irá aperceber-se de que a Transição produz resultados semelhantes.
Consulte Também
Adicionar, alterar ou remover transições entre diapositivos
Transição Modificação: Sugestões e Truques
Utilizar a transição Modificação no PowerPoint para Android
Utilizar a transição Modificação no PowerPoint para Mac, iPad e iPhone