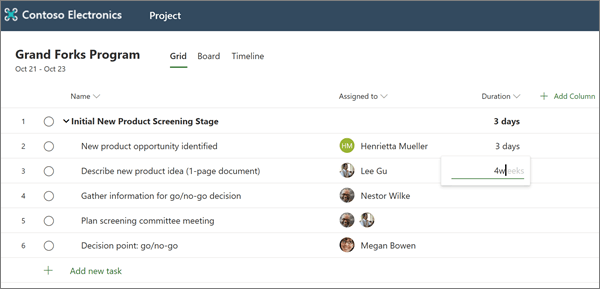Criar um projeto
Iniciar um novo projeto
-
No Project Home,selecione Novo projeto em branco.
-
Selecione projeto Sem título e dê um nome ao seu projeto.
-
Por padrão, você é o Gestor de Projeto e hoje é a data de início do projeto, mas você pode mudá-los conforme necessário.
-
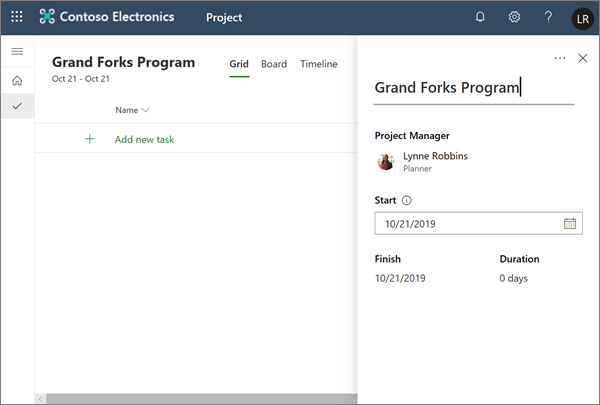
Adicionar tarefas e tarefas sumárias
-
Selecione Adicionar nova tarefa e digitar um nome de tarefa. Em seguida, prima ENTER.
-
Digite outro nome de tarefa e prima Introduza novamente até ter uma lista completa de tarefas.
-
Para identificar tarefas sob tarefas sumárias, selecione os três pontos verticais pelo nome de tarefa e escolha subtarefa. Sugestões:
-
Para selecionar mais de uma tarefa, selecione uma tarefa, prima e mantenha ctrl e, em seguida, selecione outra tarefa.
-
Também pode escolher a subtarefa Promover para mover tarefas de tarefas sob sumário.
-
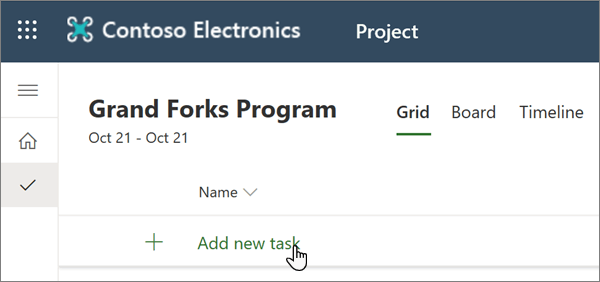
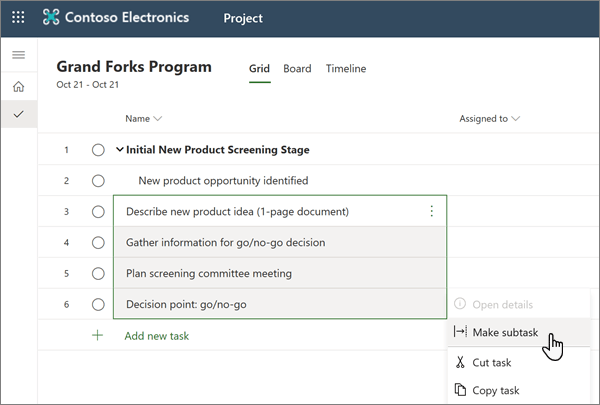
Atribuir tarefas
Para atribuir tarefas, o seu projeto precisa de ser associado a um Grupo Office 365. Se é o dono do projeto, pode:
-
Adicione o seu projeto a um grupo, escolhendo membros do Grupo no topo do seu projeto.
-
Adicione ou remova pessoas do grupo do projeto.
Atribuir uma tarefa:
-
Na coluna Atribuída para uma tarefa, selecione o ícone da pessoa.
-
Escolha um membro da equipa na lista ou introduza texto para procurar um.
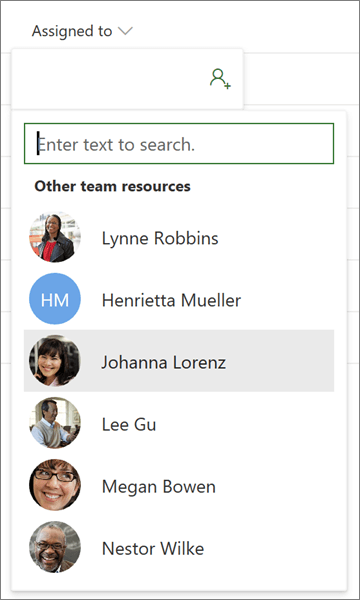
Para obter mais informações sobre tarefas de atribuição, consulte Partilhar um projeto.
Adicionar duração e colunas
Muitas vezes é mais fácil começar a construir o seu projeto com duração.
-
Na coluna Duração para uma tarefa, digite o número de dias que acha que levará para realizar.
Se quiser utilizar uma unidade de tempo diferente, insira um número mais a palavra horas,semanasou meses.
Se quiser que a sua tarefa apareça como um marco em forma de diamante

-
Pressione Entrar para ir ao campo de duração da próxima tarefa e continuar a introduzir durações.
Nota: Não pode entrar na duração das tarefas sumárias.
Pode continuar a adicionar mais detalhes ao seu projeto adicionando colunas.
-
Ao lado do cabeçalho da coluna dura, escolha Adicionar Coluna.