Nie możesz znaleźć aplikacji pakietu Office w systemie Windows 10, Windows 8 lub Windows 7?
Applies To
Office 2024 Office 2021 Office 2019 Office 2016 Microsoft 365 dla domu Office dla firm Office 365 Small Business Microsoft 365 Admin Usługa Office 365 obsługiwana przez firmę 21Vianet usługa Office 365 obsługiwana przez firmę 21Vianet — administrator wersji Small Business usługa Office 365 obsługiwana przez firmę 21Vianet — administrator usługa Office 365 (Niemcy) — Enterprise usługa Office 365 (Niemcy) — administrator wersji Enterprise Office.comOto kilka sposobów znajdowania i otwierania aplikacji pakietu Office z poziomu ekranu startowego i paska zadań w systemach Windows 10, Windows 8.1, Windows 8 i Windows 7.
Masz komputer Mac? Jeśli chcesz się dowiedzieć, jak zadokować aplikacje pakietu Office dla komputerów Mac, zobacz Dodawanie ikony aplikacji pakietu Office dla komputerów Mac do Docka.
:
-
Jeśli masz w systemie Windows 10 więcej niż 512 aplikacji, skróty aplikacji mogą nie być widoczne na liście Wszystkie aplikacje, w menu Start lub w wynikach wyszukiwania.
-
Ten problem został rozwiązany w listopadowej aktualizacji systemu Windows 10, która zostanie automatycznie pobrana i zainstalowana, gdy będzie dostępna. Jeśli nie masz jeszcze tej aktualizacji, zobacz te często zadawane pytania, aby poznać ręczną metodę sprawdzania dostępności aktualizacji.
-
Jeśli nie możesz zainstalować listopadowej aktualizacji systemu Windows 10 lub czekasz na jej zainstalowanie, możesz znajdować aplikacje, korzystając z tego obejścia: Brak aplikacji pakietu Office w obszarze Wszystkie aplikacje systemu Windows 10.
Obejrzyj klip wideo lub wykonaj kroki wymienione poniżej klipu, aby dowiedzieć się, jak znaleźć aplikacje pakietu Office w systemie Windows 10.

-
Wybierz pozycję Start i zacznij wpisywać nazwę aplikacji, taką jak Word lub Excel. Wyszukiwanie zostanie otwarte automatycznie podczas pisania. W wynikach wyszukiwania kliknij aplikację, aby ją uruchomić.
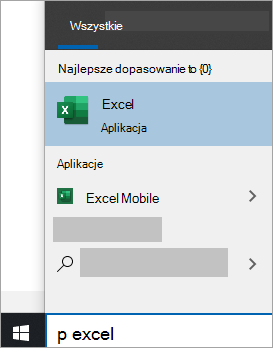
-
W przypadku pakietu Microsoft 365, Office 2021, Office 2019 lub Office 2016 wybierz pozycję Start i przewiń do nazwy aplikacji pakietu Office, takiej jak Excel.
: Aby szybciej otwierać aplikacje pakietu Office, przypnij je do ekranu startowego lub paska zadań na pulpicie. Kliknij prawym przyciskiem myszy nazwę każdej aplikacji, a następnie wybierz pozycję Przypnij do ekranu startowego lub Przypnij do paska zadań.
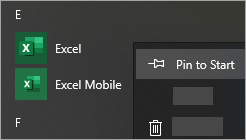
Jeśli nadal nie możesz znaleźć skrótów pakietu Office, przeprowadź dla pakietu Office proces Naprawa online. Zobacz Naprawianie aplikacji pakietu Office.
Obejrzyj klip wideo lub wykonaj kroki wymienione poniżej klipu, aby dowiedzieć się, jak znaleźć aplikacje pakietu Office w systemie Windows 8.

-
Na ekranie startowym zacznij wpisywać nazwę aplikacji, taką jak Word lub Excel. Wyszukiwanie zostanie otwarte automatycznie podczas pisania. W wynikach wyszukiwania kliknij aplikację, aby ją uruchomić.
: Nie znajdziesz aplikacji pakietu Office, wyszukując frazę „Office” — należy wyszukiwać każdą z nich według nazwy.
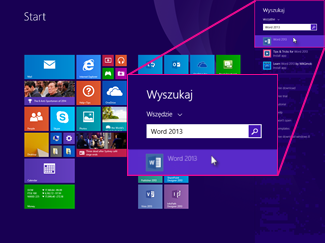
-
Szybko przesuń w górę lub wybierz strzałkę u dołu ekranu startowego, aby wyświetlić listę wszystkich aplikacji.
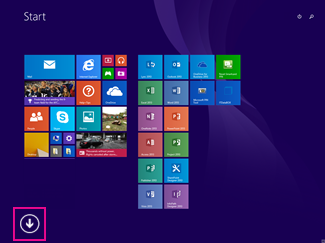
Może być konieczne przewinięcie w lewo lub w prawo w celu wyświetlenia grupy pakietu Microsoft Office.
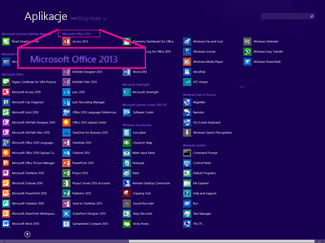
:
-
Aby szybciej otwierać aplikacje pakietu Office, przypnij je do ekranu startowego lub paska zadań na pulpicie. Kliknij prawym przyciskiem myszy nazwę każdej aplikacji, a następnie wybierz pozycję Przypnij do ekranu startowego lub Przypnij do paska zadań.
-
Możesz też szybko przypiąć aplikacje do paska zadań za pomocą tego narzędzia do rozwiązywania problemów z przypinaniem programów pakietu Microsoft Office do paska zadań. Po prostu kliknij link do narzędzia do rozwiązywania problemów, kliknij pozycję Otwórz i postępuj zgodnie z instrukcjami tego narzędzia.
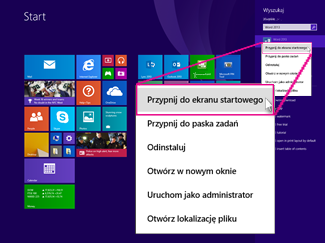
Jeśli nadal nie możesz znaleźć skrótów pakietu Office, wykonaj Naprawę online pakietu Office, tak jak pokazano to w artykule Naprawianie aplikacji pakietu Office.
Jeśli nie możesz znaleźć pakietu Office po odświeżeniu systemu Windows 8 lub Windows 8.1, być może został on usunięty.
Aby ponownie zainstalować pakiet Office, wybierz wersję, którą chcesz zainstalować i wykonaj następujące kroki.
Microsoft 365 Office 2024 Office 2021 Office 2019 Office 2016
-
Wybierz przycisk Start i wpisz nazwę aplikacji, na przykład Word lub Excel, w polu Wyszukaj programy i pliki. W wynikach wyszukiwania kliknij aplikację, aby ją uruchomić.
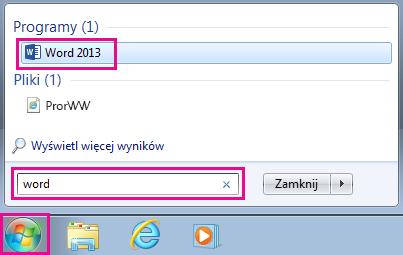
-
Wybierz pozycję Start > Wszystkie programy, aby wyświetlić listę wszystkich aplikacji.
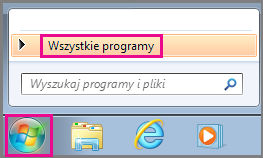
Może być konieczne przewinięcie w dół lub w prawo w celu wyświetlenia grupy pakietu Microsoft Office.
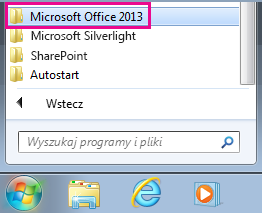
: Aby szybciej otwierać aplikacje pakietu Office, przypnij je do menu Start lub paska zadań na pulpicie. Kliknij prawym przyciskiem myszy nazwę każdej aplikacji, a następnie wybierz pozycję Przypnij do menu Start lub Przypnij do paska zadań.
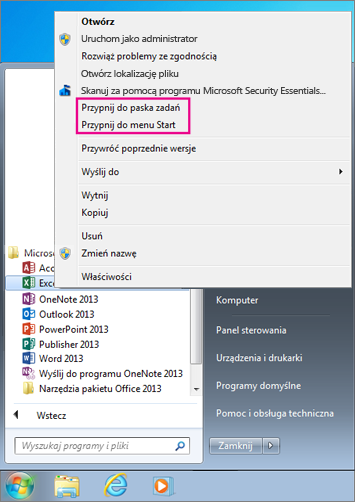
Jeśli nadal nie możesz znaleźć skrótów pakietu Office, wykonaj Naprawę online pakietu Office, tak jak pokazano to w artykule Naprawianie aplikacji pakietu Office.











