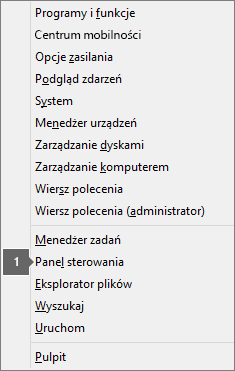Instalacja pakietu Office trwa długo
Applies To
Office 2024 Office 2021 Office 2019 Office 2016 Microsoft 365 dla domu Office dla firm Office 365 Small Business Microsoft 365 Admin Usługa Office 365 obsługiwana przez firmę 21Vianet usługa Office 365 obsługiwana przez firmę 21Vianet — administrator wersji Small Business usługa Office 365 obsługiwana przez firmę 21Vianet — administrator Office.comJeśli zostanie wyświetlony komunikat o błędzie „Prawdopodobnie korzystasz z wolnego połączenia” lub „instalacja pakietu Microsoft 365 trwa bardzo długo” albo można przypuszczać, że instalator zawiesił się, konieczne może być anulowanie instalacji, a następnie wypróbowanie następujących rozwiązań.
Porada: Uzyskaj wiedzę techniczną dzięki Pomocy biznesowej. Skontaktuj się z naszymi doradcami dla małych firm, aby uzyskać pomoc w tworzeniu produktów platformy Microsoft 365 dla Ciebie i wszystkich osób w Twojej firmie. Dowiedz się więcej.
Wypróbuj następujące rozwiązania
Czy instalujesz pakiet Office na komputerze Mac? Jeśli próbujesz zainstalować pakiet Office na komputerze Mac, wykonaj czynności opisane w artykule Odinstalowywanie pakietu Office z komputera Mac, a następnie ponownie uruchom instalację pakietu Office.
Jeśli instalujesz pakiet Office na komputerze PC (stacjonarnym, laptopie lub 2 w 1), spróbuj zastosować poniższe rozwiązania w podanej kolejności.
1. Czy pakiet Office zawiesza się lub blokuje na poziomie 90%?
Jeśli instalacja pakietu Office blokuje się lub zawiesza, gdy wskaźnik pokazuje 90% (tak jak na poniższym zrzucie ekranu), prawdopodobnie Instalator Windows jest zajęty. Aby sprawdzić możliwe rozwiązanie, zobacz Proces instalacji pakietu Office zawiesza się na poziomie 90%.

2. Ponowne uruchamianie komputera i sprawdzanie, czy pakiet Office został zainstalowany
Być może instalacja pakietu Office została ukończona. W takiej sytuacji po ponownym uruchomieniu komputera przejdź do tematu Nie możesz znaleźć aplikacji pakietu Office w systemie Windows 10, Windows 8 lub Windows 7?, aby sprawdzić, czy pakiet Office został rzeczywiście zainstalowany.
3. Korzystanie z połączenia przewodowego
Jeśli pakiet Office nie został zainstalowany, przełącz do połączenia przewodowego i spróbuj ponownie przeprowadzić instalację. Może to przyspieszyć instalację, ponieważ połączenie przewodowe jest zwykle szybsze niż połączenie bezprzewodowe. Gdy już to zrobisz, ponownie uruchom instalację pakietu Office.
4. Jeśli korzystasz z wolnego połączenia internetowego, zainstaluj pakiet Office przy użyciu instalatora w trybie offline
Instalator pakietu Microsoft 365 w trybie offline pomaga uniknąć potencjalnych problemów z serwerem proxy, zaporą, oprogramowaniem antywirusowym lub połączeniem internetowym, które mogą wystąpić podczas instalowania pakietu Microsoft 365.
Aby poznać kroki instalacji wersji offline pakietu Microsoft 365, zobacz Używanie instalatora pakietu Office w trybie offline i wybierz kartę odpowiednią dla używanej wersji pakietu Office.
Jeśli pakiet Office nadal nie jest instalowany, wypróbuj niektóre z poniższych opcji.
5. Tymczasowe wyłączanie oprogramowania antywirusowego
Aby uzyskać informacje o tym, jak wyłączyć oprogramowanie antywirusowe, sprawdź witrynę internetową jego producenta. Odinstalowanie oprogramowania antywirusowego również może pomóc. Nie zapomnij o ponownym zainstalowaniu go (i włączeniu, jeśli zostało wyłączone) po zainstalowaniu pakietu Office.
Jeśli nie masz pewności, jakie oprogramowanie antywirusowe posiadasz, skorzystaj z poniższych instrukcji, aby przejść do Panelu sterowania i sprawdzić nazwę zainstalowanego oprogramowania antywirusowego.
Porada: W systemie Windows 10 dostępne jest domyślne oprogramowanie antywirusowe — program Windows Defender. Jeśli okaże się, że używasz tego programu, wybierz przycisk Start, wybierz pozycję Ustawienia > Aktualizacje i zabezpieczenia, a następnie wybierz program Windows Defender po lewej stronie. Przesuń przełącznik do pozycji Wyłączone. Pamiętaj później o ponownym przełączeniu na pozycję Włączone.
6. Uruchom naprawę online za pomocą Panelu sterowania
-
Otwórz Panel sterowania i wybierz pozycję Programy i funkcje.
-
W oknie Odinstaluj lub zmień program znajdź i wybierz z listy produkt pakietu Microsoft 365, który próbujesz zainstalować.
-
Naciśnij lub kliknij pozycję Zmień, a następnie wybierz pozycję Naprawa online.
7. Usuwanie i ponowne instalowanie pakietu Office
Porada: Czy masz drukarkę HP 4500 lub HP 8500 OfficeJet i instalujesz pakiet Office? Jeśli tak, zatrzymaj usługę bufora wydruku przed ponownym uruchomieniem instalacji pakietu Office.
Użyj narzędzia do rozwiązywania problemów z odinstalowywaniem, aby odinstalować Microsoft 365, Office 2021, Office 2019, lub pakiet Office 2016 z komputera z systemem Windows.
-
Wybierz przycisk poniżej, aby uruchomić narzędzie do rozwiązywania problemów z odinstalowywaniem.
-
Kliknij przycisk Otwórz, jeśli zostanie wyświetlone okno podręczne wskazujące, że ta witryna próbuje otworzyć pozycję Uzyskaj pomoc.
-
Postępuj zgodnie z instrukcjami wyświetlanymi na ekranie, a gdy zostanie wyświetlony monit o ponowne uruchomienie komputera, zrób to.
-
Wybierz kroki dla wersji Office, którą chcesz zainstalować lub ponownie zainstalować.
Microsoft 365 | Office 2024 | Office 2021 | Office 2019 | Office 2016
Ważne:
-
Narzędzie do rozwiązywania problemów z odinstalowywaniem obecnie nie może odinstalować programu Office 2024.
-
Uruchom narzędzie do rozwiązywania problemów na tym samym komputerze z systemem Windows z produktem Microsoft 365 lub Office, który chcesz odinstalować.
-
Aby uruchomić narzędzie do rozwiązywania problemów, musisz korzystać z systemu Windows 10 lub nowszego.
Porada: Jeśli narzędzie do rozwiązywania problemów z odinstalowywaniem pakietu Microsoft 365 nie spowoduje całkowitego odinstalowania pakietów Microsoft 365 lub Office z komputera, możesz spróbować ręcznie odinstalować pakiet Office.