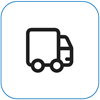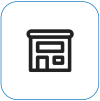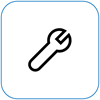Surface kamera nedarbojas
Applies To
Surface Devices SurfaceIzmēģiniet šos risinājumus, lai novērstu problēmas, kas varētu rasties saistībā ar iebūvēto(o) kameru(ām) jūsu Surface ierīcē. Piemēram, tajā trūkst draiveru vai tā ir jārestartē. Iespējams arī, ka jūsu konfidencialitātes iestatījumi neļauj piekļūt kamerai dažām programmām vai ir radusies problēma ar programmu, kuru vēlaties izmantot.
Palaist problēmu risinātāju
Vispirms programmā Palīdzības saņemšana palaidiet automatizēto kameras problēmu risinātāju . Saņemt palīdzību automātiski diagnostiku veic un veic pareizās darbības, lai novērstu lielāko daļu kameras problēmu.
Pārliecinieties, vai programmas var izmantot kameru
Atlasiet > Iestatījumi > Konfidencialitāte & > Kamera un pārliecinieties, vai iestatījums Kameras piekļuve un Ļaut programmām piekļūt jūsu kamerai ir ieslēgts.
Iegūstiet jaunākos atjauninājumus
Jūs varat ātri pārbaudīt Surface draiveru un aparātprogrammatūras darbspēju, izmantojot programmu Surface.
-
Programmā Surface izvērsiet Palīdzība un atbalsts, lai pārbaudītu atjaunināšanas statusu.
-
Ja ir pieejami atjauninājumi, atlasiet pogu Pārbaudīt, vai nav atjauninājumu, lai atvērtu Windows Update un instalētu pieejamos atjauninājumus.
Piezīme.: Ja programma Surface nav instalēta, varat lejupielādēt programmu Surface no veikala Microsoft Store. Kad tā ir lejupielādēta, atlasiet Sākums, meklējiet Surface un pēc tam rezultātu sarakstā atlasiet programmu.
Draivera noņemšana un atkārtota instalēšana
Svarīgi!: Tālāk norādītās darbības nav jāveic Windows Arm® Surface ierīcēs, piemēram, Surface Pro X, Surface Pro 9 ar 5G, Surface Pro (11. izdevums) vai Surface Laptop (7. izdevums). Vienīgais veids, kā atjaunot atinstalētos draiverus, ir pilnīga sistēmas atjaunošana.
-
Uzdevumjoslā atlasiet Meklēt, Ierīču pārvaldnieks un atlasiet to rezultātos.
-
Lai izvērstu sarakstu, atlasiet bultiņu blakus vienumam Kameras un pārbaudiet, vai nav norādīts kāds no tālāk minētajiem adapteriem.
-
Intel(R) TGL AVStream Camera
-
Intel(R) AVStream Camera
-
-
Veiciet dubultklikšķi uz kameras, atlasiet cilni Draiveris un pēc tam atlasiet Atinstalēt ierīci.
-
Atlasiet Mēģināt noņemt šīs ierīces draiveri un pēc tam atlasiet Atinstalēt.
-
Restartējiet Surface.
Piespiedu restartēšana
Atlasiet Sākt > Izslēgt > Izslēgt un uzgaidiet, līdz jūsu Surface ierīce tiek izslēgta. Pēc tam nospiediet un turiet nospiestu ieslēgšanas/izslēgšanas pogu 20 sekundes. Ja pēc dažām sekundēm tiek parādīts logotipa ekrāns, turpiniet turēt pilnu 20 sekundes, līdz atkal redzat logotipa ekrānu. Papildinformāciju skatiet rakstā Surface piespiedu izslēgšana un restartēšana.
Atjaunojiet vai atiestatiet Surface ierīci
Ja joprojām rodas ar kameru saistītas problēmas, mēģiniet atjaunot vai atiestatīt savu Surface ierīci. Lai uzzinātu, kā to darīt, skatiet rakstu Surface operētājsistēmai Windows atjaunošana vai atiestatīšana.
Vai nepieciešama papildu palīdzība?
Pastāv vēl viena pēdējā darbība, ko varat veikt. Ja šīs darbības nenovērsīs problēmu, var būt pieejamas pakalpojumu un atbalsta opcijas, lai jums palīdzētu.
Sūtīšana uz Microsoft Lai sagatavotu ierīci sūtīšanai uz Microsoft, varat izdrukāt pasta sūtījuma uzlīmi, pārbaudīt savu Microsoft garantiju un izveidot pakalpojumu pasūtījumus.
Atrodiet atbalsta dienestu klātienē Pašlaik Ķīnā, Japānā un Apvienotajā Karalistē ir pieejams klātienes atbalsta dienests — tas var ietvert profesionālu aparatūras pārbaudi, problēmu novēršanu un sistēmas atkopšanu.
Pašremonts Ja esat tehniski pieredzējis un jums ir pareizi rīki, Microsoft piedāvā dažādus aizvietojamos komponentus un pakalpojumu rokasgrāmatas, kas sniedz iespēju pašam veikt labošanu.
Piezīme.: Ja jūsu Surface ir biznesa ierīce (kas pieder organizācijai), skatiet rakstu Surface pakalpojumu opcijas uzņēmējdarbībai un izglītībai. Pieejamība dažām valstīm vai produktiem var būt ierobežota.
Lai uzzinātu vairāk, dodieties uz sadaļu Kā saņemt pakalpojumu vai labošanu ierīcei Surface.