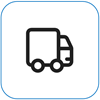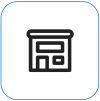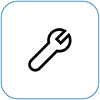Ką matote

Ekrano mirgėjimas yra pastebimi ekrano ryškumo lygių svyravimai. Galite pastebėti greitus šviesos intensyvumo pasikeitimus, kad ekranas atrodytų kaip mirksintis arba mirksintis. Taip gali nutikti dėl ekrano parametrų, aparatūros problemų ar net ekrano atnaujinimo dažnio, netinkamai sinchronizuojamo su grafikos plokšte.
Pastaba: Jei tai ne tai, ką matote, pagalbos dėl kitų su ekranu susijusių problemų galite rasti apsilankę Ką galima išbandyti, jei jūsų "Surface" ekranas mirga, iškraipytas arba susiduria su kitomis rodymo problemomis.
Ką galite padaryti
Yra keletas veiksmų, kuriuos galite atlikti, kad pašalintumėte ekrano triktis ir pabandytumėte vėl jį naudoti.
Įsitikinkite, kad įrenginys prijungtas prie atitinkamo maitinimo šaltinio, arba "Surface Dock", kad sumažintumėte problemas, kurios gali kilti, kai naudojate akumuliatoriaus energiją.
Jei įrenginys maitinamas, pabandykite atnaujinti ekraną sparčiaisiais klavišais. Prijunkite "Surface" prie klaviatūros, tada paspauskite "Windows" logotipo klavišą + Ctrl + Shift + B.
UEFI parametrų sistemoje "Windows" nėra, todėl UEFI rodymo problemos rodo aparatūros problemą, o ne "Windows" tvarkyklę. Štai kaip galite patikrinti, ar ekrano problemos kyla tik naudojant "Windows":
-
Išjunkite "Surface" ir palaukite 10 sekundžių.
-
Paspauskite ir laikykite "Surface" garsumo didinimo mygtuką , tada paspauskite ir atleiskite maitinimo mygtuką . Bus rodomas logotipo ekranas.
-
Toliau laikykite nuspaudę garsumo didinimo mygtuką . Atleiskite mygtuką, kai rodomas UEFI ekranas.
-
Peržiūrėkite ekraną ir pažiūrėkite, ar problema vis dar yra. Jei ekranas UEFI veikia tinkamai, tikėtina, kad problema kilo dėl programinės įrangos, įdiegtos "Surface". Tęskite ekrano adapterio ir OĮG skydo tvarkyklės diegimą iš naujo.
Galite bandyti priverstinai išjungti ir paleisti iš naujo. Norėdami tai atlikti:
-
Pasirinkite Pradžia > Maitinimo > Išjungti ir šiek tiek palaukite, kol "Surface" išsijungs.Jei yra atidarytų programėlių, galite būti paraginti jas uždaryti prieš jas išjungiant.
-
Paspauskite ir 20 sekundžių palaikykite maitinimo mygtuką. Jei po kelių sekundžių matote logotipo ekraną, palaikykite nuspaudę visą 20 sekundžių, kol vėl pamatysite logotipo ekraną.
Daugiau informacijos žr . Priverstinis "Surface" išjungimas ir paleidimas iš naujo .
Norėdami patikrinti „Surface“ tvarkyklių ir programinės-aparatinės įrangos sveikatą, naudokite programą „Surface“.
Atidarykite „Surface“ programėlę
-
„Surface“ programoje išplėskite Žinynas ir palaikymas, kad patikrintumėte naujinimo būseną.
-
Jei yra naujinimų, pasirinkite mygtuką Tikrinti, ar yra naujinimų, kad atidarytumėte „Windows Update“ ir įdiegtumėte pasiekiamus naujinimus.
Pastaba: Jei neturite įdiegtos programos „Surface“, galite atsisiųsti programą „Surface“ iš „Microsoft Store“. Ją atsisiuntę pasirinkite Pradžia, ieškokite „Surface“, tada rezultatų sąraše pasirinkite programą.
Jūsų „Surface“ ekrano ryškumą ir kontrastingumą reguliuoja pagal rodomą turinį. Pvz., jei atidarote kažką, kas daugiausia yra juodos spalvos, po to įjungiate kažką, kas yra daugiausia baltos spalvos, ryškumas ir kontrastingumas gali prisitaikyti. Tai normalu. Ši turinio adaptyviojo ryškumo ir kontrastingumo funkcija užtikrina optimalius ryškumo ir kontrasto lygius, taupydamas energiją ir pailgina akumuliatoriaus įkrovą. Jei norite, kad funkcija veiktų kitaip, galite šią parinktį koreguoti, tačiau jei tai padarysite, jūsų įrenginys, naudodamas akumuliatoriaus energiją, neveiks taip ilgai.
Norėdami laikinai išjungti šią funkciją, tiesiog prijunkite savo „Surface“ prie maitinimo šaltinio. Daugiau informacijos žr . Adaptyvusis ryškumas ir kontrastingumas "Surface" įrenginiuose.
„Windows 11“
-
Pasirinkite Pradžia , tada pasirinkite Parametrai > Sistema > Ekranas. Atidaryti ekrano parametrus
-
Dalyje Ekrano parametrai pasirinkite Ryškumas, tada dalyje Keisti ryškumą pagal turinį pasirinkite Išjungta.
„Windows 10“
Norėdami koreguoti adaptyviojo ryškumo ir kontrastingumo veikimą:
-
"Windows" užduočių juostoje pasirinkite Akumuliatorius .
-
Perkelkite slankiklį į parametrą Geriausias našumas .
Pastaba: Norėdami maksimaliai padidinti akumuliatoriaus naudojimo trukmę, naudokite parametrą Rekomenduojama, kai maitinama iš akumuliatoriaus.
Atlikite šiuos veiksmus su "Surface Go" modeliais, "Surface Laptop 2" arba naujesne versija, bet kuriuo "Surface Laptop Go" modeliu, Surface Pro 6 arba naujesniu, Surface Book 3" ar bet kuriuo "Surface Laptop Studio" modeliu.
Turėsite patvirtinti, kad jūsų įrenginyje yra "Intel" pagrįstas procesorius, kad galėtumėte atlikti toliau nurodytus veiksmus.
Atidarykite „Surface“ programėlę
"Surface" programėlėje išplėskite Įrenginio informacija, pasirinkite Peržiūrėti daugiau ir peržiūrėkite reikšmę šalia Procesorius.
Įrenginiams su "Intel" procesoriumi
Norėdami koreguoti grafinių elementų parametrus:
-
Atidarykite programėlę "Intel Graphics Command Center", kurią galima įsigyti iš "Microsoft Store".
-
Kairiajame meniu pasirinkite Sistema , tada viršutiniame dešiniajame meniu pasirinkite Maitinimas .
-
Pirmiausia pabandykite pastumti parametro Power Efficiency slankiklį į kairę, kad pagerintumėte grafikos kokybę: vis tiek akumuliatoriaus naudojimo trukmė bus šiek tiek ilgesnė.
-
Jei koregavus parametrą "Power Efficiency" grafikos kokybė vis dar turi pagerėti, parametrą Ekrano energijos taupymas perkelkite į Išjungta.
-
Galiausiai, jei reikia daugiau patobulinimų, perkelkite skydo savarankiško atnaujinimo parametrą į Išjungta.
Pastaba: Jei norite maksimaliai padidinti akumuliatoriaus įkrovą, rekomenduojame išlaikyti numatytuosius parametrus.
„Windows 11“
Įsitikinkite, kad optimizuojate energijos rekomendacijas
-
Pasirinkite Pradžia > Parametrai > Sistemos > Maitinimo & akumuliatoriaus > Energijos rekomendacijos.
-
Taikyti visus parametrų keitimus, kurie gali būti pažymėti !, reikalaujančia dėmesio.
Maitinimo režimo parametro koregavimas
-
Pasirinkite Pradžia > Parametrai > Sistema > Maitinimo & akumuliatorius .
-
Nustatykite maitinimo režimo parametrą į Geresnis efektyvumas arba Geriausias našumas.
„Windows 10“
Pabandykite paleisti trikčių diagnostikos priemonę
Trikčių diagnostikos priemonė gali automatiškai nustatyti, ar turite optimalius ekrano maitinimo parametrus ir, jei reikia, ją galima koreguoti.
-
Pasirinkite Pradžia > Parametrai > Sistemos > trikčių diagnostika. Atidaryti srities Trikčių diagnostika parametrus
-
Pasirinkite Kitos trikčių diagnostikos priemonės , tada šalia Maitinimas pasirinkite Vykdyti.
Maitinimo režimo parametro koregavimas
Naujesni įrenginiai turi reguliuojamą maitinimo režimą, kuris leidžia subalansuoti pageidaujamą akumuliatoriaus įkrovą ir geriausią našumą.
Norėdami peržiūrėti šį parametrą, paspauskite akumuliatoriaus piktogramą užduočių juostoje. Jei jūsų įrenginys palaiko, perkelkite maitinimo režimo slankiklį į parametrą Geresnis efektyvumas arba Geriausias našumas .
Kai kurios problemos gali kilti, kai įrenginys yra įjungtas ilgą laiką, įskaitant laiką, kai įrenginys veikia miego režimu.
Norėdami išspręsti ekrano mirgėjimo ir linijų problemą, pabandykite visiškai išjungti įrenginį. Uždarius dangtį arba perjungus maitinimo mygtuką įjungiamas tik įrenginio miego režimas, o tai neveiks. Turėsite visiškai išjungti įrenginį bent 48 valandas (kuo ilgiau galėsite išjungti įrenginį, tuo sėkmingesnis bus šis metodas – tai gali geriausiai veikti, jei, pvz., atliekamas per savaitgalį).
Norėdami išjungti, pasirinkite Pradžia, tada – Maitinimas > Išjungti .
Išsprendę šią problemą raginame išjungti įrenginį (ne tik miego režimą) bent vieną visą naktį per savaitę, kad problema nepasikartotų.
Svarbu: Šie veiksmai neturėtų būti atliekami su "Windows" arm® pagrindo "Surface" įrenginiais, pvz., Surface Pro X, Surface Pro 9 su 5G, Surface Pro (11-uoju leidimu) arba "Surface Laptop" (7-uoju leidimu). Vienintelis būdas atkurti pašalintas tvarkykles yra visiškas sistemos atkūrimas.
Kai kurios tvarkyklės gali sukelti rodymo problemų. Norėdami atnaujinti ekrano tvarkyklę ir skydo tvarkyklę, turėsite pašalinti dabartines tvarkykles ir tada patikrinti, ar yra tvarkyklės naujinimų.
„Windows 11“
-
Pasirinkite ir laikykite (arba spustelėkite dešiniuoju pelės mygtuku) Pradžia ir pasirinkite Įrenginių tvarkytuvė.
-
Išplėskite dalį Monitorius , pasirinkite ir laikykite (arba dešiniuoju pelės mygtuku spustelėkite) "Surface" skydo tvarkyklę (-es), tada pasirinkite Pašalinti įrenginį. Perskaitykite įspėjimą, tada pasirinkite Pašalinti ir iš naujo paleisti kompiuterį.
-
Išplėskite dalį Ekrano adapteriai , pasirinkite ir laikykite (arba dešiniuoju pelės mygtuku spustelėkite) nurodytą adapterį ("Intel" ir NVIDIA grafikos tvarkyklės), tada pasirinkite Pašalinti įrenginį. Patvirtinkite pasirinkdami Bandyti pašalinti šio įrenginio tvarkyklę, tada pasirinkite Pašalinti ir iš naujo paleisti kompiuterį.
-
Kai kompiuteris bus paleistas iš naujo, pasirinkite Pradžia > Parametrai .
-
Dalyje Parametrai pasirinkite „Windows Update“ > Tikrinti, ar yra naujinimų ir įdiekite visus galimus naujinimus.Tikrinimas, ar yra "Windows" naujinimų
„Windows 10“
-
Užduočių juostos lauke Ieškoti įveskite Įrenginių tvarkytuvė, tada pasirinkite jį rezultatuose.
-
Išplėskite dalį Monitorius , pasirinkite ir laikykite (arba dešiniuoju pelės mygtuku spustelėkite) "Surface" skydo tvarkyklę (-es), tada pasirinkite Pašalinti įrenginį. Perskaitykite įspėjimą, tada pasirinkite Pašalinti ir iš naujo paleisti kompiuterį.
-
Išplėskite dalį Ekrano adapteriai , pasirinkite ir laikykite (arba dešiniuoju pelės mygtuku spustelėkite) nurodytą adapterį, tada pasirinkite Pašalinti įrenginį. Perskaitykite įspėjimą, tada pasirinkite Pašalinti ir iš naujo paleisti kompiuterį.
-
Kai kompiuteris bus paleistas iš naujo, pasirinkite Pradžia > Parametrai .
-
Dalyje Parametrai pasirinkite Naujinti & Saugos > „Windows Update“ > Tikrinti, ar yra naujinimų ir įdiekite galimus naujinimus.
Jei vis tiek kyla problemų dėl ekrano, pabandykite iš naujo nustatyti "Surface". Norėdami sužinoti, kaip tai padaryti, žr. "Surface", skirto "Windows", atkūrimas arba nustatymas iš naujo ir atlikite rekomenduojamus veiksmus arba žr. USB atkūrimo disko kūrimas ir naudojimas , kad iš naujo nustatytumėte įrenginio gamyklinius parametrus ir tvarkykles.
Jei iš naujo nustatėte "Surface" ir vis tiek kyla rodymo problemų, turėsite pateikti paslaugos užsakymą.
Dar yra vienas veiksmas, kurį galite atlikti. Jei šie veiksmai nepadeda išspręsti problemos, jums gali padėti aptarnavimo ir palaikymo parinktys.
Siųsti „Microsoft“ Norėdami paruošti įrenginį siųsti „Microsoft“, galite išspausdinti siuntimo etiketę, patikrinti „Microsoft“ garantiją ir sukurti paslaugos užsakymus.
Rasti asmeninį palaikymą Šiuo metu Kinijoje, Japonijoje ir Jungtinėje Karalystėje teikiamas asmeninis palaikymas, kuris gali apimti profesionalią aparatūros patikrą, trikčių diagnostiką ir sistemos atkūrimą.
Savarankiškas taisymas Jei esate techniškai patyrę ir turite tinkamų įrankių, „Microsoft“ turi keičiamų komponentų ir priežiūros vadovų, kurie padeda atlikti taisymus, asortimentą.
Pastaba: Jei jūsų „Surface“ yra įmonės įrenginys (priklausantis organizacijai), žr. „Surface“ paslaugų parinktis, skirtas verslui ir švietimui. Kai kurių šalių ar produktų pasiekiamumas gali būti ribotas.
Norėdami sužinoti daugiau, eikite į Kaip gauti „Surface“ aptarnavimo ar taisymo paslaugas.
Susijusios temos
Ką galima išbandyti, jei neveikia „Surface“ jutiklinis ekranas
Adaptyvusis ryškumas ir kontrastas „Surface“ įrenginiuose