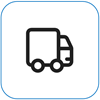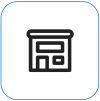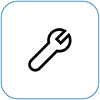Ką matote

Iškraipytas ir iškraipytas ekranas rodomas kaip susmegęs ir neaiškus, todėl turinį sunku skaityti ar interpretuoti. Vaizdai arba tekstas gali persidengti, ištempti ar suglaudinti arba būti rodomi fragmentuotai arba netiksliai.
Pastaba: Jei tai ne tai, ką matote, pagalbos dėl kitų su ekranu susijusių problemų galite rasti apsilankę Ką galima išbandyti, jei jūsų "Surface" ekranas mirga, iškraipytas arba susiduria su kitomis rodymo problemomis.
Ką galite padaryti
Yra keletas veiksmų, kuriuos galite atlikti, kad pašalintumėte ekrano triktis ir pabandytumėte vėl jį naudoti.
Įsitikinkite, kad įrenginys prijungtas prie atitinkamo maitinimo šaltinio, arba "Surface Dock", kad sumažintumėte problemas, kurios gali kilti, kai naudojate akumuliatoriaus energiją.
UEFI parametrų sistemoje "Windows" nėra, todėl UEFI rodymo problemos rodo aparatūros problemą, o ne "Windows" tvarkyklę. Štai kaip galite patikrinti, ar ekrano problemos kyla tik naudojant "Windows":
-
Išjunkite "Surface" ir palaukite 10 sekundžių.
-
Paspauskite ir laikykite "Surface" garsumo didinimo mygtuką , tada paspauskite ir atleiskite maitinimo mygtuką . Bus rodomas logotipo ekranas.
-
Toliau laikykite nuspaudę garsumo didinimo mygtuką . Atleiskite mygtuką, kai rodomas UEFI ekranas.
-
Peržiūrėkite ekraną ir pažiūrėkite, ar problema vis dar yra. Jei ekranas UEFI veikia tinkamai, tikėtina, kad problema kilo dėl programinės įrangos, įdiegtos "Surface". Tęskite ekrano adapterio ir OĮG skydo tvarkyklės diegimą iš naujo.
Norėdami patikrinti „Surface“ tvarkyklių ir programinės-aparatinės įrangos sveikatą, naudokite programą „Surface“.
Atidarykite „Surface“ programėlę
-
Programoje „Surface“ išplėskite Žinynas ir palaikymas, kad patikrintumėte, ar naujinimo būsena yra „Naudojate naujausią“.
-
Jei reikia, pasirinkite įrenginių naujinimo parinktį.
Pastaba: Jei neturite įdiegtos "Surface" programėlės, galite atsisiųsti "Surface" programėlę iš "Microsoft Store". Atsisiuntę pasirinkite Pradžia, ieškokite "Surface", tada rezultatų sąraše pasirinkite programėlę.
„Windows 11“
Įsitikinkite, kad optimizuojate energijos rekomendacijas
-
Pasirinkite Pradžia > Parametrai > Sistemos > Maitinimo & akumuliatoriaus > Energijos rekomendacijos.Atviros energijos rekomendacijos
-
Taikyti visus parametrų keitimus, kurie gali būti pažymėti !, reikalaujančia dėmesio.
Maitinimo režimo parametro koregavimas
-
Pasirinkite Pradžia > Parametrai > Sistema > Maitinimo & akumuliatorius .
-
Nustatykite maitinimo režimo parametrą į Geresnis efektyvumas arba Geriausias našumas.
„Windows 10“
Pabandykite paleisti trikčių diagnostikos priemonę
Trikčių diagnostikos priemonė gali automatiškai nustatyti, ar turite optimalius ekrano maitinimo parametrus ir, jei reikia, ją galima koreguoti.
-
Pasirinkite Pradžia > Parametrai > Sistemos > trikčių diagnostika. Atidaryti srities Trikčių diagnostika parametrus
-
Pasirinkite Kitos trikčių diagnostikos priemonės , tada šalia Maitinimas pasirinkite Vykdyti.
Maitinimo režimo parametro koregavimas
Naujesni įrenginiai turi reguliuojamą maitinimo režimą, kuris leidžia subalansuoti pageidaujamą akumuliatoriaus įkrovą ir geriausią našumą.
Norėdami peržiūrėti šį parametrą, paspauskite akumuliatoriaus piktogramą užduočių juostoje. Jei jūsų įrenginys palaiko, perkelkite maitinimo režimo slankiklį į parametrą Geresnis efektyvumas arba Geriausias našumas .
„Windows 11“
-
Pasirinkite Pradžia > Parametrai > Sistemos > ekranas.Atidaryti ekrano parametrus
-
Išplėskite dalį Ryškumas, tada išvalykite žymės langelį Automatiškai keisti ryškumą pasikeitus apšvietimui ir išvalykite žymės langelį Padėkite patobulinti akumuliatorių optimizuodami rodomą turinį ir ryškumą.
-
Dalyje Ekrano parametrai nustatykite perjungiklį į Išjungta, jei naudojate adaptyviąją spalvą. Šis parametras galimas ne visuose "Surface" įrenginiuose.
-
Pasirinkite Išplėstinis ekranas, tada dalyje Pasirinkite atnaujinimo dažnį pabandykite pakeisti parametrą į 60 Hz, 120 Hz arba dinaminį. Šis parametras galimas ne visuose "Surface" įrenginiuose.
„Windows 10“
Pabandykite koreguoti adaptyviojo ryškumo funkciją, kad sužinotumėte, ar tai išspręs problemą.
-
Pasirinkite Pradžia > Parametrai > Sistemos > ekranas.Atidaryti ekrano parametrus
-
Koreguokite ryškumą dalyje Ryškumas ir spalva, tada išvalykite žymės langelį Automatiškai keisti ryškumą pasikeitus apšvietimui.
-
Nustatykite perjungiklį į Išjungta , jei naudojate adaptyviąją spalvą. Šis parametras galimas ne visuose "Surface" įrenginiuose.
-
Pasirinkite Išplėstiniai ekrano parametrai ir dalyje Atnaujinimo dažnis pabandykite pakeisti parametrą į 60 Hz, 120 Hz arba dinaminį. Šis parametras galimas ne visuose "Surface" įrenginiuose.
-
Pakoreguokite "Intel Graphics Command Center " programėlę (jei šios programėlės parametrų parinktys pasiekiamos "Surface" įrenginyje).
-
Atsisiųskite ir atidarykite programėlę "Intel Graphics Command Center ", kurią galima atsisiųsti iš "Microsoft Store".
-
Kairiajame meniu pasirinkite Sistema , tada, jei yra "Surface" įrenginyje, viršutiniame meniu pasirinkite Maitinimas .
-
Pirmiausia pabandykite paslinkti maitinimo efektyvumo parametrą į dešinę, kad pagerintumėte grafikos kokybę – šis koregavimas gali turėti įtakos akumuliatoriaus įkrovai.
-
Jei galima "Surface" įrenginyje, taip pat galite nustatyti parametro Skydo savarankiškas atnaujinimas reikšmę Išjungta , o parametro Ekrano energijos taupymas reikšmę Išjungta.
Pastaba: Kad akumuliatorius ilgiau neišsikrautų, rekomenduojame išlaikyti šią funkciją įjungtą ir išlaikyti 6 lygio energijos efektyvumą, skirtą "Surface Go", "Surface Laptop 3", "Surface Laptop Go", "Surface Laptop Go 2" ir 7 Surface Pro, o kitiems įrenginiams – į 4 lygį.
-
Svarbu: Šie veiksmai neturėtų būti atliekami "Surface" įrenginiuose, kuriuose veikia "Microsoft" SQ procesoriai, pvz., Surface Pro X ir Surface Pro 9 su 5G. Vienintelis būdas atkurti pašalintas tvarkykles yra visiškas sistemos atkūrimas.
Kai kurios tvarkyklės gali sukelti rodymo problemų. Norėdami atnaujinti ekrano tvarkyklę ir skydo tvarkyklę, turėsite pašalinti dabartines tvarkykles ir tada patikrinti, ar yra tvarkyklės naujinimų.
„Windows 11“
-
Pasirinkite ir laikykite (arba spustelėkite dešiniuoju pelės mygtuku) Pradžia ir pasirinkite Įrenginių tvarkytuvė.
-
Išplėskite dalį Monitorius , pasirinkite ir laikykite (arba dešiniuoju pelės mygtuku spustelėkite) "Surface" skydo tvarkyklę (-es), tada pasirinkite Pašalinti įrenginį. Perskaitykite įspėjimą, tada pasirinkite Pašalinti ir iš naujo paleisti kompiuterį.
-
Išplėskite dalį Ekrano adapteriai , pasirinkite ir laikykite (arba dešiniuoju pelės mygtuku spustelėkite) nurodytą adapterį ("Intel" ir NVIDIA grafikos tvarkyklės), tada pasirinkite Pašalinti įrenginį. Patvirtinkite pasirinkdami Bandyti pašalinti šio įrenginio tvarkyklę, tada pasirinkite Pašalinti ir iš naujo paleisti kompiuterį.
-
Kai kompiuteris bus paleistas iš naujo, pasirinkite Pradžia > Parametrai .
-
Dalyje Parametrai pasirinkite „Windows Update“ > Tikrinti, ar yra naujinimų ir įdiekite visus galimus naujinimus.Tikrinimas, ar yra "Windows" naujinimų
„Windows 10“
-
Užduočių juostos lauke Ieškoti įveskite Įrenginių tvarkytuvė, tada pasirinkite jį rezultatuose.
-
Išplėskite dalį Monitorius , pasirinkite ir laikykite (arba dešiniuoju pelės mygtuku spustelėkite) "Surface" skydo tvarkyklę (-es), tada pasirinkite Pašalinti įrenginį. Perskaitykite įspėjimą, tada pasirinkite Pašalinti ir iš naujo paleisti kompiuterį.
-
Išplėskite dalį Ekrano adapteriai , pasirinkite ir laikykite (arba dešiniuoju pelės mygtuku spustelėkite) nurodytą adapterį, tada pasirinkite Pašalinti įrenginį. Patvirtinkite pasirinkdami Panaikinti šio įrenginio tvarkyklės programinę įrangą, tada pasirinkite Pašalinti ir iš naujo paleisti kompiuterį.
-
Kai kompiuteris bus paleistas iš naujo, pasirinkite Pradžia > Parametrai .
-
Dalyje Parametrai pasirinkite Naujinti & Saugos > „Windows Update“ > Tikrinti, ar yra naujinimų ir įdiekite galimus naujinimus.Tikrinimas, ar yra "Windows" naujinimų
Galite bandyti priverstinai išjungti ir paleisti iš naujo. Norėdami tai atlikti:
-
Pasirinkite Pradžia > Maitinimo > Išjungti ir šiek tiek palaukite, kol "Surface" išsijungs.Jei yra atidarytų programėlių, galite būti paraginti jas uždaryti prieš jas išjungiant.
-
Paspauskite ir 20 sekundžių palaikykite maitinimo mygtuką. Jei po kelių sekundžių matote logotipo ekraną, palaikykite nuspaudę visą 20 sekundžių, kol vėl pamatysite logotipo ekraną.
Daugiau informacijos žr . Priverstinis "Surface" išjungimas ir paleidimas iš naujo .
Jei vis tiek kyla problemų dėl ekrano, pabandykite iš naujo nustatyti "Surface". Norėdami sužinoti, kaip tai padaryti, žr. "Surface", skirto "Windows", atkūrimas arba nustatymas iš naujo ir atlikite rekomenduojamus veiksmus arba žr. USB atkūrimo disko kūrimas ir naudojimas , kad iš naujo nustatytumėte įrenginio gamyklinius parametrus ir tvarkykles.
Jei iš naujo nustatėte "Surface" ir vis tiek kyla rodymo problemų, turėsite pateikti paslaugos užsakymą.
Dar yra vienas veiksmas, kurį galite atlikti. Jei šie veiksmai nepadeda išspręsti problemos, jums gali padėti aptarnavimo ir palaikymo parinktys.
Siųsti „Microsoft“ Norėdami paruošti įrenginį siųsti „Microsoft“, galite išspausdinti siuntimo etiketę, patikrinti „Microsoft“ garantiją ir sukurti paslaugos užsakymus.
Rasti asmeninį palaikymą Šiuo metu Kinijoje, Japonijoje ir Jungtinėje Karalystėje teikiamas asmeninis palaikymas, kuris gali apimti profesionalią aparatūros patikrą, trikčių diagnostiką ir sistemos atkūrimą.
Savarankiškas taisymas Jei esate techniškai patyrę ir turite tinkamų įrankių, „Microsoft“ turi keičiamų komponentų ir priežiūros vadovų, kurie padeda atlikti taisymus, asortimentą.
Pastaba: Jei jūsų „Surface“ yra įmonės įrenginys (priklausantis organizacijai), žr. „Surface“ paslaugų parinktis, skirtas verslui ir švietimui. Kai kurių šalių ar produktų pasiekiamumas gali būti ribotas.
Norėdami sužinoti daugiau, eikite į Kaip gauti „Surface“ aptarnavimo ar taisymo paslaugas.
Susijusios temos
Ką galima išbandyti, jei neveikia „Surface“ jutiklinis ekranas
Adaptyvusis ryškumas ir kontrastas „Surface“ įrenginiuose