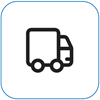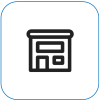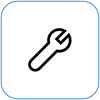표시되는 정보

화면 출격은 요소가 있는 조각난 시각적 개체를 의미하므로 화면 정보를 분별하기가 어렵습니다.
참고: 표시되는 내용이 아닌 경우 Surface 화면이 깜박이거나 왜곡되거나 다른 디스플레이 문제가 있는 경우 시도할 항목을 방문하여 다른 디스플레이 관련 문제에 대한 지원을 찾을 수 있습니다.
실행할 수 있는 작업
화면 문제를 해결하고 다시 작동하도록 하기 위해 할 수 있는 일이 있습니다.
UEFI 설정은 Windows에 없으므로 UEFI의 표시 문제는 Windows 드라이버가 아닌 하드웨어 문제를 제안합니다. Windows를 사용하는 경우에만 화면 문제가 발생하는지 검사 방법은 다음과 같습니다.
-
Surface를 끄고 10초 동안 기다립니다.
-
Surface에서 볼륨 크게 단추를 길게 누르고 동시에 전원 단추를 길게 누릅니다. 로고 화면이 나타납니다.
-
볼륨 위로 단추를 계속 유지합니다. UEFI 화면이 나타나면 버튼을 놓습니다.
-
화면을 보고 문제가 여전히 있는지 확인합니다. 화면이 UEFI 내에서 올바르게 작동하는 경우 Surface에 설치된 소프트웨어에 문제가 발생할 수 있습니다. OEM 패널 드라이버 및 디스플레이 어댑터를 다시 설치해 볼 수 있습니다.
Surface 앱을 사용하여 Surface 드라이버 및 펌웨어의 상태를 빠르게 확인할 수 있습니다.
-
Surface 앱에서 도움말 및 지원을 확장하여 업데이트 상태를 확인하세요.
-
사용 가능한 업데이트가 있는 경우 업데이트 확인 버튼을 선택하여 Windows 업데이트를 열고 사용 가능한 업데이트를 설치하세요.
참고: Surface 앱이 설치되어 있지 않은 경우 Microsoft Store에서 Surface 앱을 다운로드할 수 있습니다. 다운로드한 후 시작을 선택하고 Surface를 검색한 다음 결과 목록에서 앱을 선택합니다.
Windows 11
-
시작 > 설정 > 시스템 > 표시를 선택합니다. 디스플레이 설정 열기
-
밝기 섹션을 확장한 다음 조명이 변경될 때 자동으로 밝기 변경을 지우고 표시된 콘텐츠와 밝기를 최적화하여 배터리 개선 도움말을 지웁니다.
-
표시 설정에서 적응형 색에 대해 토글을 끄기로 설정합니다. 이 설정은 모든 Surface 장치에서 사용할 수 없습니다.
-
고급 디스플레이를 선택한 다음 새로 고침 속도 선택에서 설정을 60Hz, 120Hz 또는 동적으로 변경해 보세요. 이 설정은 모든 Surface 장치에서 사용할 수 없습니다.
Windows 10
적응 밝기를 조정하여 문제가 resolve 있는지 확인합니다.
-
시작 > 설정 > 시스템 > 표시를 선택합니다. 디스플레이 설정 열기
-
밝기 및 색에서 밝기를 조정한 다음 조명이 변경되면 자동으로 밝기 변경을 취소합니다.
-
적응형 색에 대해 토글을 끄기로 설정합니다. 이 설정은 모든 Surface 장치에서 사용할 수 없습니다.
-
고급 디스플레이 설정을 선택하고 새로 고침 속도에서 설정을 60Hz, 120Hz 또는 동적으로 변경해 보세요. 이 설정은 모든 Surface 장치에서 사용할 수 없습니다.
-
Intel Graphics Command Center 앱을 조정합니다(Surface 장치에서 이러한 앱 설정 옵션을 사용할 수 있는 경우).
-
Microsoft Store에서 사용할 수 있는 Intel Graphics Command Center 앱을 다운로드하여 엽니다.
-
왼쪽 메뉴에서 시스템을 선택한 다음, Surface 장치에서 사용 가능한 경우 상단 메뉴에서 전원 을 선택합니다.
-
먼저 그래픽 품질을 개선하기 위해 오른쪽으로 전원 효율성 설정을 슬라이딩합니다. 이 조정은 배터리 수명에 영향을 미칠 수 있습니다.
-
Surface 장치에서 사용 가능한 경우 패널 자체 새로 고침 설정을 끄 기로 설정하고 전원 절약 표시 설정을 끄기로 설정할 수도 있습니다.
참고: 배터리 수명을 최대화하려면 이 기능을 사용하도록 설정하고 Surface Go, Surface Laptop 3, Surface Laptop Go, Surface Laptop Go 2 및 Surface Pro 7의 경우 전원 효율성을 수준 6으로 설정하고 다른 장치의 경우 수준 4로 유지하는 것이 좋습니다.
-
마지막으로 수행할 수 있는 단계가 하나 있습니다. 이러한 단계를 수행해도 문제가 해결되지 않으면 서비스와 지원 옵션을 통해 도움을 받을 수 있습니다.
Microsoft로 보내기 Microsoft로의 기기 배송을 준비하려면 배송 레이블을 인쇄하고 Microsoft 보증을 확인하고 서비스 주문을 생성할 수 있습니다.
자체 수리 기술적인 경험이 있고 올바른 도구를 갖고 있는 경우 Microsoft는 수리를 수행할 수 있는 다양한 교체 가능 구성 요소와 서비스 가이드를 제공합니다.
참고: Surface가 비즈니스 장치(조직 소유)인 경우 비즈니스 및 교육용 Surface 서비스 옵션을 참고하세요. 일부 국가 또는 제품의 경우 가용성이 제한될 수 있습니다.
자세한 내용은 Surface 서비스 또는 수리를 받는 방법을 참조하세요.