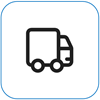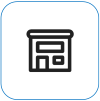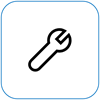Surface カメラが動作しない
Applies To
Surface Devices SurfaceSurface の組み込みカメラで発生する可能性がある問題を解決するには、次の解決策を試してください。 たとえば、ドライバーが見つからない場合や再起動が必要な場合があります。 また、プライバシー設定で一部のアプリのカメラ アクセスが許可されていない場合や、使用するアプリに問題が発生している可能性もあります。
[トラブルシューティング ツールの実行]
まず、 Get Help アプリで自動カメラトラブルシューティング ツールを実行します。 [ヘルプ] で自動的に診断を実行し、ほとんどのカメラの問題を解決するための正しい手順に従います。
アプリでカメラを使用できることを確認する
[カメラ > セキュリティ & プライバシー > 設定 > 開始 ] を選択し、[カメラへのアクセス] と [アプリのカメラへのアクセスを許可する] が [オン] に設定されていることを確認します。
最新の更新プログラムを入手する
Surface アプリを使用して、Surface ドライバーとファームウェアの正常性を簡単に確認できます。
-
Surface アプリで、[ヘルプ &サポート] を展開し、更新プログラムの状態を確認します。
-
利用可能な更新プログラムがある場合は、[更新プログラムの確認] ボタンを選択して Windows Update を開き、利用可能な更新プログラムをインストールします。
注: Surface アプリをインストールしていない場合は、Microsoft Store から Surface アプリをダウンロードできます。 ダウンロードしたら、[スタート] を選択し、 Surface を検索し、結果のリストからアプリを選択します。
ドライバーを削除して再インストールする
重要: 次の手順は、Surface Pro X、Surface Pro 9 (5G、Surface Pro (第 11 エディション)、Surface Laptop (第 7 版) などの Windows Arm® ベースの Surface デバイスでは実行しないでください。 アンインストールされたドライバーを復元する唯一の方法は、システム全体の復元です。
-
タスク バーの [検索] を選択し、「デバイス マネージャー」と入力し、結果から選択します。
-
[カメラ] の横にある矢印を選択して一覧を展開し、[チェックして、次のいずれかのアダプターが一覧表示されているかどうかを確認します。
-
Intel(R) TGL AVStream Camera
-
Intel(R) AVStream Camera
-
-
カメラをダブルクリックし、[ドライバー] タブを選択し、[デバイスのアンインストール] を選択します。
-
[このデバイスのドライバーの削除を試みる] を選択し、[アンインストール] を選択します。
-
Surface を再起動します。
強制的に再起動する
[ Start > Power > シャットダウン] を選択し、Surface がシャットダウンするまでしばらく待ちます。 次に、電源ボタンを 20 秒間長押しします。 数秒後にロゴ画面が表示される場合は、ロゴ画面が再び表示されるまで、20 秒間長押しします。 詳しくは、「Surface を強制的にシャットダウンし、再起動する」をご覧ください。
Surface を復元またはリセットする
それでもカメラの問題が解決しない場合は、Surface の復元またはリセットを試してください。 方法については、「 Windows 用 Surface の復元またはリセット」を参照してください。
補足説明
最後に 1 つの手順を実行できます。 これらの手順で問題が解決しない場合は、サービスおよびサポートのオプションを利用できる場合があります。
Microsoft に送信する Microsoft へのデバイスの配送を準備するには、配送ラベルを印刷し、Microsoft 保証を確認し、サービス注文を作成します。
自己修復 技術的な経験があり、適切なツールをお持ちであれば、Microsoft は修理を実行できる交換可能なコンポーネントとサービス ガイドを厳選して提供しています。
注: Surface が (組織が所有する) ビジネス デバイスの場合は、「 ビジネスおよび教育機関向け Surface のサービス オプション」を参照してください。 国または製品によっては、入手が制限される場合があります。
詳細については、「Surface を修理に出す方法」を参照してください。
関連トピック
-
Windows でカメラが機能しない