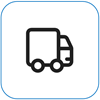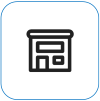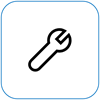Surface の電源は入りますが、ドライブ アイコンで停止しています
Applies To
Surface Devices SurfaceMicrosoft ロゴが表示された黒い画面と右下隅にドライブ キャッシュの再構築アイコンが表示される場合は、次の解決策で問題を解決してください。

Surface の起動時にドライブ キャッシュをリビルドする場合は、次の手順に従います。
解決策 1: 5 分間待機する
以前に Surface デバイスで予期しないシャットダウンが発生した場合は、SSD ドライブ キャッシュが破損している可能性があり、画面の右下隅にドライブ キャッシュ再構築アイコンが表示されます。 キャッシュが再構築されるまで、少なくとも 5 分待ちます。
5 分後もアイコンが画面に表示される場合は 解決策 2 に進みます。
解決策 2: 強制的に再起動する
ロゴ画面が表示されるまで電源ボタンを長押しします (約 20 秒)。 詳しくは、「Surface を強制的にシャットダウンし、再起動する」をご覧ください。
強制的にシャットダウンして再起動した後に Windows が起動する場合: 今後問題が発生するのを防ぐために、Surface および Windows の最新の更新プログラムをインストールします。 詳細については、「Surface のドライバー とファームウェアをダウンロードする」を参照してください。
Windows が起動しない場合: 解決策3に移動します。
解決策 3:USB 回復ドライブを使用して Surface をリセットします。
USB 回復ドライブを使用して Surface を起動する: USB 回復ドライブを Surface の USB ポートに挿入し、音量を下げるボタンを長押しして電源ボタンを押して離します。 Surface のロゴが表示されたら、音量を下げるボタンを離します。 詳しくは、「Surface の USB 回復ドライブの作成と使用」をご覧ください。
問題が解決しない場合:
最後に 1 つの手順を実行できます。 これらの手順で問題が解決しない場合は、サービスおよびサポートのオプションを利用できる場合があります。
Microsoft に送信する Microsoft へのデバイスの配送を準備するには、配送ラベルを印刷し、Microsoft 保証を確認し、サービス注文を作成します。
自己修復 技術的な経験があり、適切なツールをお持ちであれば、Microsoft は修理を実行できる交換可能なコンポーネントとサービス ガイドを厳選して提供しています。
注: Surface が (組織が所有する) ビジネス デバイスの場合は、「 ビジネスおよび教育機関向け Surface のサービス オプション」を参照してください。 国または製品によっては、入手が制限される場合があります。
詳細については、「Surface を修理に出す方法」を参照してください。