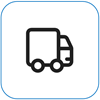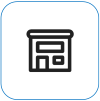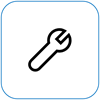Surface がオンになったり起動したりしない
Applies To
SurfaceSurface の電源が入らない場合、電源を入れてからオフにしたり、画面 (黒い画面、ロゴが表示された画面、または別の画面) で起動したり、停止したりする場合は、ここでもう一度動作させることができます。
|
このページの情報は、以下のデバイスに適用されます。 Surface Book 3、Surface Book 2、Surface Book、Surface Go 4、 Surface Go 3、Surface Go 2、Surface Go、Surface Laptop SE、Surface Laptop Studio 2、Surface Laptop Studio、Surface Laptop Surface Laptop Go 2、Surface Laptop Go、Surface Laptop (第 7 版) Surface Laptop 6 for Business、Surface Laptop 5、Surface Laptop 4、Surface Laptop 3、Surface Laptop 2、Surface Laptop(第 1 世代)、Surface Pro X、Surface Pro (第 11 版)、Surface Pro 10、Surface Pro 9 for Business、Surface Pro 8、Surface Pro 7 以降、Surface Pro 7、Surface Pro 6、Surface Pro (第 5 世代)、Surface Pro 4、Surface Pro 3、Surface Pro 2、Surface Pro (第 1 世代)、Surface Studio 2、Surface Studio (第 1 世代)、Surface 3。 |
最初に試すこと
1. アクセサリを取り外し、Surface が充電されていることを確認する
Surface に接続したアクセサリが原因で、電源が入らない場合があります。 この点が原因かどうかを調べる方法は次のとおりです。
-
USB ドライブ、SD カード、USB アクセサリ、外部モニター、ドックなど、Surface に接続したものをすべて取り外します。 Surface ドックを使用している場合は、Surface を取り外します。 Surfaceif の電源を入れ—てみてください。アクセサリが問題の可能性があります。
-
問題が解決しない場合は、Surface 用に設計された電源モジュールを接続します。
-
Surface が接続されたら、少なくとも 15 分間充電します。 次に電源ボタンを押して Surface の電源を入れます。 電源コネクタのライトが点灯しない場合または点滅する場合は、「Surface のバッテリーが充電されない、または Surface でバッテリーが動作しない」をご覧ください。
2. キーボード ショートカットを使用してウェイクアップする: (Ctrl + Shift + Win + B)
Surface を再充電しても起動しなかった場合:
-
キーボードに接続するか、一体型キーボードを使用します。
-
Windows ロゴ キーを押 + Ctrl + Shift + B キーを押します。
3. 電源ボタンを 20 秒間押して再起動を強制する
Surface を充電してキーボードとタブレットのショートカットを試してもまだオンになっていない場合は、強制的にシャットダウンしてから再起動してください。 以下にその方法を示します。
ロゴ画面が表示されるまで電源ボタンを長押しします (約 20 秒)。 詳しくは、「Surface を強制的にシャットダウンし、再起動する」をご覧ください。

Surface の再起動後は、Surface と Window の最新の更新プログラムを入手して、デバイスのパフォーマンスが最高であることを確認することをお勧めします。 詳細については、「Surface のドライバーとファームウェアをダウンロードする」を参照してください。
Surface の電源が入りましたか?
-
Surface の電源が入っていても、次のいずれかの画面で停止している場合は、その画面を選択すると追加のトラブルシューティング手順が表示され、問題を解決することができます。
-
Surface の電源が全く入らない場合は、デバイスを Microsoft に送って修復または交換する必要があります。 詳細については、「Surface の電源が入らない、または起動しない場合は、サービスの注文を送信する」を確認してください。
それでも Surface が動作しない場合は、サービス オプションを選択します
最後に 1 つの手順を実行できます。 これらの手順で問題が解決しない場合は、サービスおよびサポートのオプションを利用できる場合があります。
Microsoft に送信する Microsoft へのデバイスの配送を準備するには、配送ラベルを印刷し、Microsoft 保証を確認し、サービス注文を作成します。
自己修復 技術的な経験があり、適切なツールをお持ちであれば、Microsoft は修理を実行できる交換可能なコンポーネントとサービス ガイドを厳選して提供しています。
注: Surface が (組織が所有する) ビジネス デバイスの場合は、「 ビジネスおよび教育機関向け Surface のサービス オプション」を参照してください。 国または製品によっては、入手が制限される場合があります。
詳細については、「Surface を修理に出す方法」を参照してください。








![「システム パスワードを入力してください」 というブルー スクリーンが表示されます。 パスワードを入力するボックスがあり、その下に [OK] ボタンと [キャンセル] ボタンがあります。](https://cxcs.microsoft.net/static/public/surface-and-devices/ja-jp/3cabef01-b0d8-486b-8819-93bbe04fd743/bd187ead49b47a22ad15462b27df94d919ce6c43.png)