ビデオ: ナビゲーション フォームを作成する
Applies To
Access for Microsoft 365 Access 2024 Access 2021 Access 2019 Access 2016
演習
注: このページの情報は、Access デスクトップ データベースにのみ適用されます。 Access Web アプリでは、ナビゲーション フォームをサポートしていません。
同じフォーム セットおよびレポート セットをよく使用する場合は、それらを 1 つにまとめたナビゲーション フォームを作成します。 必要なすべてのものが、すぐに用意できるようになります。
-
ナビゲーション フォームを追加するデスクトップ データベースを開きます。
-
[フォーム] グループの [作成] タブで、[ナビゲーション] を選択します。 次に、目的のナビゲーション フォームのスタイルを選択します。
ナビゲーション フォームにフォームまたはレポートを追加する
-
フォームまたはレポートを、[ナビゲーション] ウィンドウから [新規追加] タブにドラッグします。Access は、新しい ナビゲーション フォームにフォームまたはレポートを追加します。
-
他にも追加するフォームまたはレポートがある場合は、この操作を繰り返します。
-
[保存]
![[保存] アイコン](https://support.content.office.net/ja-jp/media/6bf02abf-aef2-49ca-89c0-44a52d38f0d5.png)
-
フォームの名前を入力して、[OK] を選びます。フォームが保存され、フォーム名がフォームの上のタブに表示されます。
ナビゲーション フォーム上のラベルを変更する
新しいナビゲーション フォームを作成すると、既定のラベルが追加され、"ナビゲーション フォーム" という名前が付けられます。 ラベルをよりわかりやすい名前に変更します。
-
フォームのラベルを選択し、編集を開始するために、もう一度そのラベルを選択します。
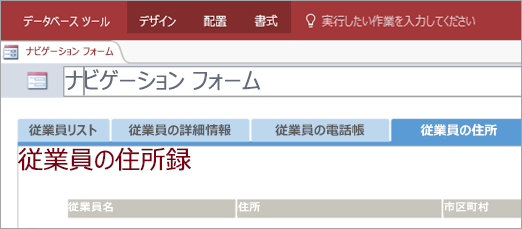
-
目的に合わせてラベルを編集し、Enter キーを押します。
ナビゲーション フォームまたはレポートに視覚的なテーマを適用する
すべてのフォームとレポートで使用される色とフォントを変更することで、データベースをカスタマイズし、情報を簡単に見つけることができます。 色調整されたテーマを試すか、独自のテーマを作成します。
-
[ホーム] タブで、[ビュー]、[レイアウト ビュー] の順に選択します。
-
[デザイン] タブの [テーマ] を選択します。
-
テーマの外観を確認するには、テーマにカーソルを合わせます。
-
すべての色とフォントを変更するには、テーマを選択します。
-
色だけを変更するには、[色] を選択して、目的の色を選びます。
-
フォントだけを変更するには、[フォント] を選択して、目的のテキスト スタイルを選びます。
-
ナビゲーション フォームを既定の表示フォームとして設定する
ナビゲーション フォームによって、データベースのホーム ページが使いやすくなるので、データベースを開くたびに自動的に開くようにすることを検討してください。
-
[ファイル]、[オプション]、[現在のデータベース] の順に選択します。
-
[アプリケーション オプション] で、[表示用のフォーム] ボックスにある矢印を選び、新しいナビゲーション フォームを選択します。
-
[OK] を選択して、終了します。
-
[クイック アクセス ツール バー] で [保存]
![[保存] アイコン](https://support.content.office.net/ja-jp/media/6bf02abf-aef2-49ca-89c0-44a52d38f0d5.png)
-
データベースを閉じ、もう一度開きます。ナビゲーション フォームが同時に開き、頻繁に使用されるフォームとレポートがすぐに表示されます。










