ビデオ: データベースをバックアップする
Applies To
Access for Microsoft 365 Access 2024 Access 2021 Access 2019 Access 2016
演習
データベースのバックアップ コピーを定期的に保存しておくことを常にお勧めします。 データベースの古いバージョンを確認することが必要になったり、システム障害が発生したりしために、作業内容を復元することが必要になる場合があります。
データベースをバックアップする
注: チームメートとデータベースを共有している場合は、バックアップ プロセスを開始する前に、その他のすべてのユーザーが各自のデータベース インスタンスを閉じていることを確認します。
-
バックアップを作成するデータベースを開きます。
-
[ファイル]、[名前を付けて保存] の順に選びます。
-
[ファイルの種類] で [データベースに名前を付けて保存] を選択します。
-
[詳細設定] で、[データベースのバックアップ] を選択し、[名前を付けて保存] を選択します。
必要であれば、バックアップ ファイル名を変更します。
ヒント: バックアップからデータまたはオブジェクトを復元する場合、通常は、バックアップの作成元のデータベースおよびバックアップを作成した日時を知る必要があります。そのため、その両方がわかる既定のファイル名を使用することをお勧めします。
-
バックアップ データベースのファイルの種類を選択し、[保存] を選びます。
次のいずれかが表示される場合の操作方法を以下に示します。
データベースを復元する
データベースを復元するということは、そのデータベースのバックアップ コピーを使用して、破損したり、データに問題があったり、完全に失われたりしているデータベース ファイルを置き換えるということです。
-
破損したデータベースを閉じます。
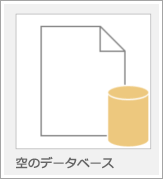
-
ファイル エクスプローラーで、破損したデータベースを含むフォルダーに移動し、そのデータベースの名前を変更します。
ヒント: 新しい名前には、元々のデータベース名とその過去の状態を含めます。
-
バックアップ ファイルを含むフォルダーに移動し、そのファイルをコピーします。
-
バックアップ ファイルを、破損したデータベースを含むフォルダーに貼り付けます。
-
バックアップ ファイル コピーの名前を、元のデータベースの名前と一致するように変更します。 既存のファイルとの置き換えを促すメッセージが表示されたら、それを実行します。










