ビデオ: テーブルの作成とデータ型の設定
Applies To
Access for Microsoft 365 Access 2024 Access 2021 Access 2019 Access 2016
演習
データが格納されるため、テーブルはデータベースのバックボーンになります。 各テーブルは、特定のテーマに関する情報を含みます。 たとえば、仕入先のテーブルには、業者名、メール アドレス、電話番号が格納されます。
: テーブルを作成する前に、Access データベース オブジェクトを理解すると役立ちます。
新しい空白のデータベースを開くと、Access により、自動的に空のテーブルが作成されます。 そのテーブルをカスタマイズするには、フィールドを定義し、データを追加します。
デスクトップ データベースのテーブル名を変更する
テーブル 1 は、新しいデスクトップ データベースでの最初のテーブルの既定名です。 この名前をテーブルの内容に沿った分かりやすい名前に変更することをお勧めします。
-
クイック アクセス ツール バーで、[ 保存 ]
![[保存]](https://support.content.office.net/ja-jp/media/de09beda-7049-468a-859e-ace6fa6cfa9a.png)
-
[テーブル名] ボックスに、分かりやすい名前を入力します。
テーブルをデスクトップ データベースに追加する
必要に応じて、テンプレートで作業を開始している場合でも、さらにテーブルをデータベースに追加します。
-
[Create] タブで、[テーブル] を選択します。Access では、Table<#> という名前の新しいテーブルが追加されます。ここで、<#> は次の連続した未使用の番号です。
-
このモジュールの前の「Rename a table in a desktop database (デスクトップ データベースのテーブル名を変更する)」にある手順を行って、テーブル名を変更します。
テーブルを保存する
データベースを閉じる前に、作業内容や入力したデータが紛失するのを避けるために、必ずテーブルを保存してください。 データベースを閉じるときに、テーブルの作業内容を保存していない場合、Access は、保存するように求めるメッセージを表示します。 あるいは、いつでも ![[保存]](https://support.content.office.net/ja-jp/media/de09beda-7049-468a-859e-ace6fa6cfa9a.png)
データを入力してフィールドを追加する
-
[データシート ビュー] で、データシートの [クリックして追加] 列にデータを入力します。Access によって新しいフィールドが作成されます。
![[仕入先] テーブルの ID の画面スニペット](https://support.content.office.net/ja-jp/media/cfaec26e-7f76-4d90-9605-41300d0ab526.png)
-
列見出しに新しいフィールド名を入力します。
![ID の入った 2 行を表示する [仕入先] テーブルの画面スニペット](https://support.content.office.net/ja-jp/media/a8299733-7a60-41f3-b7fd-467bfd875729.png)
フィールドのデータ型を変更する
データを入力してフィールドを追加すると、Access は、その内容に基づいて、フィールドのデータ型を設定します。 [データ型] の [フィールド] タブにデータ型が表示されます。
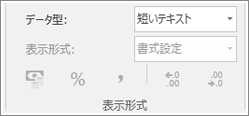
データ型を変更するには、次の手順を行います。
-
フィールドを選択します。
-
[フィールド] タブで、[データ型] の一覧を開き、データ型を選択します。
特定のデータ型のフィールドを追加する
Access は、入力されたデータがフィールドのデータ型と一致することを確認しながら、データを検証します。 フィールドに特定のデータ形式が必要な場合は、作成するときにそのデータ型を指定します。
-
[データシート ビュー] でテーブルを開き、[クリックして追加] を選択して、データ型を選びます。
![[クリックして追加] データ型のドロップ ダウンの画面スニペット](https://support.content.office.net/ja-jp/media/c8b9ca9b-2f6c-4e00-8c42-658bc78a2898.png)
-
「姓」など、フィールドの分かりやすい名前を入力します。
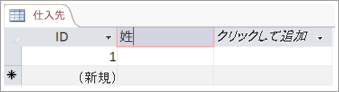
データ型が指定されたため、Access は、新しいフィールドに入力されたデータを検証します。 たとえば、文字列は [データ] フィールドでは承認されません。 また、データ型を指定すると、データベースのサイズを最小限に抑えるうえでも役立ちます。










