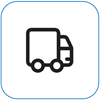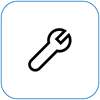Cosa viene visualizzato

A volte sugli schermi possono essere visualizzate macchie scure o macchie (mura). Vedrai uno schema irregolare o a basso contrasto, che porta a un'uniformità dello schermo incoerente in alcune circostanze.
Nota: Se il problema persiste, puoi trovare assistenza per altri problemi relativi allo schermo visitando Cosa fare se lo schermo di Surface presenta sfarfallio, distorto o altri problemi di visualizzazione.
Cosa è possibile fare
Esistono alcune operazioni che puoi eseguire per risolvere i problemi dello schermo e provare a ripristinarne il funzionamento.
Testare lo schermo nell'interfaccia UEFI di Surface
Le impostazioni UEFI non sono in Windows, quindi i problemi di visualizzazione in UEFI suggeriscono un problema hardware, piuttosto che con un driver Windows. Ecco come verificare se i problemi dello schermo si verificano solo quando usi Windows:
-
Spegni Surface e attendi 10 secondi.
-
Tieni premuto il pulsante di aumento del volume di Surface e, contemporaneamente, premi e rilascia il pulsante di alimentazione. Verrà visualizzata la schermata del logo.
-
Continua a tenere premuto il pulsante di aumento del volume. Rilasciare il pulsante quando viene visualizzata la schermata UEFI.
-
Visualizza lo schermo e verifica se il problema è ancora presente. Se lo schermo funziona correttamente in UEFI, è probabile che il problema sia causato dal software installato in Surface. Puoi provare a reinstallare il driver del pannello OEM e la scheda video.
Risoluzione dei problemi relativi alla risoluzione del problema in UEFI
Importante: I passaggi seguenti non devono essere eseguiti sui dispositivi Surface in esecuzione su processori Microsoft SQ, ad esempio Surface Pro X e Surface Pro 9 con 5G. L'unico modo per ripristinare i driver disinstallati consiste nel ripristino completo del sistema.
Alcuni driver potrebbero creare problemi di visualizzazione. Per aggiornare il driver video e il driver del pannello, dovrai disinstallare i driver correnti e quindi verificare la disponibilità di aggiornamenti dei driver.
Windows 11
-
Seleziona e tieni premuto o fai clic con il pulsante destro del mouse su Start e seleziona Gestione dispositivi.
-
Espandi la sezione Monitor , seleziona e tieni premuto (o fai clic con il pulsante destro del mouse) sui driver del pannello di Surface, quindi seleziona Disinstalla dispositivo. Leggi l'avviso, quindi seleziona Disinstalla e riavvia il PC.
-
Espandi la sezione Schede video , seleziona e tieni premuto o fai clic con il pulsante destro del mouse sulla scheda elencata (driver di grafica Intel e NVIDIA), quindi seleziona Disinstalla dispositivo. Conferma selezionando Prova a rimuovere il driver per il dispositivo, quindi seleziona Disinstalla e riavvia il PC.
-
Dopo il riavvio del PC, seleziona Start > Impostazioni .
-
In Impostazioni seleziona Windows Update > Verifica disponibilità aggiornamenti e installa gli eventuali aggiornamenti disponibili.Verificare la disponibilità di aggiornamenti di Windows
Windows 10
-
Nella casella Cerca sulla barra delle applicazioni digita Gestione dispositivi, quindi selezionalo nei risultati.
-
Espandi la sezione Monitor , seleziona e tieni premuto (o fai clic con il pulsante destro del mouse) sui driver del pannello di Surface, quindi seleziona Disinstalla dispositivo. Leggi l'avviso, quindi seleziona Disinstalla e riavvia il PC.
-
Espandi la sezione Schede video, seleziona e tieni premuto (o fai clic con il pulsante destro del mouse) sulla scheda elencata, quindi seleziona Disinstalla dispositivo. Conferma selezionando Elimina il software driver per questo dispositivo, quindi seleziona Disinstalla e riavvia il PC.
-
Dopo il riavvio del PC, seleziona Start > Impostazioni .
-
In Impostazioni seleziona Aggiorna sicurezza & > Windows Update > Verifica disponibilità aggiornamenti e installa gli aggiornamenti disponibili.
Risoluzione dei problemi quando il problema è ancora presente in UEFI
È possibile eseguire un ultimo passaggio. Se questi passaggi non consentono di risolvere il problema, potrebbero essere disponibili opzioni di assistenza e supporto tecnico.
Invia a Microsoft Per preparare il dispositivo alla spedizione a Microsoft, è possibile stampare un'etichetta di spedizione, controllare la garanzia Microsoft e creare ordini di assistenza.
Trova l'assistenza di persona Attualmente in Cina, Giappone e Regno Unito è disponibile l'assistenza di persona, che può includere l'ispezione professionale dell'hardware, la risoluzione dei problemi e il ripristino del sistema.
Auto-riparazione Se si è tecnicamente esperti e si dispone degli strumenti giusti, Microsoft offre una gamma selezionata di componenti sostituibili e guide di assistenza che ti consentono di eseguire le riparazioni.
Nota: Se Surface è un dispositivo aziendale (di proprietà di un'organizzazione), vedi Opzioni dei servizi di Surface per le aziende e la formazione. La disponibilità potrebbe essere limitata per alcuni paesi o prodotti.
Per ulteriori informazioni, vedere Come ottenere assistenza o riparazione per Surface.