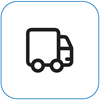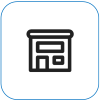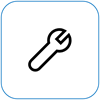Surface tidak dapat menyala atau dihidupkan
Applies To
SurfaceJika Surface tidak dapat diaktifkan, aktif lalu dinonaktifkan, atau mulai dan terhenti di layar—layar hitam, layar dengan logo, atau layar lain—berikut yang dapat Anda coba untuk membuatnya berfungsi kembali.
|
Informasi di halaman ini berlaku untuk perangkat berikut: Surface Book 3, Surface Book 2, Surface Book, Surface Go 4, Surface Go 3, Surface Go 2, Surface Go, Surface Laptop SE, Surface Laptop Studio 2, Surface Laptop Studio, Surface Laptop Go 3, Surface Laptop Go 2, Surface Laptop Go, Surface Laptop (Edisi ke-7) Surface Laptop 6 untuk Bisnis, Surface Laptop 5, Surface Laptop 4, Surface Laptop 3, Surface Laptop 2, Surface Laptop (Gen pertama), Surface Pro X, Surface Pro (Edisi ke-11), Surface Pro 10, Surface Pro 9 untuk Bisnis, Surface Pro 8, Surface Pro 7+, Surface Pro 7, Surface Pro 6, Surface Pro (Gen ke-5 ), Surface Pro 4, Surface Pro 3, Surface Pro 2, Surface Pro (Gen ke-1), Surface Studio 2, Surface Studio (Gen ke-1), Surface 3. |
Hal-hal yang harus dicoba terlebih dahulu
-
Putuskan sambungan aksesori dan pastikan Surface Anda terisi daya
-
Hidupkan ulang paksa, dengan menekan tombol daya selama 20 detik
1. Putuskan sambungan aksesori dan pastikan Surface Anda terisi daya
Aksesori yang anda sambungkan ke Surface mungkin mencegahnya diaktifkan. Berikut cara memeriksa apakah itu masalahnya:
-
Putuskan sambungan drive USB, kartu SD, aksesori USB, monitor eksternal, Type Cover, atau apa pun yang anda sambungkan ke Surface. Jika anda menggunakan Surface Dock, cabut Surface dari dok tersebut. Cobalah untuk mengaktifkan Surface Anda—jika berhasil, aksesori mungkin menjadi masalah.
-
Jika tidak berhasil, sambungkan catu daya yang dirancang untuk Surface Anda.
-
Saat Surface dicolokkan, isi daya selama setidaknya 15 menit. Lalu tekan tombol daya untuk mengaktifkan Surface Anda. Jika lampu konektor daya tidak menyala, atau jika lampu berkedip, lihat Baterai Surface tidak akan terisi daya atau Surface tidak akan berjalan dengan baterai.
2. Bangunkan dengan pintasan keyboard: (Ctrl+Shift+Win+B)
Jika pengisian ulang Surface Anda tidak membangunkannya:
-
Menyambungkan ke keyboard atau menggunakan keyboard terintegrasi.
-
Tekan tombol logo Windows + Ctrl + Shift + B.
3. Paksa hidupkan ulang, dengan menekan tombol daya selama 20 detik
Jika Surface masih tidak aktif setelah mengisi daya dan mencoba pintasan keyboard dan tablet, Anda dapat mencoba mematikan paksa, lalu memulai ulang. Berikut ini caranya:
Tekan dan tahan tombol daya hingga layar logo muncul (sekitar 20 detik). Lihat Mematikan paksa dan memulai ulang Surface Untuk informasi selengkapnya.

Setelah Surface dimulai ulang, kami sarankan Anda mendapatkan pembaruan terkini untuk Surface dan Window untuk membantu memastikan perangkat Anda berkinerja terbaik. Untuk informasi selengkapnya, lihat Mengunduh driver dan firmware untuk Surface.
Apakah Surface Anda aktif?
-
Jika Surface diaktifkan, tetapi terhenti di salah satu layar di bawah ini, pilih layar tersebut untuk melihat langkah-langkah pemecahan masalah tambahan untuk mengatasi masalah tersebut.
-
Jika Surface Anda tidak diaktifkan, perangkat Anda harus dikirim ke Microsoft untuk perbaikan atau penggantian. Untuk detail selengkapnya, periksa Apakah Surface Anda masih tidak dapat diaktifkan atau dimulai, kirim pesanan layanan.
Jika Surface Anda masih tidak berfungsi, pilih opsi layanan
Ada satu langkah terakhir yang dapat Anda lakukan. Jika langkah-langkah ini tidak mengatasi masalah, opsi layanan dan dukungan mungkin tersedia untuk membantu Anda.
Mengirim ke Microsoft Untuk mempersiapkan pengiriman perangkat ke Microsoft, Anda dapat mencetak label pengiriman, memeriksa garansi Microsoft, dan membuat pesanan layanan.
Menemukan dukungan langsung Saat ini Tiongkok, Jepang, dan Inggris Raya menyediakan dukungan langsung—yang dapat mencakup pemeriksaan perangkat keras profesional, pemecahan masalah, dan pemulihan sistem.
Perbaikan mandiri Jika Anda berpengalaman secara teknis dan memiliki alat yang tepat, Microsoft memiliki serangkaian komponen yang dapat diganti dan panduan layanan yang memungkinkan Anda melakukan perbaikan.
Catatan: Jika Surface Anda merupakan perangkat bisnis (dimiliki oleh organisasi), lihat Opsi layanan Surface untuk Bisnis dan Pendidikan. Ketersediaan mungkin terbatas untuk beberapa negara atau produk.
Untuk mempelajari selengkapnya, buka Cara mendapatkan layanan atau perbaikan untuk Surface.