A OneNote szinkronizálási problémáinak megoldása
Applies To
Microsoft 365 OneNote Mac Microsoft 365 OneNote OneNote 2024 Mac OneNote 2024 OneNote 2021 Mac OneNote 2021 OneNote 2016 Mac OneNoteSajnáljuk, hogy nem sikerül szinkronizálni a OneNote-ot, kövesse az alábbi hibaelhárítási lépéseket.
Először ellenőrizze és telepítse a számítógépen elérhető Office-frissítéseket .
OneNote automatikusan szinkronizálja a megosztott jegyzetfüzeteket. Ha szinkronizálási problémákat tapasztal, az alábbiakban néhány javítást talál:
Jegyzetfüzetek automatikus szinkronizálásának beállítása:
-
Válassza a Fájl menüt, és válassza a Beállítások lehetőséget.
-
Válassza a Szinkronizálás lapot, és jelölje be a Jegyzetfüzetek automatikus szinkronizálása jelölőnégyzetet.
Jegyzetfüzetek manuális szinkronizálása:
-
Válassza a Fájl menüt, majd az Információ lapon válassza

-
A megjelenő Megosztott jegyzetfüzet szinkronizálása párbeszédpanelen tegye a következők egyikét:
-
Az összes megosztott jegyzetfüzet szinkronizálásához válassza az Összes szinkronizálása lehetőséget.
-
Ha csak az adott jegyzetfüzetet szeretné szinkronizálni, válassza a Szinkronizálás most lehetőséget egy adott jegyzetfüzet mellett.
Ha továbbra is szinkronizálási problémákat tapasztal, és a jegyzetfüzet a OneDrive-on vagy a SharePoint újabb verzióiban van tárolva, próbálja meg megnyitni a jegyzetfüzetet a www.onenote.com, és állapítsa meg, hogy a problémát a kiszolgáló vagy a OneNote okozza-e.
Ha nem látja a legutóbbi módosításokat, amikor OneNote több eszközön használja, vagy ha a jegyzetfüzet szinkronizálási hibát jelez, próbálkozzon a következőkkel:
-
Ellenőrizze, hogy a számítógép vagy az eszköz jó internetkapcsolattal rendelkezik-e. A megbízható kapcsolat biztosítja, hogy a jegyzetek gyorsan és sikeresen szinkronizálhatók az eszközök között.
-
Ha a jegyzetfüzetet a OneDrive tárolja, tekintse meg a Szolgáltatás állapota oldalon az esetleges kimaradásokat. Ha OneDrive jelenleg problémákat tapasztal, OneNote is érintheti.
-
Ha a jegyzetfüzetet a SharePoint tárolja, a problémák bejelentéséhez, megerősítéséhez és elhárításához kapcsolatba kell lépnie a rendszergazdával.
Figyelmeztetés: A szinkronizálási problémák elhárítása során nem ajánlott bejelentkezni vagy kijelentkezni a OneNote (vagy eltávolítani és újratelepíteni az alkalmazást), mert ez adatvesztést okozhat.
Ha a szinkronizálási problémát tapasztaló jegyzetfüzetet a OneDrive vagy a SharePoint újabb verziói tárolják, megpróbálhatja megnyitni a jegyzetfüzetet a böngészőben a www.onenote.com. Ez segíthet megállapítani, hogy egy adott pc-vel vagy eszközzel kapcsolatos-e a probléma, vagy valami más történik a színfalak mögött.
Tegye a következőket:
-
Az asztali OneNote alkalmazásban válassza a Fájl lehetőséget.
-
Az Információ lapon kattintson a jobb gombbal az érintett jegyzetfüzet neve alatt megjelenő URL-címre, majd kattintson a Másolás parancsra.
-
A webböngészőben jelölje ki a címmezőt, majd a Ctrl + V billentyűkombinációt lenyomva illessze be a másolt URL-címet.
-
Nyomja le az Enter billentyűt a jegyzetfüzet Webes OneNote való megnyitásához.
Megjegyzés: A jegyzetfüzet méretétől és a használt internetkapcsolat típusától függően eltarthat egy ideig az összes jegyzetfüzet-tartalom betöltése és szinkronizálása.
Ha meg tudja nyitni és meg tudja tekinteni a jegyzetfüzetet a webböngészőben, ellenőrizze annak tartalmát a legutóbbi módosításokhoz. Ha továbbra is a jegyzetek egy régebbi verzióját látja, ellenőrizze, hogy a számítógép vagy az eszköz, amelyen a jegyzetfüzet legutóbbi módosításai történtek, képes volt-e teljesen befejezni a jegyzetek szinkronizálását.
Tegye a következőket:
-
Nyissa meg az OneNote asztali alkalmazást azon a számítógépen vagy eszközön, amelyen legutóbb szerkesztette a jegyzetfüzet legújabb verzióját.
-
Válassza a Fájl > Információ > Szinkronizálási állapot megtekintése lehetőséget.
-
A megnyíló Megosztott jegyzetfüzet szinkronizálása párbeszédpanelen ellenőrizze, hogy van-e a jegyzetfüzethez megjelenített hibakód és üzenet, majd ellenőrizze a jelen cikk más részein található hibakódok listáját az egyező eredményekért és az ajánlott lépésekért.
Megjegyzés: Egyes hibakódok a "Segítség kérése" gombot jeleníthetik meg a hiba mellett. A gombra kattintva nyisson meg egy, az adott hibára vonatkozó hibaelhárítási cikket, majd kövesse az ajánlott lépéseket.
Bizonyos esetekben az érintett jegyzetfüzet bezárása és újbóli megnyitása segíthet alaphelyzetbe állítani a szinkronizálási kapcsolatot az OneNote alkalmazás és a OneNote szolgáltatás között.
Figyelmeztetés: Mielőtt bezárná és újra megnyitná a nem teljes mértékben szinkronizált jegyzetfüzeteket az összes eszközén, mindenképpen másolja és készítsen biztonsági másolatot a nem szinkronizált legutóbbi jegyzetekről az eredeti számítógépen vagy eszközön.
Jegyzetfüzet bezárásához és újbóli megnyitásához tegye a következőket:
-
Az asztali OneNote alkalmazásban válassza a Fájl lehetőséget.
-
Az Információ lapon kattintson a jobb gombbal az érintett jegyzetfüzet neve alatt látható URL-címre, majd válassza a Másolás parancsot.
-
Az érintett jegyzetfüzet neve mellett kattintson a Beállítások gombra, majd a Bezárás gombra.
-
A webböngészőben jelölje ki a címmezőt, majd a Ctrl + V billentyűkombinációt lenyomva illessze be a másolt URL-címet.
-
Amikor megnyílik a jegyzetfüzet Webes OneNote, válassza a megnyitás asztali alkalmazásban lehetőséget a menüszalagon, hogy újra megnyissa a jegyzetfüzetet az OneNote asztali alkalmazásban.
Előfordulhat, hogy a megosztott jegyzetfüzet a szokásos módon szinkronizálódik, kivéve az egyik szakaszát vagy lapját. Ezt a következőképpen ellenőrizheti:
-
Az asztali OneNote alkalmazásban válassza a Fájl > Információ > Szinkronizálási állapot megtekintése lehetőséget.
-
A megnyíló Megosztott jegyzetfüzet szinkronizálása párbeszédpanelen jelöljön ki egy sárga háromszög alakú figyelmeztető ikont tartalmazó jegyzetfüzet ikont a szinkronizálási problémákat okozó szakaszok nevének megtekintéséhez.
-
Válassza a Szakaszt tartalmazó jegyzetfüzet melletti Szinkronizálás gombot .
A jegyzetfüzetek egyes szakaszai néha nem a megfelelő módon szinkronizálódnak. Ha egyetlen olyan szakasza van, amelynek lapjai nem szinkronizálódnak egy egyébként naprakész jegyzetfüzet többi részével, próbálkozzon az alábbi kerülő megoldással:
-
Az asztali OneNote alkalmazásban hozzon létre egy új szakaszt ugyanabban a jegyzetfüzetben.
-
Másolja (de ne helyezze át) az összes lapot a régi szakaszból az imént létrehozott újba. Ehhez kattintson a jobb gombbal az egyes lapokra, majd válassza az Áthelyezés vagy a Másolás lehetőséget.
-
Ha az összes lapot átmásolta az új szakaszba, a Shift + F9 billentyűkombinációt lenyomva manuálisan szinkronizálhatja a jegyzetfüzetet. Ha megjelenik egy állapotjelző, várja meg, amíg eltűnik.
Amennyiben ezekkel a lépésekkel sikeresen szinkronizálta a létrehozott új szakasz lapjait, nyugodtan törölheti a régi szakaszt, és folytathatja a munkát az újban. A régi szakasz törlése után átnevezheti az újat a törölt régi szakasz nevére.
Ha ezek a lépések nem vezetnek eredményre, akkor a szakaszok szinkronizálásával kapcsolatos hibákat vagy problémákat egy, a jegyzetfüzetlomtárban található sérült szakasz is okozhatja. Ha már nincs szüksége a szakaszra, a lomtárból való törlésével megszüntetheti a hibát:
-
A OneNote jegyzetfüzetben válassza az Előzmények lapot, majd a Jegyzetfüzet lomtárát.
-
Kattintson a jobb gombbal a szakaszra (vagy lapra), és válassza az Áthelyezés vagy másolás parancsot.
-
A Másolás és a Beillesztés paranccsal a vágólapra másolhatja, és beillesztheti a lapokat vagy a szakasz tartalmát egy másik lapra vagy szakaszba. Ha ezzel elkészült, törölheti az eredeti szakaszt vagy lapot.
A verzióütközést jelző üzenetek általában akkor jelennek meg, ha Ön és egy másik felhasználó egy lapnak ugyanazt a részét kísérlik meg ugyanakkor szerkeszteni – például ugyanazt a jegyzeteket tartalmazó bekezdést próbálják módosítani. Ha ez történik, OneNote az adatvesztés elkerülése érdekében több másolatot készít az oldalról, és megjelenik egy hibaüzenet a sárga információs sávon. Az ütközést tartalmazó lapon egy ikon jelenik meg.
Az egyesítési ütközések feloldásához kövesse az alábbi lépéseket:
-
Az oldal tetején található sárga Információs sávot választva megtekintheti az ütköző módosításokat (pirossal kiemelve).
-
Másolja a vágólapra az egyesítési ütközéseket okozó hibákat tartalmazó lapon lévő információkat, és illessze be a módosításokat a fő lapra, ha szükséges.
-
Ha végzett a módosítások beépítésével, törölje az ütközések lapját úgy, hogy a jobb gombbal a lapfülre kattint, majd a helyi menüben a Törlés parancsot választja.
A kiszolgáló foglaltsági hibái általában akkor jelennek meg, ha a jegyzetfüzetek SharePoint, SharePoint Online vagy OneDrive (munkahelyi vagy iskolai) vannak tárolva. Habár szinkronizálási hibának tűnnek, legtöbbjük valójában olyan hitelesítési hiba, amely az alábbi módszerek egyikével kijavítható:
-
Jelentkezzen ki, és jelentkezzen be a OneNote.
-
Zárja be, majd nyissa meg újból a jegyzetfüzetet.
-
Ellenőrizze, hogy rendelkezik-e hozzáféréssel a jegyzetfüzethez Webes OneNote (www.onenote.com), SharePoint vagy SharePoint Online keresztül.
Néhány hiba, például a 0xE00015E0, azt jelzi, hogy nincs elegendő hely az eszközön vagy a jegyzetfüzetben a szakasz szinkronizálásához. Ezt a nagy méretű biztonságimásolat-fájlok okozhatják. Az ilyen szinkronizálási problémák megoldásához optimalizálhatja a jegyzetfüzetet, vagy törölheti a jegyzetfüzetről készült biztonsági másolatokat.
OneNote jegyzetfüzet optimalizálása
-
A OneNote válassza a Fájl > Beállítások lehetőséget.
-
A Beállítások párbeszédpanelen válassza a Mentés & Biztonsági mentés lehetőséget.
-
Válassza az Összes fájl optimalizálása most lehetőséget. A fájlok optimalizálása eltarthat egy ideig.
Úgy is felszabadíthat helyet, hogy ugyanitt, a Mentés és biztonsági másolat lapon a Megőrzött biztonsági másolatok száma beállítást alacsonyabb értékre állítja.
Meglévő biztonsági másolatok törlése
-
Indítsa el a Fájlkezelőt.
-
Az ablak felső részén a navigációs sávon írja be a %localappdata% szöveget, és nyomja le az Enter billentyűt.
-
Nyissa meg a Microsoft mappát, majd nyissa meg a OneNote mappát.
-
Nyissa meg a 16.0 mappát, majd a Biztonsági mentés mappát.
-
Törölje azokat a fájlokat vagy mappákat, amelyeket már nem szeretne a Backup mappába menteni.
Ha az alábbi hibaüzenetek egyike jelenik meg, kövesse a megfelelő cikkben található lépéseket:
Itt megtalál néhányat a szolgáltatás elérhetetlenségét jelző gyakori hibaüzenetek közül, az adott hibákkal foglalkozó hibaelhárítási cikkekre mutató hivatkozásokkal együtt:
A téves helyű szakaszok akkor jelennek meg a jegyzetfüzetben, amikor OneNote megpróbál szinkronizálni egy jegyzetfüzetszakasz módosításait, de nem találja a szakaszfájlt. A probléma megoldásához törölheti a szakaszt a jegyzetfüzetből, vagy áthelyezheti egy másik jegyzetfüzetbe. További információt ebben a cikkben talál:
Ha OneNote jegyzetfüzetei vannak a SharePoint, megfigyelheti, hogy ezek általában dokumentumtárakban vannak tárolva. Ha a használt SharePoint-tárban engedélyezve vannak bizonyos tulajdonságok, szinkronizálási hibákat okozhat. További információért olvassa el az alábbi cikkeket:
Az Együttműködési területen akkor történhetnek szinkronizálási problémák, ha néhány tanuló egy időben kísérli meg ugyanazt a laphelyet szerkeszteni, vagy ha egy nagy méretű fájlmellékletet vesznek fel a szerkesztett lapra. Íme néhány ajánlott eljárás, amelyeket követve elkerülheti az ilyen típusú szinkronizálási problémákat:
-
Különítse el a tanulókat kisebb, legfeljebb 6 fős csoportokba.
-
Hozzon létre egy külön „szakaszfület” minden egyes tanulói csoporthoz. Ha például 4, 6 fős csoportja van, akkor 4 fület hozzon létre.
-
Adja meg, hogy minden egyes tanulónak saját lapot kelljen létrehoznia, vagy hogy mindegyikőjük a lap különböző részeit szerkeszthesse.
-
Kerülje a nagy méretű fájlmellékletek csatolását.
Először ellenőrizze és telepítse a Machez elérhető Office-frissítéseket .
OneNote automatikusan szinkronizálja a megosztott jegyzetfüzeteket. Bármikor szinkronizálhat manuálisan:
-
A bal oldali

-
Nyomja le a control billentyűt, és kattintson a jegyzetfüzet nevére.
-
A megjelenő menüben válassza a Jegyzetfüzet szinkronizálása lehetőséget.
Ha a szinkronizálni nem kívánt jegyzetfüzetet OneDrive vagy a SharePoint újabb verziói tárolják, próbálja meg megnyitni a jegyzetfüzetet a Webes OneNote (www.onenote.com). Ez segíthet megállapítani, hogy a problémát a kiszolgáló vagy a OneNote okozza-e.
-
A Mac OneNote eszköztárán válassza a Jegyzetfüzetek > Jegyzetfüzetek > a Jegyzetfüzetre mutató hivatkozás másolása lehetőséget.
-
A webböngészőben válassza ki a címet a címmezőben, és a Command + V billentyűkombinációt lenyomva illessze be a másolt URL-címet.
-
Nyomja le az Enter billentyűt a jegyzetfüzet Webes OneNote való betöltéséhez.
Ha sikeresen meg tudja nyitni a jegyzetfüzetet a Webes OneNote-ben, és megjelennek a módosítások, a problémát a Mac OneNote okozhatja. A jegyzetfüzet bezárása, majd újbóli megnyitása rendszerint sikeresen törli, majd alaphelyzetbe állítja a kapcsolatot. Kövesse az alábbi lépéseket:
-
A Mac OneNote menüsávján válassza a Jegyzetfüzetek > Jegyzetfüzetek > A jegyzetfüzet bezárása lehetőséget.
-
Váltson vissza a jegyzetfüzetre a böngészőben Webes OneNote, majd válassza a megnyitás OneNote a menüszalagon lehetőséget.
Fontos: A jegyzetfüzet méretétől és az internetkapcsolat típusától függően eltarthat egy ideig, amíg az összes jegyzetfüzet-tartalmat szinkronizálja a Mac OneNote.
Ha nem tudja megnyitni és megtekinteni a jegyzetfüzetet a Webes OneNote, a szinkronizálási probléma forrása valószínűleg a kiszolgálóval kapcsolatos. Ha a jegyzetfüzetet OneDrive tárolja, ellenőrizze a Szolgáltatás állapota oldalon , hogy nincsenek-e ismert megszakítások vagy kimaradások. Ha a jegyzetfüzetet a SharePoint tárolja, a probléma bejelentéséhez és elhárításához forduljon a rendszergazdához.
Ha meg tudja nyitni és megtekinteni a jegyzetfüzetet a Webes OneNote-ben, de nem látja a módosításokat, az információk még nem szinkronizálva vannak. Az alábbi lépésekkel ellenőrizheti a szinkronizálás állapotát, és így megállapíthatja az esetleges hibákat:
-
Válassza a Jegyzetfüzetek megjelenítése gombot

-
Vigye az egérmutatót a listában szereplő jegyzetfüzet neve mellett megjelenő figyelmeztető háromszög ikon fölé, majd jegyezze fel a megjelenő elemleírásban esetlegesen megjelenő hibakódot. Ebben a cikkben máshol is kereshet további dokumentációt az ismert hibákról, vagy görgessen a lap végéhez, ahol megtudhatja, hogyan léphet kapcsolatba a OneNote termékcsapatával a nem dokumentált problémák megoldásához.
Ha hibaüzenetet kap, amikor OneNote szinkronizálni próbál, például "Nem lehet szinkronizálni <szakasz nevét> vagy <jegyzetfüzet nevét>", vagy ha a jegyzetfüzet neve mellett hibaikon látható, a probléma megoldásához próbálkozzon az alábbi lépésekkel:
-
Válassza a Jegyzetfüzetek megjelenítése gombot a jegyzetfüzetek listájának megtekintéséhez.
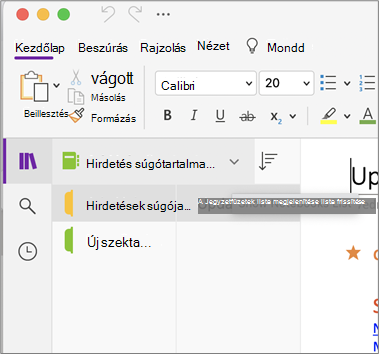
-
Válassza ki a szinkronizálási problémákkal rendelkező jegyzetfüzet nevét a megnyitásához.
-
Hozzon létre egy új szakaszt ugyanabban a jegyzetfüzetben.
-
Másolja (de ne helyezze át) az összes lapot a régi szakaszból az imént létrehozott újba.
-
Amikor az összes lapot átmásolta az új szakaszba, válassza a Fájl > Az összes jegyzetfüzet szinkronizálása lehetőséget.
Ezután ellenőrizze, hogy a másolt jegyzetek szinkronizálása is problémába ütközik-e, vagy csak az eredeti szakasz érintett.0xE4020045: A OneNote 0xE4020045 (nem támogatott ügyfél) hibájának elhárítása
Ha ezek a lépések nem működnek, a fájl szinkronizálási hibáit a Törölt jegyzetek mappában található sérült jegyzetek is okozhatják. Ha biztos abban, hogy már nincs szüksége ilyen jegyzetekre, törölheti őket a Lomtárból a hibák leállításához:
-
A szinkronizálási problémákat tapasztaló OneNotejegyzetfüzetben válassza a Jegyzetfüzetek lapot, válassza a Törölt jegyzetek, majd a Törölt jegyzetek megtekintése lehetőséget.
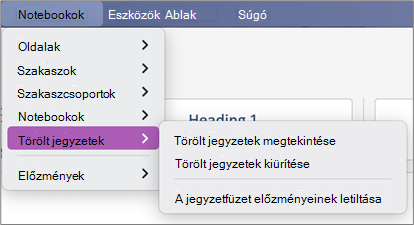
-
A nézet minden eleméhez kattintson a Control billentyűt lenyomva a jegyzet nevére, majd válassza a Visszaállítás lehetőséget.
-
Válassza ki azt a jegyzetfüzetet, amelyre vissza szeretné állítani a törölt jegyzeteket, majd válassza a Visszaállítás lehetőséget.
-
Miután átmásolt egy jegyzetet egy másik jegyzetfüzetbe, törölheti az eredeti jegyzetet a Törölt jegyzetek nézetben. Ehhez kattintson a Jegyzet nevére, és válassza a Végleges törlés lehetőséget.
A verzióütközést jelző üzenetek általában akkor jelennek meg, ha Ön és egy másik felhasználó egy lapnak ugyanazt a részét kísérlik meg ugyanakkor szerkeszteni – például ugyanazt a jegyzeteket tartalmazó bekezdést próbálják módosítani. Ha ez történik, OneNote az adatvesztés elkerülése érdekében több másolatot készít az oldalról, és megjelenik egy hibaüzenet a sárga információs sávon. Minden ütközéssel rendelkező lapon megjelenik egy figyelmeztető ikon.
Az egyesítési ütközések feloldásához kövesse az alábbi lépéseket:
-
Nyissa meg az egyesítési ütközésekkel kapcsolatos hibát tartalmazó lapot, válassza a lap tetszőleges pontjára, majd válassza a Szerkesztés > Az összes kijelölése lehetőséget a menüsávon.
-
A kijelölés másolásához nyomja le a Command+C billentyűkombinációt a billentyűzeten.
-
Lépjen a lap főverziójára, válassza ki, hová szeretné hozzáfűzni az információkat, majd a Command+V billentyűkombinációt lenyomva illessze be a másolt tartalmat.
-
Ha befejezte a szinkronizálási ütközések áttekintését, és elvégezte a szükséges módosításokat, a sárga információs sáv Verzió törlése gombjára kattintva törölheti a hibákat tartalmazó lapot.
A "Kiszolgáló foglalt" hibaüzenetek általában akkor jelennek meg, ha a jegyzetfüzetek SharePoint, SharePoint Online vagy OneDrive (munkahelyi vagy iskolai) vannak tárolva. Habár szinkronizálási hibának tűnnek, legtöbbjük valójában olyan hitelesítési hiba, amely az alábbi módszerek egyikével kijavítható:
-
Jelentkezzen ki OneNote, majd jelentkezzen be újra. A menüsávon válassza OneNote > Kijelentkezés lehetőséget. Ha sikeresen kijelentkezett, válassza OneNote > Bejelentkezés lehetőséget.
-
Zárja be, majd nyissa meg újból a jegyzetfüzetet. A menüsávon válassza a Fájl > A jegyzetfüzet bezárása lehetőséget. A jegyzetfüzet újbóli megnyitásához válassza a Fájl > Legutóbbi megnyitása lehetőséget, majd jelölje ki az újra megnyitni kívánt jegyzetfüzetet.
Másik lehetőségként ellenőrizheti, hogy rendelkezik-e hozzáféréssel a jegyzetfüzethez Webes OneNote keresztül. Tegye a következőket:
-
A menüsávon válassza a Jegyzetfüzetek > a Jegyzetfüzetek > a Jegyzetfüzetre mutató hivatkozás másolása lehetőséget.
-
A webböngészőben jelölje ki a címmezőt, majd a Command+V billentyűkombinációt lenyomva illessze be a másolt URL-címet.
-
Nyomja le az Enter billentyűt a jegyzetfüzet Webes OneNote való betöltéséhez.
Ha sikeresen meg tudja nyitni a jegyzetfüzetet a Webes OneNote-ben, és megjelennek a legújabb módosítások, akkor a problémát a OneNote Mac verziója okozhatja. Az érintett jegyzetfüzetek bezárása és újbóli megnyitása általában törli és sikeresen alaphelyzetbe állítja a kapcsolatot.
A téves helyű szakaszok akkor jelennek meg a jegyzetfüzetben, amikor OneNote megpróbál szinkronizálni egy jegyzetfüzetszakasz módosításait, de nem találja a szakaszfájlt. A probléma megoldásához áthelyezheti a szakaszt egy másik jegyzetfüzetbe, vagy törölheti a szakaszt az aktuális jegyzetfüzetből.
Ha egy téves helyű szakaszt egy másik jegyzetfüzetbe szeretne áthelyezni, tegye a következőket:
-
A Control billentyűt lenyomva kattintson a téves helyű szakasz nevére, majd válassza a Szakasz áthelyezése ide lehetőséget.
-
Jelölje ki azt a jegyzetfüzetet, amelybe át szeretné helyezni a szakaszt, majd válassza az Áthelyezés lehetőséget.
Ha törölni szeretne egy téves helyű szakaszt a jegyzetfüzetből, tegye a következőket:
-
A Control billentyűt lenyomva kattintson a törölni kívánt szakasz nevére, majd válassza a Szakasz törlése lehetőséget.
Figyelmeztetés: A szakaszok törlése nem vonható vissza. Amikor töröl egy szakaszt, véglegesen törli a benne található összes lapot is. Ha nem biztos abban, hogy ezt szeretné tenni, próbálja meg áthelyezni a téves helyű szakaszt a jegyzetfüzet egy másik részére.
Ha OneNote jegyzetfüzetei vannak a SharePoint, megfigyelheti, hogy ezek általában dokumentumtárakban vannak tárolva. Ha a használt SharePoint-tárban engedélyezve vannak bizonyos tulajdonságok, szinkronizálási hibákat okozhat.
További információért olvassa el az következő témaköröket:
Az Együttműködési területen akkor történhetnek szinkronizálási problémák, ha néhány tanuló egy időben kísérli meg ugyanazt a laphelyet szerkeszteni, vagy ha egy nagy méretű fájlmellékletet vesznek fel a szerkesztett lapra.
Az alábbi ajánlott eljárásokat követve elkerülheti az ilyen típusú szinkronizálási problémákat:
-
Különítse el a tanulókat kisebb, legfeljebb 6 fős csoportokba.
-
Hozzon létre egy külön szakaszt a tanulók minden csoportjához. Ha például 4 6 tanulóból álló csoport van, hozzon létre 4 szakaszt.
-
Adja meg, hogy minden egyes tanulónak saját lapot kelljen létrehoznia, vagy hogy mindegyikőjük a lap különböző részeit szerkeszthesse.
-
Kerülje a nagy méretű fájlmellékletek csatolását.
Íme néhány további szinkronizálási hiba, amelyeket tapasztalhat:
0xE0000021: Jelszó kérése a OneNote szinkronizálásához
Először győződjön meg arról, hogy a Mac App Store telepítette a OneNote legújabb verzióját.
-
Válassza a Súgó > Frissítések keresése lehetőséget.
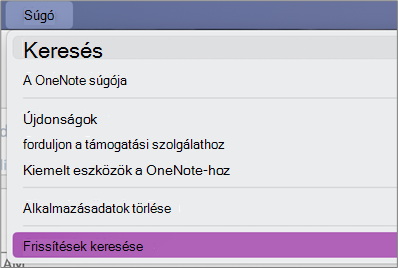
-
Ha elérhető frissítés, válassza a Frissítés vagy az Összes frissítése lehetőséget.
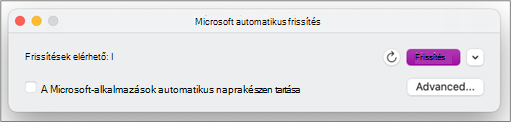
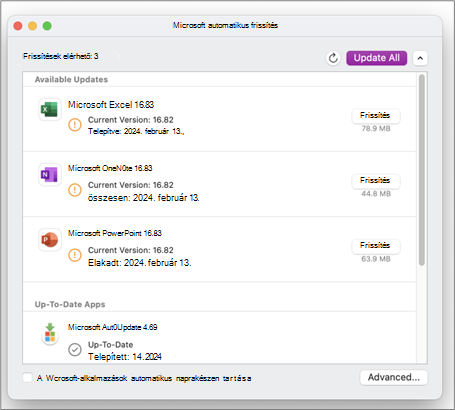
-
OneNote automatikusan frissülnie kell.
Ezután próbálja meg alaphelyzetbe állítani az iCloud-kulcskarikát macOS rendszeren
-
A Kulcskarika Access menüben válassza a Beállítások lehetőséget.
-
Válassza az Alapértelmezett kulcsláncok alaphelyzetbe állítása lehetőséget.
-
Lépjen ki a Kulcskarika Access, és jelentkezzen ki a Mac gépről az Apple menüből. Miután bejelentkezett, mentse az aktuális bejelentkezési jelszavát egy kulcskarikára.
-
Nyissa meg OneNote, és próbálja meg szinkronizálni a jegyzetfüzetet. Ha a rendszer kéri, adja meg Microsoft fióknevét és jelszavát.
0xE000002E: A 0xE000002E (Nincs szinkronizálva az Áruházzal) hiba elhárítása a OneNote
OneNote frissítenie kell, de nem tudja automatikusan végrehajtani. Ez általában átmeneti hiba, amely a következő teljes szinkronizáláskor megszűnik. Ha nem szeretne megvárni a következő automatikus szinkronizálást, kényszerítheti az összes megnyitott jegyzetfüzet teljes szinkronizálását a Shift+Command+S billentyűkombináció lenyomásával, miközben Mac OneNote fut.
0xE40105F9: A 0xE40105F9 (nem támogatott ügyfél buildelése) hiba elhárítása a OneNote
Ez a hiba a Mac OneNote a legújabb frissítésre való frissítésével oldható meg. További információ: Mac Office frissítések automatikus keresése.
0xE000005E: A 0xE000005E (ReferencedRevisionNotFound) hiba elhárítása OneNote
Ezt a hibát általában egy ideiglenes probléma okozza, és a következő teljes szinkronizáláskor meg kell oldania magát. Ha nem szeretne megvárni a következő automatikus szinkronizálást, kényszerítheti az összes megnyitott jegyzetfüzet teljes szinkronizálását a Shift+Command+S billentyűkombináció lenyomásával, miközben Mac OneNote fut.
Néhány lépéssel elkerülheti a OneNote szinkronizálási problémáit mobileszközön:
-
Ellenőrizze, hogy a OneNote fut-e az előtérben.
-
Jelentkezzen ki, majd jelentkezzen be újra a OneNote-ba a hitelesítő adatok alaphelyzetbe állításához és a hitelesítési problémák elkerüléséhez.
-
OneNote szinkronizálásának kényszerítása
Hitelesítő adatok alaphelyzetbe állítása
-
Az iOS-hez készült Microsoft OneNote-ban nyissa meg az eszköz Beállítások elemét :
-
iPaden koppintson a fogaskerék ikonra a jobb felső sarokban.
-
iPhone-on koppintson a három pontra ( ... ), majd a Beállítások elemre.
Nyissa meg a OneNote-ot, koppintson a képernyő bal felső sarkában található vissza < ikonra, amíg meg nem jelenik a jegyzetfüzetek listája, majd koppintson a fogaskerék ikonra a fiók neve és e-mail-címe mellett.
-
-
A Beállítások képernyő Fiók területén koppintson a fiók nevére.
-
Koppintson ismét a fiók nevére, majd válassza a Fiók eltávolítása lehetőséget.
-
A megjelenő üzenetben erősítse meg, hogy ki szeretne jelentkezni.
-
Koppintson duplán az eszköz kezdőlap gombjára, és pöccintsen felfelé a OneNote appban a bezárásához.
-
Indítsa el a OneNote-ot, és jelentkezzen be a fiókjába.
IOS-szinkronizálás kényszerítése
-
A jegyzetfüzetek szinkronizálásának kényszerítésére nincs lehetőség iPad OneNote vagy iPhone készüléken.
Néhány lépéssel elkerülheti a OneNote szinkronizálási problémáit mobileszközön:
-
Ellenőrizze, hogy a OneNote fut-e az előtérben.
-
Jelentkezzen ki, majd jelentkezzen be újra a OneNote-ba a hitelesítő adatok alaphelyzetbe állításához és a hitelesítési problémák elkerüléséhez.
-
OneNote szinkronizálásának kényszerítása
Hitelesítő adatok alaphelyzetbe állítása
-
Nyissa meg a OneNote-ot, majd a bal alsó sarokban koppintson a Jegyzetfüzetek elemre.
-
Koppintson a képernyő jobb felső sarkában található három pontra, és válassza a Beállítások lehetőséget.
-
Koppintson a Fiók elemre.
-
Koppintson a Kijelentkezés, majd az OK gombra.
-
Koppintson a legutóbbi appok gombra a képernyő alján (a Kezdőlap gomb bal oldalán), keresse meg a OneNote appot, és a bezárásához pöccintsen oldalra.
-
Indítsa el a OneNote-ot, és jelentkezzen be a fiókjába.
Androidos telefon szinkronizálásának kényszerítése
-
A OneNote-ban keresse meg a szinkronizálási problémákat tapasztaló jegyzetfüzetet.
-
Koppintson a képernyő jobb felső sarkában található három pontra, és válassza a Szinkronizálás (fióknév) jegyzetfüzet lehetőséget.
Tipp: Az összes jegyzetfüzet szinkronizálásához lépjen a jegyzetfüzetek listájára. Koppintson a három pontos menüre, majd válassza az Összes szinkronizálása lehetőséget.
-
A szinkronizálás befejezéséig hagyja bekapcsolva az eszközt. Előfordulhat, hogy az eszközt egyik napról a másikra kell hagynia, különösen nagy méretű jegyzetfüzetek vagy első szinkronizálások esetén.
Ha nem tud megnyitni és megtekinteni egy jegyzetfüzetet Webes OneNote, akkor valószínűleg kiszolgálóhiba áll fenn. Ha jegyzetfüzete a OneDrive-on van tárolva, ellenőrizze a Szolgáltatás állapota lapon, hogy nincsenek-e ismert megszakítások vagy kimaradások. Ha a jegyzetfüzetet a SharePoint tárolja, forduljon a rendszergazdához a probléma bejelentéséhez és elhárításához.
A jegyzetfüzetek nem szinkronizálódnak
Ha nem tud megnyitni és megtekinteni egy jegyzetfüzetet Webes OneNote, akkor valószínűleg kiszolgálóhiba történik. Ha jegyzetfüzete a OneDrive-on van tárolva, ellenőrizze a Szolgáltatás állapota lapon, hogy nincsenek-e ismert megszakítások vagy kimaradások. Ha a jegyzetfüzetet a SharePoint tárolja, forduljon a rendszergazdához a probléma bejelentéséhez és elhárításához.
Probléma
Amikor megkísérli szinkronizálni egy tetszőleges jegyzetfüzet módosításait a Windows 10 Microsoft OneNote-ban, a OneNote 2016-ban, a Mac OneNote-ban, az iOS (iPad és iPhone) OneNote-ban vagy az Android OneNote-ban, a következő hibaüzenet jelenhet meg:
Problémába ütköztünk a jegyzetfüzet szinkronizálása során. (Hibakód: 0xE0000007)
Állapot
A OneNote termékfejlesztési csapata aktívan dolgozik a hiba okának kivizsgálásán. Elnézést kérünk a probléma okozta esetleges kellemetlenségért, és amint új információk állnak rendelkezésre, frissíteni fogjuk ezt a cikket.
A probléma megoldásához addig is próbálkozhat az alábbi kerülő megoldásokkal.
A OneNote-ban előforduló 0xE0000007 kódú hiba leggyakoribb okainak kizárásához kövesse az alábbi lépéseket:
-
Ellenőrizze a böngésző vagy egy másik felhőalapú app használatával, hogy megfelelő-e a számítógép vagy mobileszköz hálózati kapcsolata.
-
A használt OneNote-verziótól függően az alábbi lehetőségek közül választva kényszerítse a OneNote-ot az aktuális jegyzetfüzet szinkronizálására:
-
A Windows 10 OneNote-ban kattintson a Jegyzetfüzetek megjelenítése gombra

-
A OneNote 2016-ban válassza a Fájl > Szinkronizálás állapotának megtekintése lehetőséget, majd kattintson a Szinkronizálás most elemre a szinkronizálni kívánt jegyzetfüzet mellett.
Megjegyzés: Ha nem tudja biztosan, hogy a Windows OneNote melyik verziójával rendelkezik, tanulmányozza a Mi a különbség a OneNote és a OneNote 2016 között? című témakört.
-
A Mac OneNote-ban kattintson a Jegyzetfüzetek megjelenítése gombra

-
Az iOS OneNote-ban a Jegyzetfüzetek listát (vagy a Legutóbbi jegyzetek listát) megnyitva kényszerítsen szinkronizálást az összes megnyitott jegyzetfüzeten. Ehelyett azt is megteheti, hogy az aktuális jegyzetfüzet szinkronizálását kényszeríti a szakaszlista vagy laplista megnyitásával.
-
-
Győződjön meg arról, hogy a OneNote legújabb verzióját használja a számítógépen vagy mobileszközön.
A használt OneNote-verziótól függően hajtsa végre a következők valamelyikét:
-
A Windows 10 OneNote-ban kattintson a Kezdés elemre, görgessen le, és kattintson az Áruház appra. Az Áruház appban keressen rá a OneNote névre, lépjen az app lapjára, majd kattintson a Frissítés gombra, amennyiben lehetséges. (Ha a gomb ehelyett az Indítás nevet viseli, az azt jelenti, hogy Ön már a legújabb verzióval rendelkezik.)
-
A OneNote 2016-ban kattintson a Fájl > Fiók > Frissítési beállítások > Frissítés most elemre.
Megjegyzés: Ha nem tudja biztosan, hogy a Windows OneNote melyik verziójával rendelkezik, tanulmányozza a Mi a különbség a OneNote és a OneNote 2016 között? című témakört.
-
A Mac OneNote-ban nyissa meg az App Store appot, majd kattintson a Frissítések elemre az eszköztár jobb felső részén.
Megjegyzés: Ha a Microsoft Office részeként telepítette a Mac OneNote-ot, tanulmányozza a Frissítések keresése a Mac OneNote-ban című témakört.
-
Az iOS (iPad vagy iPhone) OneNote-ban nyissa meg az App Store appot, majd koppintson a Frissítések elemre. Ha elérhető frissítés a OneNote-hoz, koppintson a frissítés mellett a Frissítés gombra, vagy az összes app frissítéséhez válassza Az összes frissítése lehetőséget.
-
Az Android OneNote-ban nyissa meg a Play Store appot, koppintson a menüikonra, majd a Saját alkalmazások és játékok parancsra. Ha elérhető frissítés a OneNote-hoz, koppintson a frissítés mellett a Frissítés gombra, vagy az összes app frissítéséhez válassza Az összes frissítése lehetőséget.
-
-
Várjon egy kicsit, hogy kiderüljön, ésszerű idő elteltével megszűnik-e a hiba. Néha a hibát a kiszolgálóinkkal kapcsolatos átmeneti probléma okozhatja.
Próbálja meg megnyitni a jegyzeteit a Webes OneNote
Ha az előző lépésekkel nem sikerült megoldania a problémát, ellenőrizze, hogy meg tudja-e tekinteni a jegyzetfüzetét a Webes OneNote-ban.
-
A böngészőben nyissa meg a www.onedrive.com webhelyet, és jelentkezzen be a OneNote-hoz használt fiókjával.
-
Lépjen a megnyitni kívánt jegyzetfüzetet tartalmazó mappába (ez általában a Dokumentumok vagy a Jegyzetfüzetek mappa), és a jegyzetfüzet nevére kattintva nyissa meg a jegyzetfüzetet a Webes OneNote-ban.
A lépések eredményétől függően ezután az alábbiakat teheti:
-
Ha meg tudja nyitni a jegyzetfüzetet Webes OneNote, és az összes legutóbbi módosítást és módosítást látja, akkor a Webes OneNote használatával befejezheti a munkáját.
-
Ha meg tudja nyitni a jegyzetfüzetet a Webes OneNote, de nem látja az összes legutóbbi módosítást, győződjön meg arról, hogy másolatot készít az eredeti lapokról, amelyek nincsenek szinkronizálva Webes OneNote. Ehhez térjen vissza a fő OneNote appba (Windows 10 OneNote, OneNote 2016 vagy Mac OneNote), és másolja a lapokat az aktuális jegyzetfüzetből bármely olyan másik jegyzetfüzetbe, amelyet nem érint a 0xE0000007 kódú hiba. Ezt a jegyzetfüzetet ezután megnyithatja a Webes OneNote-ban.
-
Ha bejelentkezés közben nem tudja megnyitni a jegyzetfüzetet Webes OneNote, az azt jelenti, hogy nincs engedélye a jegyzetfüzet megnyitására és szerkesztésére. Ha például a jegyzetfüzetet valaki megosztotta Önnel a OneDrive-on vagy a OneDrive Vállalati verzión keresztül, ellenőrizze, hogy a jegyzetfüzet tulajdonosa nem vonta-e vissza Öntől a jegyzetfüzet megnyitására és szerkesztésére vonatkozó engedélyt.
A 0xE0000007 kódú hiba által érintett jegyzetfüzet vagy jegyzetfüzetek bezárása, majd ismételt megnyitása
Ha az előző lépésekkel nem sikerült megoldania a problémát, a jegyzetfüzetek bezárásával, majd újbóli megnyitásával a jegyzetek ismételt szinkronizálására kényszerítheti a OneNote-ot. Ehhez a megoldáshoz csak akkor folyamodjon, ha nemrégiben biztonsági másolatot készített a kérdéses jegyzetekről.
Figyelmeztetés: Az alábbi lépések végrehajtása adatvesztést okozhat. Konkrétan, ha az érintett jegyzetfüzetek bármelyikének még nem szinkronizált módosításai függőben voltak a 0xE0000007 kódú hiba jelentkezésekor, elveszhetnek ezek a módosítások, ha folytatja a műveletet. Kérjük, vegye számításba, hogy ha úgy dönt, hogy végrehajtja az alábbi lépéseket, akkor senki nem fogja tudni helyreállítani az elveszett adatokat, még a Microsoft műszaki ügyfélszolgálata sem.
Ha biztosan tudja, hogy nincsenek függőben fontos módosításai a jegyzeteiben, vagy ha nem számít Önnek, ha esetleg elveszíti a függőben lévő módosításokat, megpróbálkozhat az alábbiak közül az Ön által futtatott OneNote-verziónak megfelelő lépésekkel:
-
A Windows 10 OneNote-ban kattintson a Jegyzetfüzetek megjelenítése gombra

-
A OneNote 2016-ban kattintson az aktuális jegyzetfüzete nevére a Jegyzetfüzetek sáv megjelenítéséhez, kattintson a jobb gombbal a bezárni kívánt jegyzetfüzetre, és válassza a Jegyzetfüzet bezárása parancsot.
Megjegyzés: Ha nem tudja biztosan, hogy a Windows OneNote melyik verziójával rendelkezik, tanulmányozza a Mi a különbség a OneNote és a OneNote 2016 között? című témakört.
-
A Mac OneNote-ban kattintson a Jegyzetfüzetek megjelenítése gombra

Miután bezárta az érintett jegyzetfüzetet, próbálja azt újra megnyitni. Ha ez nem vezet eredményre, a végleges megoldás megjelenéséig megpróbálkozhat azzal, hogy létrehoz egy új jegyzetfüzetet, az eredeti (a 0xE0000007 kódú hiba által érintett) jegyzetfüzetből átmásolja a lapokat és szakaszokat az új jegyzetfüzetbe, majd abban szinkronizálja a módosításokat.
Tünet 1 A Microsoft OneNote használatakor a következő hibaüzenet jelenik meg a jegyzetfüzet szinkronizálási állapot párbeszédpanelén:
Sajnáljuk. Ez a szakasz nem szinkronizálható, mert nincs írási engedélye. A probléma megoldásához forduljon a rendszergazdához. (Hibakód: 0xE4010071)"
2 . tünet A OneNote-tal nem nyithat meg jegyzetfüzetet írásvédett SharePoint Server 2013-webhelyről.
Ok Ez a probléma azért fordul elő, mert a webhelyet csak olvasható módra módosították a frissítéshez. Ha egy frissítendő kiszolgálón van, ez a probléma azért fordulhat elő, mert a rendszergazda írásvédett üzemmódra módosította a webhelyet.
Megkerülő megoldás Ha meg van nyitva a jegyzetfüzet, az írásvédett módban marad, amíg a rendszergazda ki nem kapcsolja az írásvédett módot.
Ha nincs megnyitva a jegyzetfüzet, előfordulhat, hogy nem tudja megnyitni, amíg a webhely írásvédett módban van. Javasoljuk, hogy kérje meg a rendszergazdát, hogy kapcsolja ki az írásvédett módot. Ha azonban ez nem megoldás, az alábbi lépéseket követve megkerülheti a problémát.
Megjegyzés: Ez a kerülő megoldás csak azoknak a felhasználóknak szól, akik nem tudják megnyitni a jegyzetfüzetet a OneNote-tal. A megkerülő megoldás lehetővé teszi, hogy a felhasználók ideiglenesen hozzáférjenek a jegyzetfüzethez. A jegyzetfüzet ideiglenes példánya nem fogadhat módosításokat más felhasználóktól.
-
Nyissa meg a SharePoint-webhelyet, majd nyissa meg a jegyzetfüzetet tartalmazó tárat.
-
A KÓDTÁR lap Csatlakozás & Exportálás területén kattintson a Megnyitás Intézővel elemre.
-
Másolja a szakaszfájlokat tartalmazó jegyzetfüzetmappát a helyi számítógépre, majd nyissa meg a szakaszfájlokat a OneNote-tal.
Kiad A szinkronizálási kísérlet során a OneNote a következő hibaüzenetet jelenítheti meg:
-
0xE0000024
Háttér Ez a hiba akkor fordulhat elő, ha a OneNote nem rendelkezik a jegyzetfüzet megnyitásához és szinkronizálásához szükséges megfelelő fiókinformációval, vagy ha a korábban megadott fiókadatok lejártak.
Ennek az alábbi okai lehetnek:
-
A közelmúltban megváltoztatta a fiókja jelszavát.
-
Nem a megnyitni vagy újból megnyitni kívánt jegyzetfüzet használatára feljogosító fiókkal van bejelentkezve.
-
Nincs már engedélye a jegyzetfüzet elérésére, mert a jegyzetfüzet tulajdonosa visszavonta a hozzáférését, vagy mert megváltoztak a kiszolgáló engedélyei.
Felbontás A hiba elhárításához próbálkozzon az alábbiak bármelyikével:
-
Kattintson a OneNote app ablakának felső részén látható, szinkronizálási hibát jelző üzenetre. Ezzel megkísérli frissíteni az aktuális munkamenetet, aminek következtében megoldódhat a probléma anélkül, hogy Önnek ismét meg kellene adnia a fiókadatait. Ha a frissítési kísérlet sikertelen, a program a fiókadatai megadására fogja kérni. Jelentkezzen be a jegyzetfüzettel társított fiókkal. Amint sikeresen megtörténik a hitelesítés, a OneNote folytatja a szinkronizálást.
-
Ügyeljen arra, hogy a helyes fiókadatokat adja meg – Microsoft-fiókjáét vagy munkahelyi vagy iskolai fiókjáét –, különösen, ha a közelmúltban megváltoztatta a fiók jelszavát. Ha nemrégiben kezdte el használni egy új eszközön a OneNote-ot, akkor lehetséges, hogy először fel kell vennie a fiókot, ha az nem az alapértelmezett fiókja.
-
Próbálkozzon a jegyzetfüzet megnyitásával a Webes OneNote-ban. Ehhez nyisson meg egy modern webböngészőt (például a Microsoft Edge, a Chrome, a Firefox vagy a Safari legújabb verzióját), nyissa meg a www.onenote.com webhelyet, kattintson a Bejelentkezés gombra, és adja meg a jegyzetfüzettel társított fiókja fiókadatait.
-
Ha nem látja a jegyzetfüzetet, miután bejelentkezett a Webes OneNote-ba, kövesse az alábbi lépéseket:
-
Zárja be a OneNote appot a számítógépén vagy eszközén.
-
A webböngészőben nyissa meg a www.onedrive.com webhelyet, és jelentkezzen be a jegyzetfüzettel társított fiókjával. Lépjen abba a mappába, amelyben a jegyzetfüzet található, és a jegyzetfüzetre kattintva nyissa meg azt a böngészőben.
-
Amikor a jegyzetfüzet megnyílik a böngészőben, a Megnyitás a OneNote-ban elemre kattintva nyissa meg a jegyzetfüzetet a számítógépére vagy eszközére telepített OneNote appban.
-
Ha a OneNote app arra kéri, jelentkezzen be a helyes fiókadatokkal.
-
-
Ha nem látja a jegyzetfüzetet, miután bejelentkezett a Webes OneNote-ba, folytassa a hibaelhárítást az alábbi, „További információ” című szakaszban szereplő lépések szerint.
-
További információk Windows 10 felhasználók számára Ha a hiba továbbra is fennáll, és a fenti hibaelhárítási lépések elvégzése után sem tud szinkronizálni, próbálkozzon az alábbiakkal:
-
Jelentkezzen ki minden, a OneNote-tal társított fiókjából, majd jelentkezzen be újra.
-
Ha a jegyzetfüzet szinkronizálása nem történik meg automatikusan, miután Ön ismét bejelentkezett, kattintson a jobb gombbal a jegyzetfüzet nevére, és szinkronizálja azt manuálisan.
-
Ha a probléma továbbra is fennáll, és a program több alkalommal kéri a bejelentkezésre, megpróbálkozhat azzal, hogy törli a Microsoft Office-fiókja tárolt adatait. Ehhez kövesse az alábbi lépéseket:
-
Zárja be a OneNote-ot és az esetleges megnyitott böngészőablakokat.
-
Kattintson a Windows Start gombjára, majd a Beállítások elemre.
-
A Beállítás keresése mezőben kezdje el beírni a Hitelesítőadat-kezelő kifejezést, majd kattintson a Hitelesítőadat-kezelő elemre a keresési eredmények között.
-
A Hitelesítőadat-kezelőben kattintson a Windows rendszerbeli hitelesítő adatok elemre.
-
Görgessen le a listában, és keressen olyan bejegyzéseket, amelyek felirata a „MicrosoftAccount” és a „MicrosoftOffice” sztringgel kezdődik. Kattintson az egyes bejegyzések melletti lefelé mutató nyíl gombra, majd mindegyiknél kattintson az Eltávolítás gombra.
-
Indítsa újra a számítógépet vagy eszközt, indítsa el a OneNote appot, és amikor a program arra kéri, jelentkezzen be a fiókadataival.
-
További információ macOS- és iOS-felhasználóknak
Ha a hiba nem szűnik meg, és Ön a fenti hibaelhárítási lépések végrehajtása után továbbra sem tud szinkronizálni, próbálkozzon az alábbiakkal:
-
A Javítások és kerülő megoldások a Mac, iPhone és iPad OneNote friss problémáihoz című cikkben megnézheti, hogy vannak-e olyan új szinkronizálási problémák, amelyeket nemrégiben jelentettek be a Mac OneNote-tal vagy az iOS OneNote-tal kapcsolatban.
-
Jelentkezzen ki minden, a OneNote-tal társított fiókjából, majd jelentkezzen be újra.
-
Ha a jegyzetfüzet nem szinkronizálódik automatikusan, miután Ön ismét bejelentkezett, próbálkozzon a szinkronizálás kényszerítésével.
macOS rendszerben a Control billentyűt lenyomva tartva kattintson a jegyzetfüzet nevére, majd szinkronizálja a jegyzetfüzetet.
iOS rendszerben az ujját lefelé húzva jelenítse meg a Jegyzetfüzetek listát. Ekkor egy forgó folyamatjelző jelenik meg a lista felső részénél, miközben a OneNote megkísérli ismét szinkronizálni az összes megnyitott jegyzetfüzetet.
-
Győződjön meg arról, hogy iPhone vagy iPad készülékén a Mac OneNote vagy iOS OneNote legújabb verziója fut.
Ha a fenti lépések egyikével sem sikerült megoldania a problémát, a cikk vége felé a „További segítség” című szakaszban megtudhatja, hogy hol jelentheti be a problémát a OneNote termékcsapatának.
Egyéb szinkronizálási hibák
Itt megtalál néhányat az egyéb szinkronizálási hibák közül, az adott hibákkal foglalkozó hibaelhárítási cikkekre mutató hivatkozásokkal együtt:
Ha a 0xE000002E hibakód jelenik meg, a OneNote frissíteni szeretné a jegyzetfüzetet, de automatikusan nem tudja. Ez általában átmeneti hiba, amely a következő teljes szinkronizáláskor megszűnik. Ha nem szeretne várni a következő automatikus szinkronizálásig, a teljes szinkronizálást a Shift+F9 billentyűkombináció lenyomásával elindíthatja kézzel, miután megnyitotta a OneNote-ot.
További segítség
Ha a kézi szinkronizálás után is megjelenik a hibaüzenet, jelentse a problémát a Microsoft Answers webhely OneNote-fórumain, hogy kivizsgáljuk a probléma okát, és megoldást találjunk rá.
Ha a 0xE4010641 hibakód jelenik meg, OneNote nem tud szinkronizálni egy vagy több jegyzetfüzetet, mert megszakadt a kapcsolat a hálózatról, vagy a hálózati hely, ahol a jegyzetfüzetek találhatók, nem érhető el.
A jegyzetfüzet valószínűleg a OneDrive-on, SharePoint vagy egy helyi hálózati helyen található. Ha OneNote nem fér hozzá ezekhez a helyekhez, annak az alábbi okai lehetnek:
-
Előfordulhat, hogy időnkénti, átmeneti problémák vannak a hálózathoz vagy a kiszolgálóhoz való csatlakozással kapcsolatban. Várjon néhány percet, és próbálja meg manuálisan szinkronizálni a jegyzetfüzeteket. Ehhez nyomja le a SHIFT+F9 billentyűkombinációt, vagy kattintson a Szinkronizálás most gombra a Jegyzetfüzet szinkronizálási állapota párbeszédpanelen.
-
A jegyzetfüzeteket tároló kiszolgáló átmenetileg offline állapotba került. Ha egy SharePoint helyre vagy egy helyi hálózati megosztásra szinkronizál a szervezetében, előfordulhat, hogy valaki kikapcsolta a gépet, vagy karbantartás céljából leállította. Ellenőrizze, hogy hozzáfér-e a kiszolgáló gyökércíméhez a szolgáltatáskimaradás ellenőrzéséhez, vagy forduljon a SharePoint vagy a rendszergazdához a probléma megerősítéséhez vagy jelentéséhez.
-
A jegyzetfüzet már nem létezik a hálózati helyen. Ez akkor fordulhat elő, ha Ön (vagy a jegyzetfüzethez engedéllyel rendelkező más) törölte a jegyzetfüzetfájlt a kiszolgálóról. Ha a jegyzetfüzetet OneDrive tárolja, nyissa meg a OneDrive kezdőlapját, jelentkezzen be (ha a rendszer kéri), majd ellenőrizze, hogy létezik-e még a jegyzetfüzete. Ha nem biztos abban, hogy hol tárolja a jegyzetfüzetet, keresse meg a jegyzetfüzet címét a Fájl > információOneNote.
Ha megjelenik a 0xE40105F9-es hibakód, a OneNote egy vagy több jegyzetfüzetet nem tud szinkronizálni, mert Ön a OneNote egy régebbi, a kiszolgáló által nem támogatott verzióját használja.
A jegyzetek szinkronizálásának folytatásához töltse le a OneNote legújabb frissítéseit, és próbálkozzon újra.
OneNote 2013 asztali verzió
Tegye a következőket:
-
Lépjen ki a OneNote 2013-ból.
-
Lépjen a Vezérlőpult > Rendszer és biztonság > Windows Update lehetőségre.
-
Kattintson a Frissítések keresése gombra.
-
Jelöljön ki és telepítsen minden olyan elérhető frissítést, amely a Microsoft Office csoportban megjelenik.
-
Ha szükséges, az összes frissítés telepítése után indítsa újra a számítógépet.
-
Indítsa el a OneNote 2013-at, és manuálisan szinkronizálja újra a jegyzetfüzeteket a SHIFT+F9 billentyűkombináció lenyomásával.
Ha a Windows Update funkció nincs úgy beállítva, hogy a Microsoft Office-hoz is keressen frissítéseket, a következő műveletek végrehajtásával manuálisan is kereshet OneNote-frissítéseket:
-
Indítsa el a OneNote 2013-at.
-
Lépjen a Fájl > Fiók kategóriára.
-
Kattintson a Frissítések keresése gombra.
OneNote Mobile
Tegye a következőket:
-
Lépjen ki a OneNote Mobile-ból.
-
Nézze meg, hogy a telefonjának vagy más eszközének alkalmazásokat árusító áruházában elérhető-e valamilyen frissítés a OneNote Mobile-hoz.
-
Töltsön le és telepítsen minden elérhető OneNote-frissítést.
-
Indítsa újra a OneNote-ot, és próbálkozzon újra a jegyzetfüzetek szinkronizálásával.
További segítség
Ha a hibaelhárítás után is megjelenik a hibaüzenet, jelentse a problémát a Microsoft Answers webhely OneNote-fórumain, hogy kivizsgáljuk a probléma okát, és megoldást találjunk rá.
A OneNote 2016-os és 2013-os verziójában megjelenhet a 0xE4020045 hibakód, ha rákattint arra a sárga információs sávra, amely azt követően jelent meg, hogy biztonsági másolat készítése, szinkronizálás vagy megosztás céljából a OneDrive-ra húzott (vagy más módon hozzáadott a OneDrive-hoz) egy helyben tárolt jegyzetfüzetet. Ez a művelet azt a látszatot keltheti, hogy a jegyzetfüzet felhőalapú lett, a OneNote azonban továbbra is helyben tárolt jegyzetfüzetként kezeli, amíg Ön megfelelően át nem helyezi a OneDrive-ra.
A következő eljárásokkal próbálhatja megoldani a problémát:
-
Ha eddig még nem tette meg, lépjen ki a OneNote-ból.
-
A számítógép merevlemezén keresse meg az érintett jegyzetfüzetet tartalmazó mappát.
Tipp: A Windows OneNote helyileg tárolt jegyzetfüzetmappáinak alapértelmezett helye általában a C:\Felhasználók\ <felhasználónév>\Documents\OneNote Notebooks .
-
Másolja a mappát az érintett jegyzetfüzet nevével a fő merevlemez gyökérmappájába.
Ezzel a OneDrive szinkronizálási hatókörén kívülre helyezi a jegyzetfüzet másolatát.
-
A Windows Fájlkezelőben kattintson az Ez a gép lehetőségre, dupla kattintással nyissa meg azt a gyökérhelyet, ahová az előző lépésben a jegyzetfüzetet másolta, majd kattintson duplán a másolt jegyzetfüzet nevét viselő mappára.
-
A másolt jegyzetfüzetmappában kattintson duplán az Open Notebook.onetoc2 fájlra.
Ha nem jelenik meg ez a fájl, kattintson duplán a mappa egy másik *.onetoc2 kiterjesztésű fájljára.
-
A Windows OneNote 2016 megnyitásakor már a megfelelő módon kell megjelennie a másolt jegyzetfüzetmappa jegyzeteinek.
Ha szeretné megakadályozni, hogy ez a hiba ismét előforduljon, azt javasoljuk, hogy helyezze át a megfelelő eljárással az érintett jegyzetfüzet eredeti példányát a OneDrive-fiókjába, hogy a rendszer ne helyben tárolt, hanem felhőbeli jegyzetfüzetként kezelje. A felhőalapú jegyzetek továbbra is privátak, azonban a szinkronizálásuk megbízhatóbb módon történik, és bármely mobileszközről vagy webböngészőből hozzájuk férhet.
További információt a Windows OneNote jegyzetfüzet áthelyezése a OneDrive-ra című témakörben talál. A témakörben bemutatott lépések a Windows OneNote korábbi verziói (pl. OneNote 2013 vagy 2010) esetében is használhatók.
Ha 0xE000005E kódú hiba jelenik meg, az azt jelzi, hogy a OneNote nem tud szinkronizálni egy szakaszt a jegyzetfüzetek egyikében. Ez a hiba általában csak ideiglenes. A problémát megkísérelheti megoldani a jegyzetfüzet manuális szinkronizálásával, amihez a Shift+F9 billentyűkombinációt kell lenyomnia.
Ha a hiba több szinkronizálási kísérlet után is fennáll, tegye az alábbiakat:
-
Kattintson jobb gombbal a jegyzetfüzete nevére, majd kattintson a Jegyzetfüzet szinkronizálásának állapota parancsra.
-
Kattintson a hibát okozó jegyzetfüzettől balra lévő, a jegyzetfüzet ikonja melletti kis nyílra.
-
Jegyezze meg, hogy a jegyzetfüzet melyik szakasza okozza a hibát. A szakasz neve közvetlenül a hibaüzenetet tartalmazó terület felett látható.
-
Kattintson a Bezárás gombra a Megosztott jegyzetfüzet szinkronizálása párbeszédpanel bezárásához.
-
Hozzon létre egy új szakaszt ugyanabban a jegyzetfüzetben, amelyben a hibát okozó szakasz található.
-
Másolja vagy helyezze át az összes lapot a régi, nem szinkronizálódó szakaszból az imént létrehozott új szakaszba.
-
Törölje a régi szakaszt, és szinkronizálja ismét a jegyzetfüzetet a Shift+F9 billentyűkombinációval.
Ezt a problémát javítottuk egy nemrég kiadott termékfrissítés részeként. Futtassa a Windows Update szolgáltatást a számítógépen a Microsoft Office összes elérhető frissítésének letöltéséhez és telepítéséhez.
További segítség
Ha a hibaelhárítás után is megjelenik a hibaüzenet, jelentse be a problémát a Microsoft Answers webhely OneNote-fórumain, hogy kivizsgálhassuk a probléma okát, és megoldást találhassunk rá.
Ha a 0xE0190193-as hibakód jelenik meg, akkor olyan megosztott jegyzetfüzetet vagy szakaszt próbál megnyitni, amelyhez már nincs hozzáférése. Ez a hiba akkor történhet meg, ha a jegyzetfüzet tulajdonosa (vagy a kiszolgáló rendszergazdája) szándékosan vagy akaratlanul megváltoztatja az Ön engedélyeit.
A probléma megoldásához forduljon a használni kívánt megosztott jegyzetfüzet tulajdonosához, és kérje meg, hogy ellenőrizze az Ön megtekintésre vagy szerkesztésre szóló engedélyeit.
További segítségre van szüksége?
Ajánlott eljárások jegyzetek szinkronizálásához a OneNote-ban
Segítsen a felhasználói élmény javításában, és küldjön diagnosztikai információkat a probléma bejelentésével a Súgó> Visszajelzésen keresztül. Megjegyzés: Ezen a csatornán keresztül nem tudunk válaszolni.
Segítséget kaphat a közösségtől a Microsoft Answers OneNote-fórumain.











