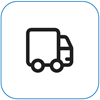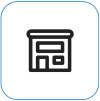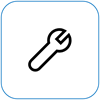A Surface Go vagy a Surface Go 2 bekapcsol, és a "Nincs rendszerindító eszköz" állapotot jeleníti meg
Applies To
Surface Go Surface Go 2Ha a Surface Go vagy a Surface Go 2 bekapcsol, és fekete képernyő jelenik meg, amelyen a Nincs rendszerindító eszköz felirat látható, hajtsa végre az alábbi lépéseket.

1. megoldás: A probléma megoldása USB-meghajtó használatával
Előkészületek
-
Bontsa le az összes elemet. Mindenképpen válassza le az USB-meghajtókat, az SD-kártyákat, az USB-tartozékokat, a külső monitorokat és a Type Covert a Surface-ről. Ha Surface Dockot használ, válassza le a Surface-ről.
-
Távolítsa el az üzenetet a képernyőről. Ha a "Nincs rendszerindító eszköz" üzenet látható a képernyőn, nyomja le és tartsa lenyomva a főkapcsolót, amíg az üzenet el nem megy.
-
Csatlakoztassa a tápegységet. Csatlakoztassa a tápegységet egy fali aljzathoz, és csatlakoztassa a Surface-hez legalább 15 percig. Használja az eszközhöz kapott eredeti tápegységet.
Az USB-meghajtó létrehozása
Megjegyzés: Az USB-meghajtó létrehozásához egy másik számítógépre van szükség.
-
Használjon legalább 8 GB méretű, FAT32 formátumú USB-meghajtót.
-
Töltse le az USB-megoldás .zip fájlt az eszközére. Ne töltse le a fájlt közvetlenül az USB-meghajtóra.USB-megoldás .zip fájl letöltése
-
A korábban letöltött SurfaceGo_FixNoBootableDevice.zip fájl megnyitásához kattintson rá duplán. Ha nem találja a .zip fájlt, ellenőrizze a Letöltések mappát.
-
Jelölje ki az összes mappát és fájlt a .zip mappából, majd másolja őket a korábban formázott USB-meghajtóra. Miután a mappák és fájlok másolása befejeződött, 38 mappát és 2 fájlt fog látni az USB-meghajtón.
Az USB-meghajtó használata Surface Go vagy Surface Go 2 rendszeren
-
Helyezze be az USB-meghajtót a Surface USB-C portjába. Ha USB-A-csatlakozóval rendelkező USB-meghajtót használ, usb-A–USB-C adapterre lesz szüksége.
-
Tartsa lenyomva a Hangerőcsökkentés gombot a Surface-en. Ezt követően nyomja le és engedje fel a bekapcsoló gombot.
-
Megjelenik a Microsoft embléma a képernyőn. Továbbra is tartsa lenyomva a hangerőcsökkentő gombot.
-
Miután a "Kis türelmet, amíg rendszerfrissítést telepítünk" üzenet jelenik meg a képernyőn, engedje fel a hangerőcsökkentés gombot. Hagyja bekapcsolva a Surface-t, és ne érintse meg, amíg a folyamat be nem fejeződik.
-
A képernyő röviden üres lesz, majd a "Kis türelmet, amíg rendszerfrissítést telepítünk" üzenet ismét megjelenik egy kék folyamatjelző sávon.
-
Amikor a folyamat befejeződött, a Surface újraindul, és a Windows automatikusan elindul.
-
Távolítsa el az USB-meghajtót az eszközről.
További információ a Rendszerindító felületről USB-eszközről
További segítségre van szüksége? Próbálja ki a következőket:
-
A Surface ki van kapcsolva. Ha az USB-megoldás befejezése után a Surface nem indul újra, nyomja le és engedje fel a főkapcsolót, és a Surface-nek a szokásos módon kell elindulnia.
-
Az USB-megoldás nem működik. Ha az USB-megoldás nem működött, ellenőrizze az "Usb-eszközökről történő rendszerindítás engedélyezése" UEFI-beállítást. Győződjön meg arról, hogy a beállítás engedélyezve van, és nincs Letiltva értékre állítva. További információ az UEFI-beállítások módosításáról: A Surface UEFI használata.
-
Windows-hibaüzenetek. Ha az USB-megoldás befejeződése és a Surface újraindítása után windowsos hibaüzenetek jelennek meg, előfordulhat, hogy a Windows sérült. Surface Recovery-lemezkép használatával alaphelyzetbe állíthatja vagy újratelepítheti a Windowst. További információ: Surface Recovery-rendszerkép letöltése.
Ha továbbra is problémákat tapasztal, lépjen a 2. megoldásra.
2. megoldás: Szolgáltatás kérése
Van még egy utolsó lépés, amit elvégezhet. Ha ezek a lépések nem oldják meg a problémát, a szervizelési és támogatási lehetőségek segíthetnek Önnek.
Küldés a Microsoftnak Ha elő szeretné készíteni az eszközt szállításra a Microsoftnak, kinyomtathat egy fuvarlevélcímkét, ellenőrizheti a Microsoft jótállását, és szervizrendeléseket hozhat létre.
Személyes támogatás keresése Jelenleg Kína, Japán és az Egyesült Királyság rendelkezik személyes támogatással, amely magában foglalhatja a professzionális hardvervizsgálatot, a hibaelhárítást és a rendszer helyreállítását.
Önjavítás Ha rendelkezik műszaki tapasztalattal és a megfelelő szerszámokkal, a Microsoft számos cserealkatrészt és szerviz útmutatót kínál, amelyek lehetővé teszik a javítások önálló elvégzését.
Megjegyzés: Ha a Surface egy üzleti eszköz (amely egy szervezet tulajdonában van), tekintse meg a Surface üzleti és oktatási szolgáltatási lehetőségeit ismertető cikket. Egyes országokban vagy termékek esetében az elérhetőség korlátozott lehet.
További információt a Surface szervizelése vagy javítása című útmutatóban olvashat.