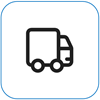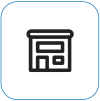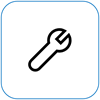Pregled

Treperenje zaslona zamjetan je fluktuacija u razinama svjetline zaslona. Možda ćete vidjeti brze promjene intenziteta svjetla, pa će zaslon izgledati kao da treperi ili treperi. To se može dogoditi zbog postavki prikaza, hardverskih problema ili čak frekvencije osvježavanja zaslona koja se ne sinkronizira pravilno s grafičkom karticom.
Napomena: Ako to nije ono što vam se prikazuje, pomoć za druge probleme vezane uz prikaz potražite na stranici Što pokušati ako zaslon uređaja Surface treperi, izobličen ili ima druge probleme s prikazom.
Mogućnost
Postoje stvari koje možete učiniti da biste otklonili poteškoće sa zaslonom i pokušali ga ponovno pokrenuti.
Provjerite je li uređaj priključen u odgovarajuće napajanje ili Surface Dock da biste smanjili probleme do kojih može doći kada ste na bateriji.
Ako uređaj ima napajanje, pokušajte osvježiti zaslon pomoću tipkovnih prečaca. Povežite Surface s tipkovnicom, a zatim pritisnite tipku s logotipom sustava Windows + Ctrl + Shift + B.
Postavke UEFI-ja nisu u sustavu Windows, pa problemi s prikazom u UEFI-ju upućuju na problem s hardverom, a ne s upravljačkim programom sustava Windows. Evo kako provjeriti postoje li problemi sa zaslonom samo kada koristite Windows:
-
Isključite Surface i pričekajte 10 sekundi.
-
Pritisnite i držite gumb za povećavanje glasnoće na uređaju Surface, a zatim pritisnite i otpustite gumb za uključivanje i isključivanje . Prikazat će se zaslon s logotipom.
-
Nastavite držati gumb za povećavanje glasnoće . Otpustite gumb kada se pojavi zaslon UEFI.
-
Pogledajte zaslon i provjerite je li problem i dalje prisutan. Ako zaslon ispravno funkcionira unutar UEFI-ja, problem je vjerojatno u softveru instaliranom na uređaju Surface. Nastavite s ponovnim instaliranjem odjeljka videoprilagodnika i upravljačkog programa OEM ploče.
Možete pokušati prisilno isključiti računalo, a zatim ponovno pokrenuti računalo. Da biste to učinili, napravite sljedeće:
-
Odaberite Start > napajanje > isključivanje i pričekajte trenutak da se Surface isključi.Ako su neke aplikacije otvorene, od vas će se možda zatražiti da ih zatvorite prije isključivanja.
-
Pritisnite i držite gumb za uključivanje i isključivanje 20 sekundi. Ako se nakon nekoliko sekundi prikaže zaslon s logotipom, nastavite držati cijelih 20 sekundi dok se ponovno ne prikaže zaslon s logotipom.
Dodatne informacije potražite u članku Prisilno isključivanje i ponovno pokretanje uređaja Surface.
Možete brzo provjeriti stanje upravljačkih programa i opreme za Surface tako da upotrijebite aplikaciju Surface.
-
U aplikaciji Surface proširite odjeljak Pomoć i podrška kako biste provjerili status ažuriranja.
-
Ako su dostupna ažuriranja, odaberite gumb Provjeri ima li ažuriranja kako biste otvorili Windows Update i instalirali dostupna ažuriranja.
Napomena: Ako nemate instaliranu aplikaciju Surface, možete preuzeti aplikaciju Surface iz trgovine Microsoft Store. Kada se preuzme, odaberite Start, potražite Surface, a zatim odaberite aplikaciju s popisa rezultata.
Surface prilagođava svjetlinu zaslona i kontrast na temelju prikazanog sadržaja. Ako, primjerice, otvorite nešto gdje prevladava crna boja, pa prijeđete na nešto gdje prevladava bijela, svjetlina i kontrast mogu se prilagoditi. To je normalno. Ova značajka prilagodljive svjetline i kontrasta sadržaja pruža optimalne razine svjetline i kontrasta uz istovremeno uštedu energije i dulji vijek trajanja baterije. Ovu mogućnost možete prilagoditi ako želite da se ponaša drugačije, ali ako to učinite, skratit ćete vijek trajanja baterije na uređaju.
Da biste privremeno onemogućili tu značajku, jednostavno ukopčajte Surface u izvor napajanja. Dodatne informacije potražite u članku Prilagodljiva svjetlina i kontrast na uređajima Surface.
Windows 11
-
Odaberite Start , a zatim Postavke > Sustav > Zaslon. Otvaranje postavki prikaza
-
U odjeljku Postavke prikaza odaberite Svjetlina, a zatim za mogućnost Promjena svjetline na temelju sadržaja odaberite Isključeno.
Windows 10
Prilagodba prilagodljive svjetline i kontrasta:
-
Odaberite Baterija na programskoj traci sustava Windows.
-
Pomaknite klizač na postavku Najbolje performanse .
Napomena: Kako bi se maksimalno produžio vijek trajanja baterije, koristite postavku Preporučeno dok ste na baterijskom napajanju.
Slijedite ove korake za modele Surface Go, Surface Laptop 2 ili noviji, bilo koji model Surface Laptop Go, Surface Pro 6 ili noviji, Surface Book 3 ili bilo koji model uređaja Surface Laptop Studio.
Morat ćete potvrditi da vaš uređaj ima procesor utemeljen na Intelu da biste dovršili sljedeće korake.
U aplikaciji Surface proširite odjeljak Informacije o uređaju, odaberite Prikaži više i pogledajte vrijednost pokraj stavke Procesor.
Za uređaje s procesorom Tvrtke Intel
Da biste prilagodili postavke grafike:
-
Otvorite aplikaciju Intel Graphics Command Center, dostupna u trgovini Microsoft Store.
-
Na krajnjem lijevom izborniku odaberite Sustav, a zatim na gornjem desnom izborniku odaberite Uključi/isključi.
-
Najprije probajte kliznuti postavku Ušteda energije ulijevo da biste poboljšali kvalitetu grafike i pritom produžili vijek trajanja baterije.
-
Nakon prilagodbe postavke učinkovitosti napajanja, ako kvaliteta grafike i dalje treba poboljšati, postavite postavku Ušteda energije prikaza na Isključeno.
-
Naposljetku, ako su potrebna dodatna poboljšanja, postavite postavku Samostalno osvježavanje ploče na Isključeno.
Napomena: Da biste maksimizirali vijek trajanja baterije, preporučujemo da zadržite zadane postavke.
Windows 11
Provjerite optimizirate li preporuke za energiju
-
Odaberite Start > Postavke > sustav > napajanje & bateriju > energetske preporuke.
-
Primijenite sve promjene postavki koje mogu biti označene oznakom "!" koje zahtijevaju pozornost.
Prilagodba postavke načina rada napajanja
-
Odaberite Start > Postavke > Sustav > Napajanje & bateriju .
-
Postavite postavku Način rada napajanja na Bolje performanse ili Najbolje performanse.
Windows 10
Pokušajte pokrenuti naš alat za otklanjanje poteškoća
Alat koji uklanja pogreške može automatski odrediti imate li optimalne postavke napajanja za zaslon i može se prilagoditi ako je potrebno.
-
Odaberite Start > postavke > otklanjanje poteškoća> sustavu. Otvaranje postavki otklanjanja poteškoća
-
Odaberite Drugi alat koji uklanja pogreške pa pokraj mogućnosti Uključi/isključi odaberite Pokreni.
Prilagodba postavke načina rada napajanja
Noviji uređaji imaju prilagodljiv način napajanja koji vam omogućuje ravnotežu između najboljeg vijeka trajanja baterije i najboljih performansi.
Za prikaz ove postavke odaberite ikonu baterije na programskoj traci. Ako to vaš uređaj podržava, pomaknite klizač Način rada napajanja na postavku Bolje performanseili Najbolje performanse.
Neki se problemi mogu pojaviti kada je uređaj na napajanje dulje vrijeme – to uključuje vrijeme kada je uređaj u načinu mirovanja.
Da biste riješili treperenje i linije kroz zaslon, pokušajte potpuno isključiti uređaj. Zatvaranjem poklopca ili prebacivanjem gumba za uključivanje i isključivanje uređaj se postavlja u stanje mirovanja, što neće funkcionirati. Uređaj ćete morati u potpunosti isključiti najmanje 48 sati (što dulje možete držati uređaj isključenim, postupak će biti uspješniji – to bi, primjerice, moglo biti najbolje ako se izvodi tijekom vikenda).
Da biste isključili računalo, odaberite Start, a zatim Uključi/isključi > isključi .
Kada se problem riješi, preporučujemo da isključite uređaj (ne samo u mirovanju) najmanje jednu punu noć tjedno da biste spriječili ponovnu pojavu problema.
Važno: Sljedeći se koraci ne mogu provesti na uređajima Surface sa sustavom Windows Arm®, kao što su Surface Pro X, Surface Pro 9 s 5G, Surface Pro (11. izdanje) ili Surface Laptop (7. izdanje). Deinstalirane upravljačke programe možete vratiti samo potpunim vraćanjem sustava.
Neki upravljački programi mogu stvoriti probleme s prikazom. Da biste ažurirali upravljački program zaslona i upravljački program ploče, morat ćete deinstalirati trenutne upravljačke programe, a zatim provjeriti ima li ažuriranja upravljačkih programa.
Windows 11
-
Odaberite i držite (ili kliknite desnom tipkom miša) Start pa odaberite Upravitelj uređaja.
-
Proširite odjeljak Monitor , odaberite i držite (ili kliknite desnom tipkom miša) upravljačke programa ploče uređaja Surface, a zatim odaberite Deinstaliraj uređaj. Pročitajte upozorenje, a zatim odaberite Deinstaliraj i ponovno pokrenite PC.
-
Proširite odjeljak Videoprilagodnici , odaberite i držite (ili kliknite desnom tipkom miša) navedeni prilagodnik (upravljački programi za Intel i NVIDIA grafiku), a zatim odaberite Deinstaliraj uređaj. Potvrdite tako da odaberete Pokušaj ukloniti upravljački program za ovaj uređaj, a zatim odaberite Deinstaliraj i ponovno pokrenite PC.
-
Kada se PC ponovno pokrene, odaberite Start > Postavke .
-
U odjeljku Postavke odaberite Windows Update > Provjeri ima li ažuriranja i instalirajte sva dostupna ažuriranja.Provjeri ima li ažuriranja za Windows
Windows 10
-
U okvir Pretraživanje na programskoj traci upišite Upravitelj uređaja, a zatim ga odaberite u rezultatima.
-
Proširite odjeljak Monitor , odaberite i držite (ili kliknite desnom tipkom miša) upravljačke programa ploče uređaja Surface, a zatim odaberite Deinstaliraj uređaj. Pročitajte upozorenje, a zatim odaberite Deinstaliraj i ponovno pokrenite PC.
-
Proširite odjeljak Videoprilagodnici , odaberite i držite (ili kliknite desnom tipkom miša) navedeni prilagodnik, a zatim odaberite Deinstaliraj uređaj. Pročitajte upozorenje, a zatim odaberite Deinstaliraj i ponovno pokrenite PC.
-
Kada se PC ponovno pokrene, odaberite Start > Postavke .
-
U odjeljku Postavke odaberite & Ažuriranje sigurnosnih > Windows Update > Provjeri ima li ažuriranja i instalirajte sva dostupna ažuriranja.
Ako i dalje imate problema sa zaslonom, pokušajte ponovno postaviti Uređaj Surface. Da biste saznali kako to učiniti, pročitajte članak Vraćanje ili ponovno postavljanje uređaja Surface za Windows i slijedite preporučene korake ili pročitajte članak Stvaranje i korištenje USB pogona za oporavak da biste uređaj vratili na tvorničke postavke i upravljačke programe.
Ako ste ponovno postavili Surface i i dalje nailazite na problem s prikazom, morat ćete poslati servisni nalog.
Postoji još jedan korak koji možete poduzeti. Ako ovim koracima ne riješite problem, možda su vam dostupne mogućnosti servisa i podrške koje vam mogu pomoći.
Pošalji Microsoftu Kako biste pripremili svoj uređaj za otpremu Microsoftu, možete ispisati naljepnicu za otpremu, provjeriti Microsoftovo jamstvo i izraditi servisne narudžbe.
Pronađite osobnu podršku Trenutačno Kina, Japan i Ujedinjeno Kraljevstvo imaju dostupnu osobnu podršku—koja može uključivati profesionalni pregled hardvera, rješavanje problema i oporavak sustava.
Samopopravak Ako ste tehnički iskusni i imate prave alate, Microsoft ima odabranu ponudu zamjenjivih komponenti i servisnih vodiča koji vam omogućuju izvođenje popravaka.
Napomena: Ako je vaš Surface poslovni uređaj (u vlasništvu tvrtke ili ustanove), pogledajte mogućnosti servisa uređaja Surface za tvrtke i obrazovne ustanove. Dostupnost može biti ograničena za neke zemlje ili proizvode.
Dodatne informacije potražite u članku Kako servisirati ili popraviti Surface.
Povezane teme
Što možete pokušati ako dodirni zaslon uređaja Surface ne radi
Prilagodljiva svjetlina i kontrast na uređajima Surface
Otklanjanje poteškoća s povezivanjem uređaja Surface s vanjskim zaslonom