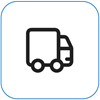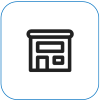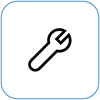מה לעשות אם מסך המגע של Surface לא פועל
Applies To
Surface Devices Surfaceאם אתה נתקל בבעיות במסך המגע של Surface, כגון מגע שאינו מגיב בחלק מהמסך או בחלקו, מחוות מרובות מגע אינן פועלות או עט Surface לא מסמן בדיו, מגע מתנהג באופן לא מדויק, Surface נתקל בלעת "פנטום" או "רוח רפאים", מגע מגיב לאט או לא יודע כיצד להפוך את המגע ללא זמין ב- Surface, הנה כמה פתרונות שתוכל לנסות.
אם Surface שלך מציג תמונה והוא מקבל קלט מגע או עט, אך נתקל בבעיות וידאו כגון תמונה מעוותת, הבהוב או קווים פועלים דרך התמונה, ראה מה לנסות אם מסך Surface מהבהב, מעוות או נתקל בבעיות תצוגה אחרות.
הערה: בהתאם לבעיה, ייתכן שיהיה עליך לחבר לוח מקשים או עכבר כדי לבצע שלבים אלה. אנו ממליצים להשתמש ב- Surface Type Cover, במקלדת או בעכבר מסוג USB או במקלדת או בעכבר של Bluetooth.
אם מסך המגע של Surface אינו פועל, נסה שלבים אלה תחילה
כדי לנסות לפתור בעיות אלה, תוכל להתחיל על-ידי ביצוע השלבים הבאים כדי לאתחל ל- UEFI ולבחון פונקציונליות מגע, להתקין מחדש את מנהל ההתקן של מסך המגע, לבדוק אם קיימים עדכונים של Windowsו- Surface או לאפסאת Surface. אם פעולה זו אינה פותרת את הבעיות, תוכל למצוא מידע נוסף תחת האם מסך המגע שלך עדיין לא פועל?.
פתרון 1: בצע אתחול ל- UEFI ובדוק את פונקציונליות המגע
ממשק קושחה מורחב מאוחד (UEFI) הוא סוג של תוכנה שמסייעת ל- Windows לקיים תקשורת עם החומרה של Surface. מאחר ש- UEFI פועל באופן עצמאי מ- Windows, בדיקת חומרה ב- UEFI תפעל אם נתקלת בבעיית חומרה.
-
אם מגע אינו פועל ב- UEFI, המכשיר שלך נתקל בכשל חומרה ודרישות מתן שירות.
-
אם מגע פועל ב- UEFI, ככל הנראה הבעיה כרוכה ב- Windows או במתאם המגע.
בצע את השלבים הבאים כדי לאתחל ל- UEFI ולבדוק את פונקציונליות המגע:
-
עבור אל התחל > הפעלה > כיבוי .
-
כאשר Surface כבוי, לחץ והחזק את לחצן הגברת עוצמת הקול ולחץ על לחצן ההפעלה עד שמופיע סמל Microsoft או Surface על המסך.
-
כאשר אתה נמצא ב- UEFI, גע במסך Surface ובדוק אם הוא מגיב כרגיל. נסה לנווט ב- UEFI על-ידי הקשה על פריטי תפריט שונים. לאחר מכן, בהתאם לאופן תגובה של Surface למגע, בצע אחד מהפעולות הבאות:
-
אם מגע אינו פועל ב- Surface, סביר להניח שמסך המגע נתקל בכשל חומרה. השלב הבא הוא לשלוח הזמנת שירות.
-
אם מגע פועל ב- Surface, בחר EXIT, בצע את ההוראות שעל המסך והפעל מחדש את Windows. לאחר מכן עבור אל התקנה מחדש של מנהל ההתקן של מסך המגע.
-

הערה: סרטון וידאו זה זמין באנגלית בלבד.
פתרון 2: התקן מחדש את מנהל ההתקן של מסך המגע
אזהרה: אל תבצע שלב זה Surface Pro X; הוא יכול להציב את ה- Surface במצב לא שמיש ולסכן את הנתונים שלך. באפשרותך להמשיך בפתרון הבעיות על-ידי מעבר אל איפוס Surface.
-
בתיבת החיפוש שבשורת המשימות, הזן מנהל ההתקנים ולאחר מכן מנהל ההתקנים ברשימת התוצאות.
-
הרחב את הקטגוריה התקני ממשק אנוש.
-
לחץ באמצעות לחצן העכבר הימני על Intel(R) Precise Touch Device, בחר הסר התקנה של מכשיר ולאחר מכן, בתיבת הדו-שיח הסרת התקנה של מכשיר, בחר הסר התקנה.
-
לחץ באמצעות לחצן העכבר הימני על מסך מגע תואם-HID, בחר הסר התקנה של מכשיר ולאחר מכן, בתיבת הדו-שיח הסרת התקנה של התקן, בחר הסר התקנה. אם אתה רואה שני מנהלי התקנים תואמי-HID של מסך מגע, לחץ באמצעות לחצן העכבר הימני על הראשון, בחר הסר התקנה של התקן, בחר הסר התקנה ולאחר מכן חזור על התהליך עבור מנהל ההתקן השני.

-
בתפריט פעולה , בחר בצע סריקה לגילוי שינויי חומרה. ייתכן גם שיהיה עליך להפעיל מחדש את Surface. הוא יוריד ויתקין באופן אוטומטי את מנהל ההתקן של מסך המגע כאשר הוא מחובר לאינטרנט.
כדי לבדוק אם פתרון זה פתר את הבעיה, השתמש במגע כדי לפתוח אפליקציה כגון Microsoft Edge או דפדפן אינטרנט אחר, ונסה לגלול, כווץ כדי להגדיל את התצוגה, החלק במהירות כלפי מטה והקש לחיצה ארוכה כדי לבדוק את פונקציונליות המגע.
פתרון 3: בדוק אם קיימים עדכונים ל- Windows ול- Surface
באפשרותך לבדוק במהירות את תקינותם של מנהלי ההתקנים והקושחה של Surface באמצעות אפליקציית Surface.
-
באפליקציית Surface, הרחב את עזרה ותמיכה כדי לבדוק את מצב העדכון.
-
אם קיימים עדכונים זמינים, בחר בלחצן בדוק אם קיימים עדכונים כדי לפתוח Windows Update ולהתקין את העדכונים הזמינים.
הערה: אם אפליקציית Surface אינה מותקנת, באפשרותך להוריד את אפליקציית Surface מ- Microsoft Store. לאחר ההורדה, בחר התחל, חפש את Surface ולאחר מכן בחר את האפליקציה מרשימת התוצאות.
פתרון 4: איפוס Surface
אם אתה עדיין נתקל בבעיה במסך המגע, נסה לאפס את ה- Surface. כדי ללמוד כיצד לעשות זאת, ראה שחזור או איפוס של Surface עבור Windows ובצע את השלבים המומלצים עבור 'איפוס מחשב זה'.
לאחר הגדרת האיפוס והמכשיר, השתמש במגע כדי לפתוח אפליקציה כגון Microsoft Edge או דפדפן אינטרנט אחר, ונסה לגלול כווץ כדי להגדיל את התצוגה, החלק במהירות מימין והקש לחיצה ארוכה כדי לבדוק את פונקציונליות המגע.
האם מסך המגע עדיין לא פועל?
עיין בתיאור שלהלן שמסביר באופן הטוב ביותר את הבעיה שבה אתה נתקל ומצא את השלבים הבאים המתאימים. אם הבעיה שלך לא מופיעה ברשימה, ופתרת את הבעיות לעיל, ייתכן שנתקלת בכשל חומרה. במקרה זה, השלב הבא הואלשלוח הזמנת שירות.
אזהרה: במהלך פתרון בעיות, ייתכן שיקבע שיש לאפס או להחליף את ה- Surface שלך. לקבלת מידע נוסף על אופן גיבוי הנתונים שלך, ראה גיבוי מחשב Windows.
|
מה אתה נתקל |
המלצה |
|---|---|
|
מגע אינו מגיב בחלק מהמסך או בכל המסך
|
|
|
מחוות מרובות מגע אינן פועלות או שפעולות המגע אינן מדויקות
|
|
|
חוויות ה-Surface שלך "רוח רפאים" או "רוח רפאים" נוגעות
|
|
|
מגע מגיב לאט
|
|
|
עט Surface אינו דיו
|
|
|
מנהל התקן או קושחה של Surface Touch חסרים מנהל ההתקנים
|
התקן מנהלי התקנים באופן ידני; ראה הורדת מנהלי התקנים והקשחה עבור Surface. |
|
באפשרותך להפוך את כל פונקציונליות המגע ללא זמינה ב- Surface הערה: הפיכת מגע ללא זמין גם מבטלת אביזרי מגע כגון עט Surface, Surface Dial ומקלדת מגע של Windows. |
אם מגע עדיין לא פועל ב- Surface, שלח הזמנת שירות
יש צעד אחד אחרון שאתה יכול לנסות. אם שלבים אלה לא פותרים את הבעיה, ייתכן שאפשרויות השירות והתמיכה יהיו זמינות כדי לסייע לך.
שלח אל Microsoft כדי להכין את המכשיר שלך למשלוח ל- Microsoft, באפשרותך להדפיס תווית משלוח, לבדוק את האחריות של Microsoft וליצור הזמנות שירות.
לקבל תמיכה טכנית אישית נכון לעכשיו ניתן לקבל תמיכה טכנית אישית בסין, ביפןובבריטניה – אשר יכולה לכלול בדיקת חומרה מקצועית, פתרון בעיות ושחזור המערכת.
תיקון עצמי אם אתה מנוסה באופן טכני וכלול את הכלים הנכונים, Microsoft כוללת מגוון נבחר של רכיבים ומדריכי שירות הניתנים להחלפה לאפשר לך לבצע את התיקונים.
הערה: אם ה- Surface שלך הוא מכשיר עסקי (בבעלות ארגון), ראה אפשרויות שירות Surface לעסקים ולחינוך. הזמינות עשויה להיות מוגבלת עבור מדינות או מוצרים מסוימים.
לקבלת מידע נוסף, עבור אל כיצד לקבל שירות או תיקון עבור Surface.