לא מצליח למצוא יישומי Office ב- Windows 10, Windows 8 או Windows 7?
Applies To
Office 2024 Office 2021 Office 2019 Office 2016 Microsoft 365 לשימוש ביתי Office לעסקים Office 365 Small Business מנהל מערכת של Microsoft 365 Office 365 המופעל על-ידי 21Vianet Office 365 המופעל על-ידי 21Vianet - מנהל מערכת של עסק קטן Office 365 המופעל על-ידי 21Vianet - מנהל מערכת Office 365 Germany – Enterprise מנהל מערכת של Office 365 Germany – Enterprise Office.comלהלן כמה דרכים לאתר ולפתוח את יישומי Office ממסך התחל ושורת המשימות ב- Windows 10, Windows 8.1, Windows 8 או Windows 7.
יש לך Mac? אם אתה מחפש מידע על אופן העיגון של אפליקציות Office עבור Mac, ראה את המקטע הוספת סמל האפליקציה של Office עבור Mac לתחנת העגינה.
הערות:
-
ב- Windows 10, אם יש לך יותר מ- 512 אפליקציות בכל האפליקציות, ייתכן שלא תראה את קיצורי הדרך של האפליקציות ברשימה זו, בתפריט התחלה או כאשר תבצע חיפוש.
-
בעיה זו נפתרה בעדכון נובמבר של Windows 10, שיירד ויותקן באופן אוטומטי כשיהיה זמין. אם עדיין לא קיבלת את העדכון, עיין במסמך שאלות נפוצות זה כדי ללמוד שיטה ידנית לבדיקת העדכון.
-
אם אינך מצליח להתקין את עדכון נובמבר של Windows 10, או בעת ההמתנה להתקנת העדכון, באפשרותך להשתמש בפתרון זה כדי למצוא את האפליקציות: אפליקציות Office חסרות תחת 'כל האפליקציות' ב- Windows 10.
צפה בסרטון הווידאו או בצע את השלבים המפורטים מתחת לסרטון כדי ללמוד כיצד לאתר את יישומי Office שלך ב- Windows 10.

-
בחר התחל והתחל להקליד את שם היישום, כגון Word או Excel. החיפוש נפתח באופן אוטומטי כשאתה מקליד. בתוצאות החיפוש, לחץ על היישום כדי להפעיל אותו.
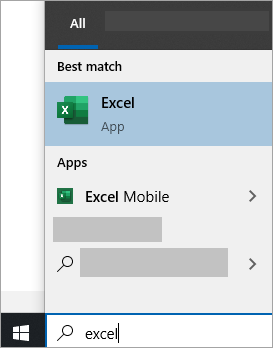
-
עבור Microsoft 365, Office 2021, Office 2019 או Office 2016, בחר התחל וגלול אל שם יישום Office, כגון Excel.
עצה: כדי לפתוח את יישומי Office מהר יותר, הצמד אותם למסך התחל או לשורת המשימות בשולחן העבודה. לחץ באמצעות לחצן העכבר הימני על שמו של כל יישום ולאחר מכן בחר הצמד ל'התחל' או על הצמד לשורת המשימות.
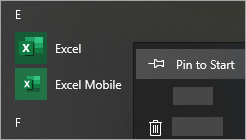
אם עדיין אינך מוצא את קיצורי הדרך של Office, בצע תיקון מקוון של Office. ראה תיקון של יישום Office.
צפה בסרטון הווידאו או בצע את השלבים המפורטים מתחת לסרטון כדי ללמוד כיצד לאתר את יישומי Office שלך ב- Windows 8.

-
במסך התחל, התחל להקליד את שם היישום, כגון Word או Excel. החיפוש נפתח באופן אוטומטי כשאתה מקליד. בתוצאות החיפוש, לחץ על היישום כדי להפעיל אותו.
חשוב: לא תוכל למצוא את יישומי Office על-ידי חיפוש "Office", לכן חפש כל יישום לפי שמו.
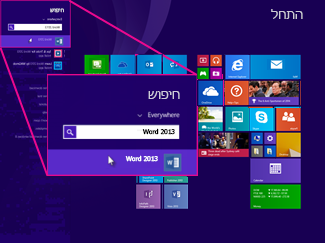
-
החלק במהירות כלפי מעלה או בחר את החץ בתחתית מסך התחל כדי לראות רשימה של כל היישומים שלך.
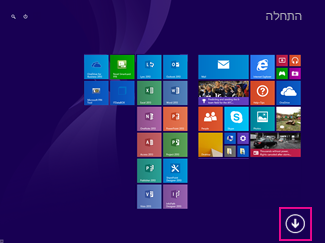
ייתכן שתצטרך לגלול ימינה או שמאלה כדי לראות את קבוצת Microsoft Office.
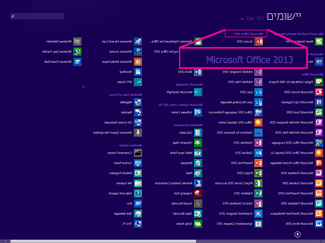
עצות:
-
כדי לפתוח את יישומי Office מהר יותר, הצמד אותם למסך התחל או לשורת המשימות בשולחן העבודה. לחץ באמצעות לחצן העכבר הימני על שמו של כל יישום ולאחר מכן בחר הצמד ל'התחל' או על הצמד לשורת המשימות.
-
לחלופין, באפשרותך להשתמש בפותר בעיות זה עבור הצמדת תוכניות Microsoft Office לשורת המשימות כדי להצמיד במהירות את היישומים לשורת המשימות. פשוט לחץ על הקישור של פותר הבעיות, לחץ על פתח ופעל בהתאם לשלבים בפותר הבעיות.
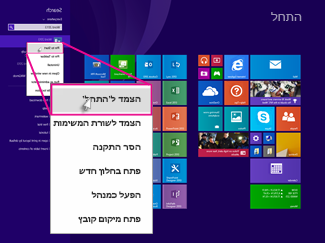
אם עדיין אינך מצליח לאתר את קיצורי הדרך של Office, בצע תיקון מקוון של Office כפי שמוצג במאמר תיקון של יישום Office.
אם אינך מוצא את Office לאחר רענון Windows 8 או Windows 8.1, ייתכן שהוא הוסר.
כדי להתקין מחדש את Office, בחר את הגירסה שברצונך להתקין ובצע שלבים אלה.
Microsoft 365 Office 2024 Office 2021 Office 2019 Office 2016
-
בחר התחל, והקלד את שם היישום, כגון Word או Excel, בתיבה חפש תוכניות וקבצים . בתוצאות החיפוש, לחץ על היישום כדי להפעיל אותו.
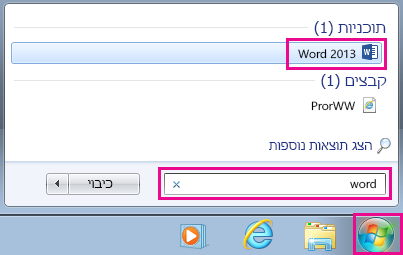
-
בחר התחל > כל התוכניות כדי לראות רשימה של כל היישומים שלך.
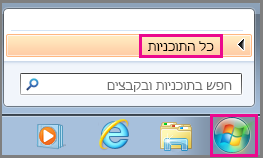
ייתכן שתצטרך לגלול למטה כדי לראות את קבוצת Microsoft Office.
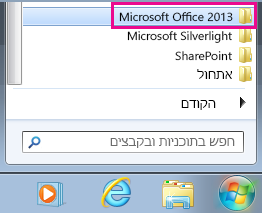
עצה: כדי לפתוח את יישומי Office מהר יותר, הצמד אותם לתפריט התחל או לשורת המשימות בשולחן העבודה. לחץ באמצעות לחצן העכבר הימני על שמו של כל יישום ולאחר מכן לחץ על הצמד לתפריט 'התחל' או על הצמד לשורת המשימות.
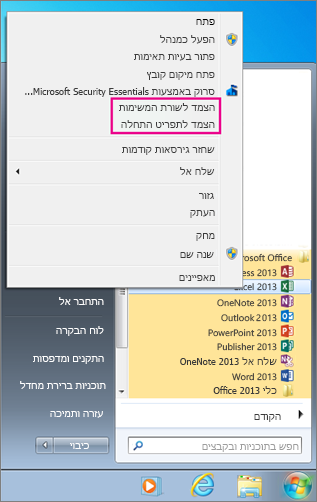
אם עדיין אינך מצליח לאתר את קיצורי הדרך של Office, בצע תיקון מקוון של Office כפי שמוצג במאמר תיקון של יישום Office.











