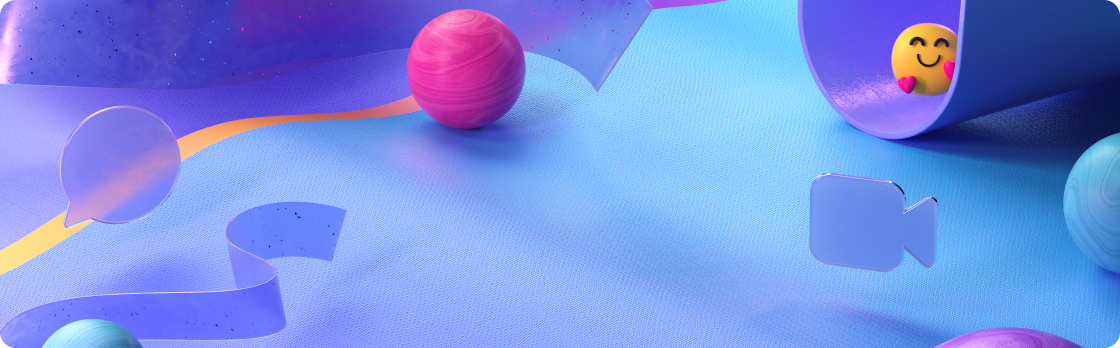
18 novembre 2024
Vos fonctionnalités de calendrier M365 préférées, désormais dans Teams
Basculez vers le nouveau calendrier Teams pour une expérience de planification et de planification améliorée. Explorez les nouveaux affichages de calendrier, les personnalisations et bien plus encore. Pour commencer, sélectionnez Calendrier 
Profiter d’un paysage frais à Mesh
Modifiez votre affichage dans Mesh avec Project Studio, un nouvel environnement désormais disponible dans la préversion publique de Teams. Pour en savoir plus, consultez Prise en main des espaces immersifs dans Teams.

Améliorations apportées à la transcription des événements
Désormais, les organisateurs de l’événement peuvent télécharger un webinaire ou une transcription de l’assemblée générale à partir de la page d’enregistrement de l’événement. Les transcriptions incluent désormais RTMP-In 708 légendes de l’événement.
Prenez le contrôle de vos données vocales et faciales
À présent, au lieu des administrateurs Teams, vous contrôlez le téléchargement et le partage de vos données de reconnaissance vocale et faciale. Pour exporter ces données, accédez à Paramètres et plus 


11 novembre 2024
Présentation de la nouvelle expérience de conversation et de canaux
Simplifiez la collaboration dans Teams avec la nouvelle expérience de conversation et de canal.
-
Conversations, équipes et canaux au même endroit, ce qui facilite l’accès, le triage et l’organisation de vos conversations.
-
Nouvelle vue @mentions pour rester au fait de tous vos messages et filtres dirigés afin d’effectuer un tri quotidien.
-
Sections personnalisées pour rassembler les conversations et les canaux pertinents et les organiser.
-
Personnaliser votre nouvelle expérience Teams : sélectionnez Autres options de liste


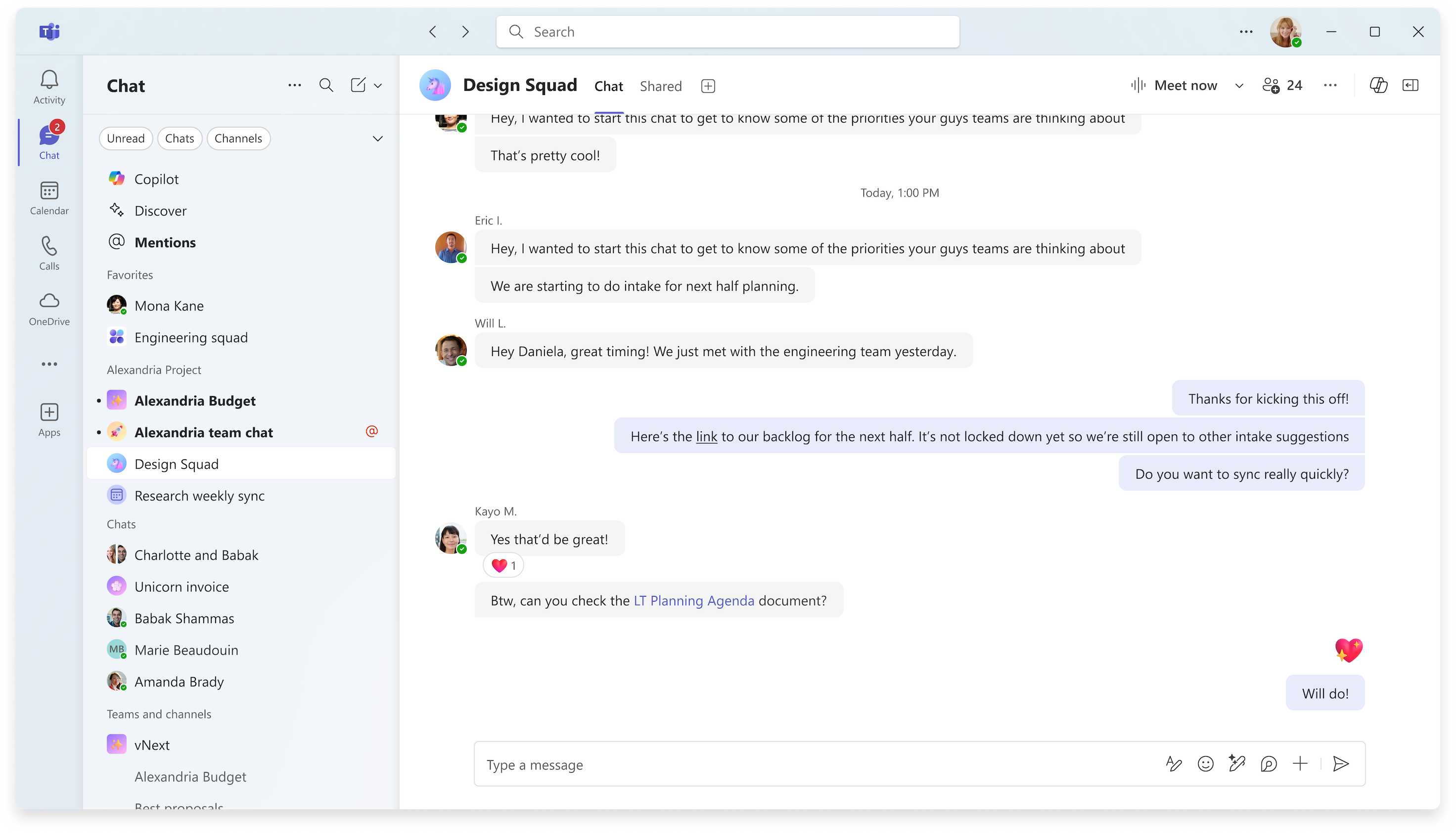
Pour en savoir plus, consultez La nouvelle expérience de conversation et de canaux Microsoft Teams – Adoption de Microsoft
Héberger des événements mesh avec des personnes extérieures à votre organisation
Invitez des invités en dehors de votre organisation à des événements Mesh dans Teams pour des expériences de collaboration et de mise en réseau plus immersives. Les invités disposant de licences Mesh, telles que Teams Premium, peuvent rejoindre des événements Mesh à partir de leur PC. La prise en charge des invités qui rejoignent anonymement ou à partir de l’application Mesh sur Meta Quest bientôt disponible. Pour plus d’informations, consultez Créer un événement dans Mesh sur le web.
Se connecter entre les salles dans des événements maillage multi-salles
Les participants peuvent désormais voir les réactions des participants et les mains levées dans différentes salles lors d’un événement Mesh multi-salles. Les hôtes d’événements peuvent également se déplacer entre toutes les salles, ce qui facilite la connexion à différents groupes. Pour plus d’informations, consultez Produire un événement dans Mesh.
4 novembre 2024
Chat dans les mairies Microsoft Teams
Encouragez l’engagement entre les participants à l’événement, les présentateurs et les co-organisateurs en utilisant la conversation, désormais disponible dans les assemblées publiques Teams. Sélectionnez Conversation 
Discuter en privé dans une assemblée générale avec une conversation de groupe d’événements
Une conversation de groupe d’événements privé entre les organisateurs, les co-organisateurs et les présentateurs est désormais disponible dans les assemblées publiques Teams. Discutez dans une conversation de groupe d’événements avant, pendant et après une assemblée générale. Les conversations de groupe d’événements ne peuvent pas être vues par les participants. Pour plus d’informations, consultez Conversation dans une assemblée générale dans Microsoft Teams.
Appliquer des filtres lors de la recherche de contenu lié à des personnes spécifiques
Recherchez un nom dans la barre de recherche Teams et sélectionnez Messages, Fichiers, Conversations de groupe ou Teams et canaux sous la barre de recherche pour filtrer les résultats liés à cette personne. Lorsque vous avez choisi un filtre, vous voyez uniquement les résultats pour ce type de contenu.

Étiquettes de confidentialité dans les événements Teams
Ajoutez une couche de sécurité supplémentaire à un webinaire Teams ou à une assemblée générale si des informations confidentielles seront partagées en ajoutant une étiquette de confidentialité. Pour ajouter une étiquette, ouvrez l’événement dans votre calendrier Teams. Dans Détails, sélectionnez Sensibilité 
Équilibrer le volume d’interprétation du langage
Équilibrer le volume d’interprétation de la langue pour entendre davantage d’audio interprété ou d’audio original. Dans vos contrôles de réunion, sélectionnez Autres actions 


21 octobre 2024
Désactiver les e-mails des assemblées et des webinaires
Lorsque vous planifiez une assemblée générale ou un webinaire, vous pouvez désactiver les e-mails des participants Teams avant de publier l’événement. Dans le formulaire de planification, accédez à Configuration > Détails et activez le bouton bascule Activer les e-mails des participants . Ce paramètre ne peut pas être modifié après la publication de l’événement. Pour plus d’informations, consultez Gérer les e-mails de webinaire dans Microsoft Teams ou Planifier une assemblée générale dans Microsoft Teams.
Notifications de récapitulatif des réunions intelligentes dans Teams
Recevez une notification lorsqu’un récapitulatif de réunion intelligent est prêt à l’afficher et sélectionnez la notification pour y accéder directement. Pour gérer les paramètres de notification, sélectionnez Paramètres et plus 


14 octobre 2024
Rechercher des personnes et du contenu plus rapidement grâce à la recherche améliorée
Tapez le nom d’une personne et un mot clé dans la barre de recherche Teams pour obtenir des suggestions pertinentes qui vous aident à trouver rapidement le contenu dont vous avez besoin.
Icône de l’application Teams dans la barre de menus Mac
Effectuez des actions rapides à partir de la nouvelle icône d’application Teams dans la barre de menus Mac. Sélectionnez l’icône d’application Teams pour modifier votre présence status, démarrer une nouvelle conversation, etc. Pour en savoir plus, consultez Effectuer des actions rapides dans Microsoft Teams à partir d’un Mac.
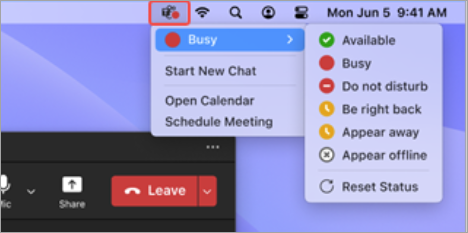
9 octobre 2024
Nouvelle fenêtre de présentateur réduite
Lorsque vous partagez du contenu dans une réunion Teams, votre fenêtre de réunion est réduite à une vue plus petite. Découvrez comment votre contenu partagé apparaît aux autres, affichez les mains levées, etc. Pour en savoir plus, consultez Présenter du contenu dans les réunions Microsoft Teams.
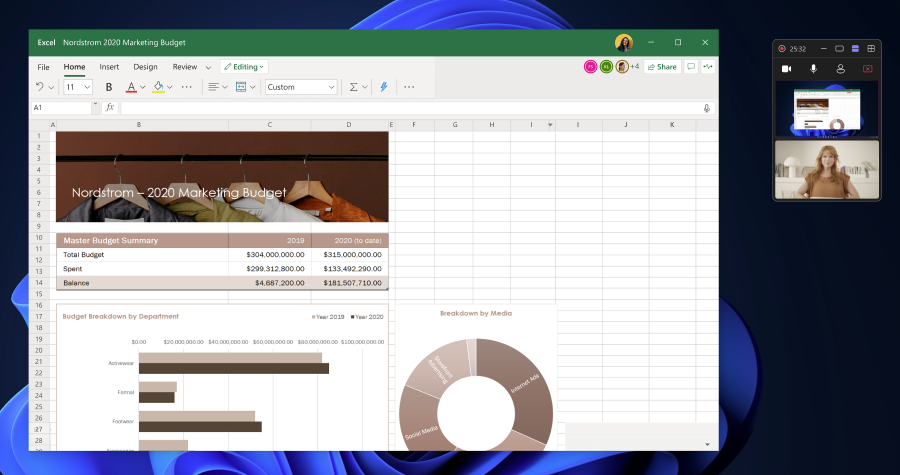
Faites en sorte qu’un emoji vous soit propre avec votre couleur de peau préférée
Dans une zone de composition de publication de conversation ou de canal, sélectionnez Emoji, GIF et Autocollants 

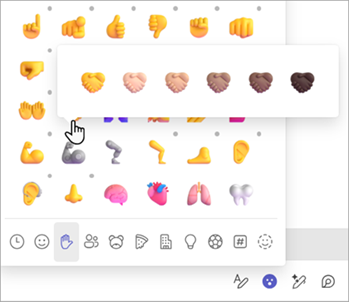
17 septembre 2024
Traduire entre deux langues
Désormais, les traducteurs peuvent changer de direction de traduction pendant une réunion Teams. Les interprètes peuvent traduire entre deux langues en choisissant la langue qu’ils parlent actuellement en bas de l’écran. Pour en savoir plus, consultez Utiliser l’interprétation du langage dans les réunions Microsoft Teams.

9 septembre 2024
Copilot considère désormais la conversation de réunion dans les réponses
Lorsque vous invitez Copilot à participer à une réunion, il base ses réponses à la fois sur la transcription de la réunion et la conversation. Pour plus d’informations, consultez Utiliser Copilot dans les réunions Microsoft Teams.
3 septembre 2024
L’onglet « Fichiers » dans la conversation est désormais « Partagé »
Sélectionnez Partagé, précédemment appelé Fichiers, dans une conversation Teams pour afficher le contenu partagé dans cette conversation. Parcourez les fichiers, les enregistrements et les liens web qui vous ont été envoyés ou par vous-même dans cette conversation.
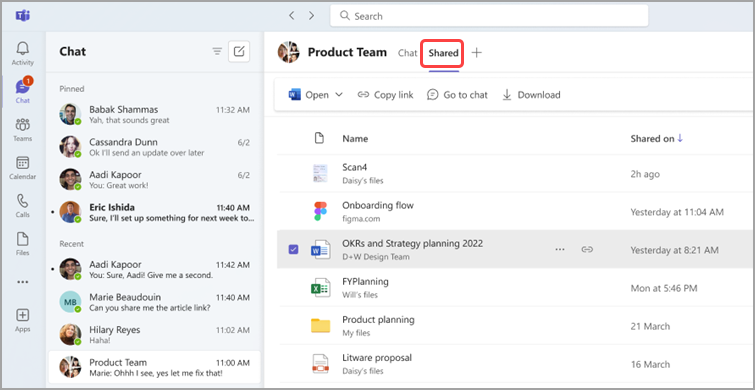
19 août 2024
Renommer le canal général d’une équipe
Vous pouvez désormais renommer le canal général de votre équipe pour mieux refléter les besoins de votre équipe et faciliter sa recherche dans la liste des équipes et des canaux. Les propriétaires d’équipe et les membres disposant des autorisations appropriées peuvent renommer le canal général. Pour en savoir plus, consultez Gérer les paramètres et les autorisations d’équipe dans Microsoft Teams.
7 août 2024
Même conversation, plus de détails
Le nouveau volet détails de la conversation vous donne toutes les informations dont vous avez besoin, sans quitter la conversation. Ouvrez simplement une conversation Teams et sélectionnez Ouvrir les détails de la conversation 
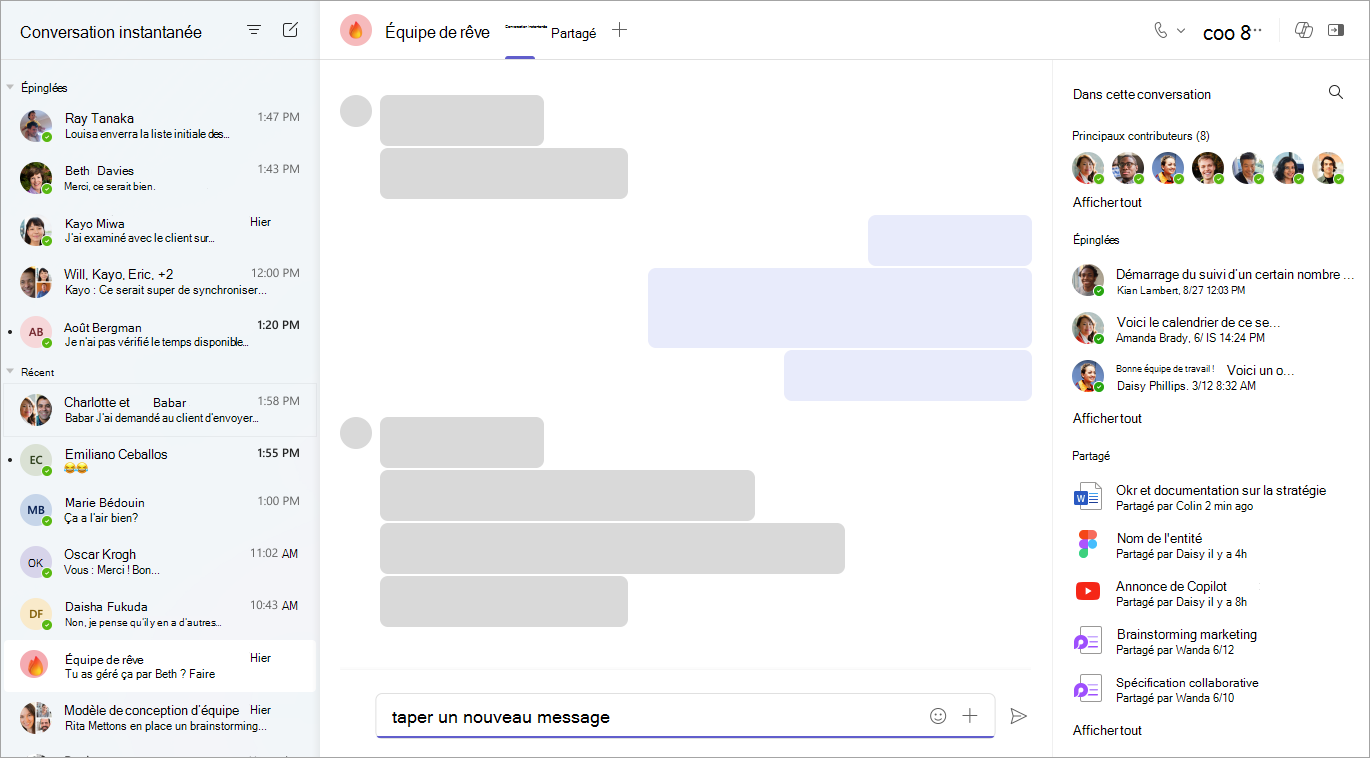
Détection de l’heure dans les conversations Copilot
Avez-vous besoin de mises à jour ou de temps forts à partir d’une période spécifique ? Copilot peut vous aider avec ça. Essayez-le en demandant « Quels ont été les faits saillants du mois dernier ? » Pour en savoir plus, consultez Utiliser Copilot dans les conversations et les canaux Microsoft Teams.
Améliorations réduites de la fenêtre de réunion
Lorsque vous réduisez la fenêtre de réunion ou que vous commencez à présenter, vous pouvez désormais afficher jusqu’à quatre participants dans la fenêtre présentateur. Vous pouvez également réduire ou développer complètement la fenêtre du présentateur. Pour plus d’informations, consultez Amélioration de l’expérience du présentateur et du participant avec l’affichage de la galerie développée dans Teams.
Expérience de commentaires simplifiée
Désormais, lorsque vous envoyez des commentaires ou que vous proposez une fonctionnalité dans le bureau ou le web Teams, cela passe par le service De stratégie cloud pour Microsoft 365 au lieu des stratégies Microsoft Teams pour un processus de commentaires plus efficace. Pour plus d’informations, consultez Envoyer des commentaires dans Microsoft Teams.
31 juillet 2024
Rechercher du contenu partagé dans une conversation
Accédez rapidement aux liens partagés et aux fichiers dans une conversation Teams en sélectionnant l’onglet Partagé . Utilisez la barre de recherche pour rechercher du contenu spécifique ou filtrez les résultats en sélectionnant les onglets Récents, Fichiers ou Liens.
Afficher ou masquer le flux Découverte
Pour afficher ou masquer le flux De découverte dans la liste de vos canaux, sélectionnez Paramètres et plus > Paramètres , puis activez ou désactivez le bouton bascule Afficher la découverte dans la liste de vos canaux .
17 juillet 2024
Votre emoji vient d’être personnel
Personnalisez et téléchargez vos propres emoji dans Teams pour réagir ou les envoyer dans la conversation. Pour charger un emoji personnalisé, sélectionnez Emoji, GIF et Autocollants 


Les résultats de la recherche incluent désormais des messages de conversation
Lorsque vous effectuez une recherche dans Teams, les résultats incluent désormais des messages. Filtrez les résultats pour afficher les messages uniquement en appuyant sur la touche Entrée et en sélectionnant Messages sous la barre de recherche. Pour en savoir plus, consultez Rechercher des messages et bien plus encore dans Microsoft Teams.
11 juillet 2024
Conserver les canaux inactifs masqués
Teams détecte et masque automatiquement vos canaux inactifs. Pour afficher les canaux masqués, sélectionnez Teams 
Ne manquez pas un fichier
Les fichiers joints à une invitation à une réunion dans Microsoft Outlook pour Windows ou Outlook pour le web sont désormais visibles dans votre calendrier Teams sur l’application de bureau.
Possibilité de classer les présentateurs pour les webinaires
Personnalisez l’ordre dans lequel les présentateurs du webinaire sont affichés sur la page de l’événement. Il vous suffit d’ouvrir les détails de l’événement à partir de votre calendrier Teams et de sélectionner Configuration > Bios du présentateur. Faites ensuite glisser les noms dans l’ordre souhaité. Pour en savoir plus, consultez Personnaliser un webinaire dans Microsoft Teams.
2 juillet 2024
Contrôler les notifications de votre canal
Ajustez les conversations dans vos canaux en (1) en refusant les notifications de toutes les mises à jour ultérieures dans une conversation de canal à laquelle vous avez participé, ou (2) en choisissant d’être informé des mises à jour d’une conversation à laquelle vous n’avez pas encore participé. Sélectionnez Plus d’options 
Toutes les informations sur le canal, le tout au même endroit
Obtenez une vue d’ensemble rapide d’un canal utilisant des cartes de canal, disponible sur Teams pour le bureau et le web. Pointez sur un nom de canal dans l’en-tête ou à l’endroit où un canal est mentionné pour afficher la description du canal, l’heure de la dernière activité, le nom de l’équipe et des informations sur les membres. Les cartes de canal fournissent également un raccourci vers les paramètres de notification, la gestion des canaux propriétaires et la liste de canaux.
Définir des notifications audio personnalisées
Pour vous aider à rester concentré, à hiérarchiser rapidement les tâches et les messages, et à éviter les distractions, vous pouvez désormais ajuster le son sur vos notifications Teams. Affectez différents sons à différents types de notifications, tels que les messages urgents, ou désactivez les sons de notification lorsque vous êtes occupé ou en réunion. Accédez à Paramètres et à d’autres 
19 juin 2024
Obtenir un aperçu des fichiers à partir des miniatures
À présent, vous pouvez voir ce qui se trouve dans un fichier avant même de l’ouvrir. Consultez un aperçu visuel d’un fichier à partir de sa miniature dans la conversation ou le canal dans lequel il est partagé. Pour en savoir plus, consultez Envoyer un fichier, une image ou un lien dans Microsoft Teams.
Améliorations VDI dans Teams
La nouvelle solution VDI pour Teams offre de meilleures performances, fiabilité et sécurité. Il existe également des fonctionnalités de réunion plus avancées et une expérience de mise à jour d’application plus simple sur Teams VDI. Pour en savoir plus, consultez Nouvelle solution VDI pour Teams.
12 juin 2024
Notes collaboratives pour les réunions de canal
Collaborez avec les membres de votre canal pour mettre à jour les agendas, les notes et les éléments d’action des réunions de canal à l’aide de notes collaboratives. Les notes collaboratives restent synchronisées avec To Do et Planner, ce qui facilite plus que jamais le suivi. Pour plus d’informations, consultez Utiliser des notes de réunion collaboratives dans Teams.
Canaux recommandés lorsque vous rejoignez une équipe
Lorsque vous rejoignez une nouvelle équipe, vous pouvez voir les canaux recommandés par le propriétaire de l’équipe et choisir de voir uniquement les canaux pertinents pour vous.
Demande pour rejoindre un canal partagé
Si vous avez un lien vers un canal partagé dans votre organisation, vous pouvez demander à rejoindre ce canal. Les propriétaires de canaux pourront afficher votre demande et y répondre.
Empêcher le partage de webinaires sur les réseaux sociaux
Lorsque vous organisez un webinaire public, choisissez si les participants peuvent partager le lien via les réseaux sociaux. Pour empêcher le partage sur les réseaux sociaux, ouvrez le webinaire à venir dans votre calendrier Teams, accédez à Configuration > Détails, puis désactivez le bouton bascule Autoriser le partage sur les réseaux sociaux à partir du site de l’événement . Pour plus d’informations, consultez Planifier un webinaire dans Microsoft Teams.
Résumé des réunions de transcription uniquement
Le résumé intelligent est désormais pris en charge après les réunions transcrites qui n’ont pas été enregistrées. Si votre réunion a été transcrite uniquement, vous aurez accès aux mentions de noms et aux notes et tâches de réunion générées par l’IA. Les fonctionnalités de résumé intelligent sont disponibles dans le cadre de la licence Copilot pour M365. Pour en savoir plus, consultez Résumé de réunion dans Microsoft Teams.
Améliorations du stockage des transcriptions
Toutes les transcriptions sont maintenant stockées dans OneDrive Entreprise. Chaque fois que vous ouvrez une transcription dans Teams, vous verrez la copie de la transcription OneDrive Entreprise. Les transcriptions de réunion futures ne seront plus enregistrées dans Exchange Online . toutes les transcriptions seront stockées sur OneDrive Entreprise. Pour en savoir plus, consultez Afficher la transcription en direct durant les réunions Microsoft Teams.
Suppression simplifiée de la transcription
Si vous supprimez une transcription dans l’application Teams, les deux copies de la transcription (OneDrive Entreprise et Exchange Online) seront supprimées. Si vous supprimez une transcription de Stream, seule la copie dans OneDrive Entreprise sera supprimée. Pour plus d’informations, consultez Modifier ou supprimer une transcription de réunion dans Microsoft Teams.
Modifications apportées aux autorisations de transcription par défaut
À présent, les propriétaires de transcription peuvent télécharger ou supprimer un fichier de transcription, tandis que les participants peuvent uniquement afficher la transcription. Les propriétaires peuvent également gérer les participants qui peuvent télécharger, afficher et modifier la transcription. Pour en savoir plus, consultez Afficher la transcription en direct durant les réunions Microsoft Teams.
5 juin 2024
Améliorations apportées à la barre d’outils du présentateur
-
Lorsque vous effectuez une présentation dans Teams, vous pouvez désormais sélectionner et faire glisser la nouvelle barre de glissement sur la barre d’outils du présentateur pour la déplacer n’importe où sur votre écran.

-
Fournissez une meilleure expérience de partage vidéo dans une réunion en sélectionnant Optimiser dans la barre d’outils du présentateur, un nouveau paramètre qui aidera votre contenu à s’exécuter plus facilement.
Gardez vos status identiques lors de la présentation
Empêchez votre status de basculer automatiquement vers Ne pas déranger lors de la présentation. Dans Teams, sélectionnez Paramètres et plus 

Désactiver le son à partir de la barre des tâches Windows
Si vous utilisez Teams sur un appareil Windows, vous pouvez désormais désactiver le son et le désactiver en sélectionnant l’icône de micro dans la barre des tâches.
29 mai 2024
Se réunir instantanément dans une conversation de groupe
Rencontrez-vous spontanément avec les membres d’une conversation de groupe, sans planifier une réunion ou sonner et perturber les autres. Ouvrez une conversation de groupe et sélectionnez Se réunir maintenant en haut de la fenêtre. Les membres de la conversation de groupe constatent que vous avez commencé une réunion instantanée et que vous pouvez participer à partir de la conversation. Pour en savoir plus, consultez Démarrer une réunion instantanée dans Microsoft Teams.
15 mai 2024
Récapitulatif des réunions intelligentes pour les réunions de canal planifiées
Le récapitulatif intelligent des réunions est désormais disponible après les réunions de canal planifiées. Parcourez les enregistrements de réunion par des orateurs et des sujets, accédez aux notes de réunion générées par l’IA, et bien plus encore. Les fonctionnalités de récapitulatif intelligent sont disponibles avec Teams Premium ou une licence Copilot pour Microsoft 365. Pour plus d’informations, consultez Récapitulatif des réunions dans Microsoft Teams.
En faire plus à partir de la zone de composition
Tapez une commande dans la zone de composition pour modifier votre status Teams, ouvrir les paramètres, etc. Tout d’abord, tapez / dans la zone de composition. Ensuite, sélectionnez ou tapez une commande dans le menu Commandes , puis appuyez sur Entrée ou Tab sur votre clavier. Pour en savoir plus, consultez Utiliser des commandes dans Microsoft Teams.
8 mai 2024
Optimiser les vidéos lorsque vous partagez l’écran
Offrez des expériences vidéo de qualité supérieure tout en partage d’écran avec l’optimisation vidéo. Pour optimiser le partage d’écran pour la vidéo, placez votre curseur en haut de l’écran que vous partagez et sélectionnez Optimiser dans le menu présentateur. Pour en savoir plus, consultez Partager du contenu dans les réunions Microsoft Teams.
Restez informé de votre réunion pendant que vous présentez
La fenêtre de présentateur améliorée vous permet de suivre l’activité des participants pendant que vous partagez votre écran ou votre contenu pendant une réunion. Dans la fenêtre du présentateur, vous pouvez désormais voir jusqu’à quatre vidéos de participants, les notifications de réunion et le contenu que vous partagez.
25 avril 2024
Tous vos comptes Teams, le tout au même endroit
Connectez-vous à plusieurs comptes Teams professionnels, scolaires ou personnels et naviguez rapidement entre eux dans la même application Teams. Pour en savoir plus, consultez Gérer les comptes et les organisations dans Microsoft Teams.
-
Ajoutez un nouveau compte dans votre gestionnaire de comptes dans Teams en sélectionnant votre image de profil et en sélectionnant Ajouter un autre compte. Ensuite, à partir de votre responsable de compte, choisissez un autre compte pour basculer entre les comptes.
-
Rejoignez une réunion à partir d’un autre compte en sélectionnant Modifier en haut de l’écran de pré-participation à la réunion et en choisissant le compte à partir duquel vous souhaitez participer.
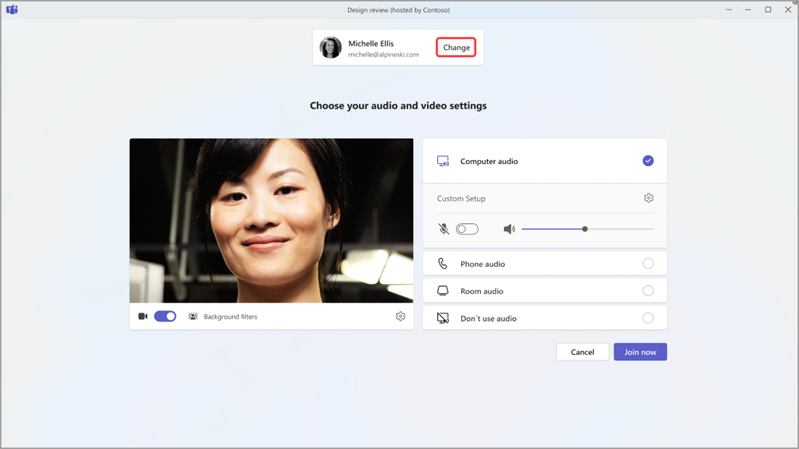
Récapitulatif de la réunion est entré dans la conversation
Vous pouvez maintenant trouver les détails du récapitulatif de la réunion dans la conversation de réunion après la fin d’une réunion. Passez en revue la transcription de la réunion, les tâches attribuées, les fichiers partagés, etc. Sélectionnez Afficher le récapitulatif pour accéder au reste du récapitulatif. Pour plus d’informations, consultez Récapitulatif des réunions dans Microsoft Teams.
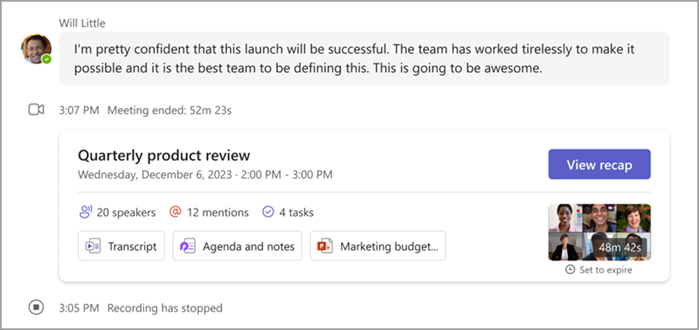
Afficher les traductions de messages dans la conversation Teams
Lorsque quelqu’un vous envoie un message dans une autre langue, Teams vous suggère une traduction pour vous aider à mieux comprendre. Modifiez votre langue de traduction et d’autres paramètres de traduction dans Teams en accédant à Paramètres et plus 


Plus de contexte de réunion avant de rejoindre
L’écran de pré-participation à la réunion nouvellement conçu affiche plus de détails sur les réunions internes, notamment le titre de la réunion, les heures de début et de fin planifiées, et le nombre de participants déjà présents dans la réunion. Pour en savoir plus, consultez Rejoindre une réunion dans Microsoft Teams.
19 avril 2024
Historique des appels partagé pour les délégués et les délégants
Nous continuons à améliorer les fonctionnalités d’apparence de ligne partagée, en offrant une expérience plus personnalisée pour les délégués et les délégants. Les utilisateurs de ligne partagée peuvent désormais voir les enregistrements d’historique des appels partagés pour les appels effectués ou reçus sur la ligne de délégation. Pour plus d’informations, consultez Partager une ligne téléphonique avec un délégué dans Microsoft Teams.
1er avril 2024
Suivez les mises à jour du calendrier à partir de votre flux d’activités
Les notifications de calendrier sont désormais disponibles dans votre flux d’activité Teams. Recevez une notification des nouvelles invitations, mises à jour et annulations, ou si quelqu’un transfère une réunion que vous avez organisée. Pour personnaliser ces notifications dans Teams, accédez à Paramètres 
15 mars 2024
Créez vos meilleurs plans avec Planificateur Microsoft
Restez sur la bonne voie et trouvez toutes vos tâches, listes et projets au même endroit avec Planificateur Microsoft.
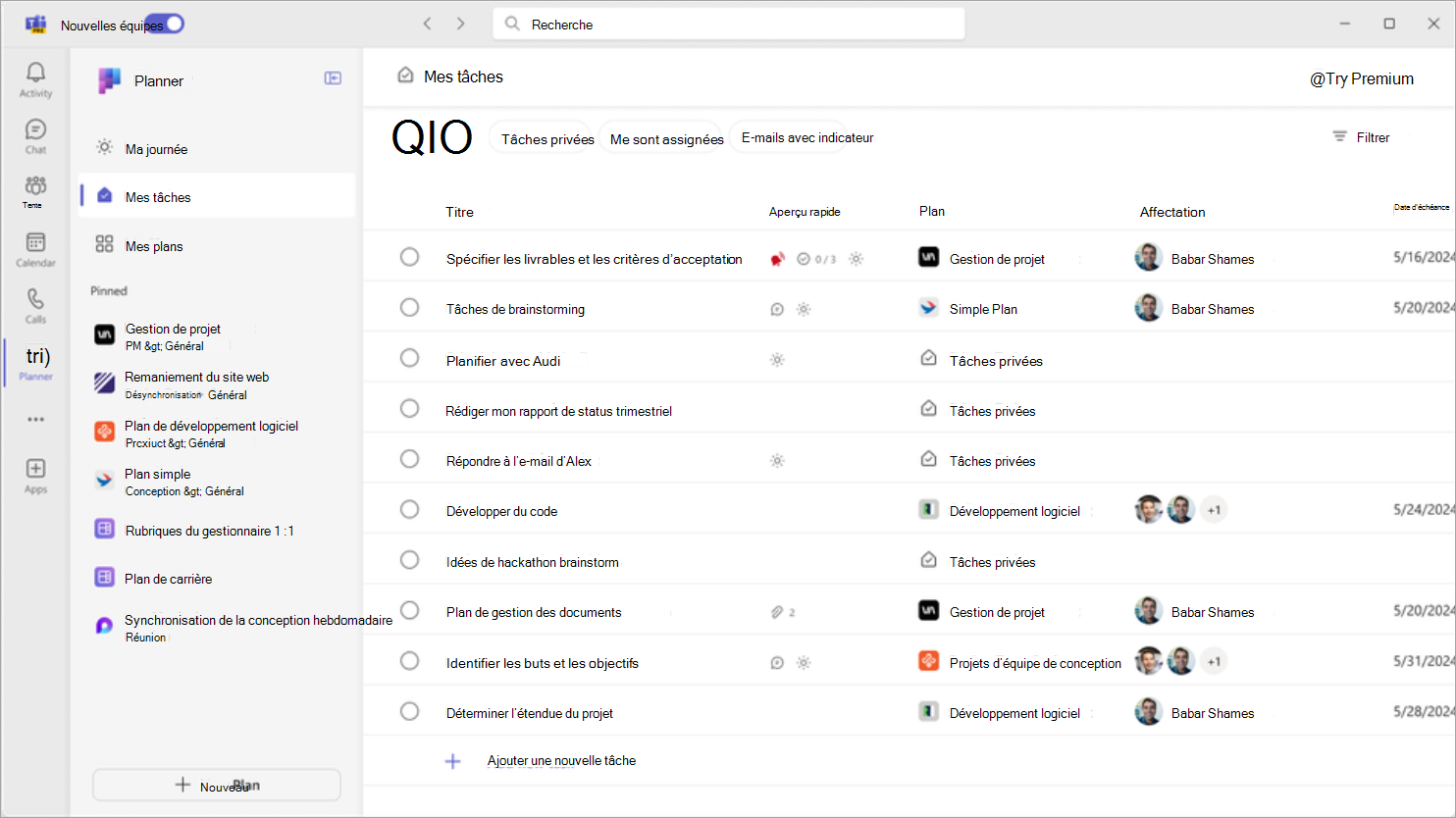
Naviguez dans les sections Ma journée, Mes tâches et Mes plans pour organiser vos tâches quotidiennes, rechercher des tâches spécifiques et afficher vos plans et projets. Vous pouvez également épingler des plans auxquels vous souhaitez accéder rapidement, explorer les fonctionnalités de planification améliorées avec Teams Premium et Copilot, et bien plus encore.
Pour utiliser Planificateur, accédez à Afficher d’autres applications 
5 février 2024
Explorer les dernières nouveautés de votre flux De découverte
Consultez les rubriques pertinentes, les personnes avec lesquelles vous travaillez et les canaux que vous avez rejoints dans le nouveau flux Découvrir dans Microsoft Teams. Soyez informé de votre organization dans son ensemble ou de ce qui se passe au sein de votre équipe. Pour case activée le flux Découvrir, ouvrez Teams et sélectionnez Teams 

17 janvier 2024
Rencontrez avec une vue de galerie nouvelle et améliorée dans Teams
La nouvelle vue galerie affiche tous les participants de votre fenêtre de réunion de la même façon, que les participants aient leurs caméras activées ou désactivées. Vous pouvez modifier le nombre de participants que vous voyez à la fois et déplacer ou masquer votre vidéo de votre affichage. Vous pouvez également hiérarchiser les vidéos pour vous concentrer davantage sur les participants avec leurs caméras. Pour en savoir plus, consultez Utilisation de la vidéo dans Microsoft Teams.
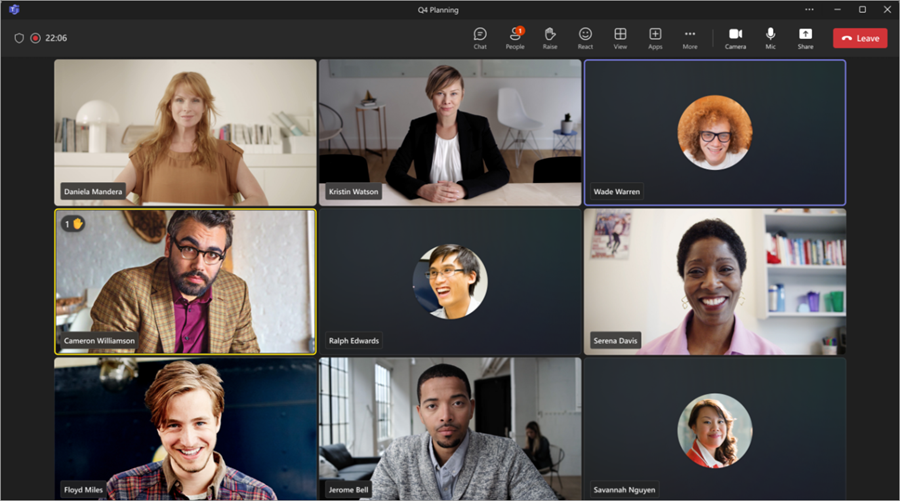
12 janvier 2024
Un moyen plus simple de créer des canaux
80 % des équipes n’ont qu’un seul canal actif, ce qui peut réduire l’engagement. Pour améliorer cela, nous simplifions la création de canaux au sein des équipes, ce qui rend la gestion plus rapide et plus facile. Dans Teams, sélectionnez Teams 


Création d’équipe nouvelle et simplifiée
Vous pouvez maintenant créer rapidement une équipe publique ou privée à partir de zéro ou d’un modèle. Il est également plus facile d’appliquer des étiquettes de confidentialité à vos équipes, ce qui vous permet de mieux protéger vos données. Dans Teams, sélectionnez Teams 


Afficher plus de personnes à la fois avec la vue de la grande galerie
Il n’est pas nécessaire de basculer entre différentes dispositions. À présent, vous pouvez voir plus de personnes pendant les réunions sur Teams pour le web, qui peuvent afficher jusqu’à neuf vidéos à la fois en mode grande galerie.
18 décembre 2023
Décorez votre arrière-plan avec l’IA
Activez votre caméra dans une réunion Teams et décorez votre arrière-plan réel avec des éléments IA dans Teams Premium. Choisissez parmi plusieurs thèmes différents, comme Célébration ou Nettoyage, pour les appliquer à votre arrière-plan. Pour plus d’informations, consultez Décorer votre arrière-plan dans les réunions Teams.
8 décembre 2023
Exprimez-vous dans la conversation Teams
Trouvez facilement l’emoji, le GIF ou l’autocollant parfait à envoyer dans un message Teams avec la nouvelle zone de composition. Dans la zone de composition, sélectionnez Emoji, GIF et Autocollants 
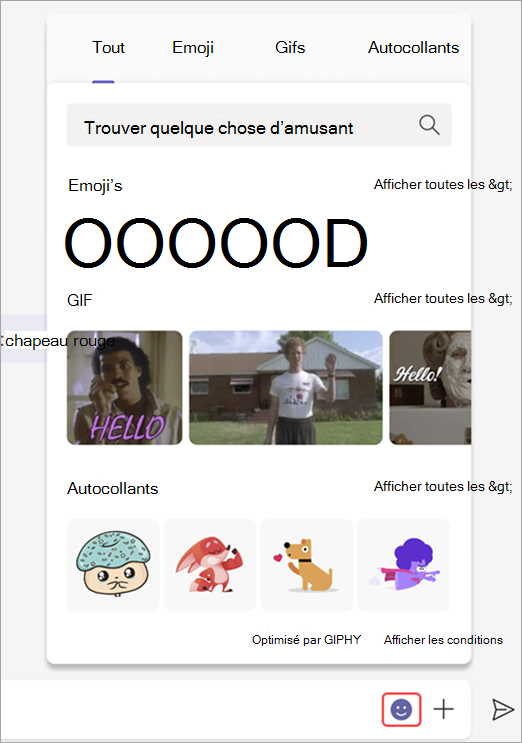
Rechercher vos fichiers dans OneDrive pour Teams
Dans le nouveau Teams, OneDrive remplace Files, l’application dans laquelle tous vos fichiers Teams sont stockés. Affichez facilement les fichiers partagés, personnels et de canal en sélectionnant OneDrive sur le côté gauche du nouveau Teams. Pour en savoir plus, consultez Explorer la liste des fichiers dans Microsoft Teams.
27 novembre 2023
Transférer des messages de conversation
Partagez des messages de conversation dans les nouvelles équipes en pointant simplement sur le message, en sélectionnant Plus d’options ... > Transférer, puis en entrant les destinataires. Ajoutez un message facultatif pour donner plus de contexte. Pour en savoir plus, consultez Transférer un message dans une conversation Teams.
16 novembre 2023
Conservez votre canal dans le Loop
Utilisez Loop composants lorsque vous publiez dans des canaux privés, publics ou partagés pour faciliter encore la collaboration. Lorsque vous publiez avec un composant Loop, tous les membres du canal peuvent le voir et y contribuer. Pour en savoir plus, consultez Envoyer un composant Loop dans un canal.
10 novembre 2023
De nouvelles équipes sont désormais disponibles pour le web
Basculez vers la nouvelle version de Teams sur le web pour une expérience plus rapide, plus simple et meilleure. Pour l’essayer, accédez à Teams pour le web à l’aide de Microsoft Edge ou Google Chrome.
Passer à travers le bruit avec les annonces de canal
Attirer l’attention sur votre publication de canal en la transformant en annonce. Lorsque vous créez un billet de canal, sélectionnez Annonce. Ajoutez ensuite un titre et un jeu de couleurs pour faire ressortir votre message. Pour en savoir plus, consultez Envoyer une annonce à un canal dans Microsoft Teams.
18 octobre 2023
Rechercher directement dans les conversations et les canaux
Recherchez ce que vous recherchez dans une conversation ou un canal spécifique avec la nouvelle expérience de recherche dans la conversation et dans le canal. Utilisez le raccourci clavier Ctrl + F (Windows) ou Cmd + F (Mac) pour ouvrir le volet de recherche dédié. Pour en savoir plus, consultez Rechercher des messages et bien plus encore dans Microsoft Teams.
10 octobre 2023
Un tout nouveau monde virtuel
Explorez les espaces immersifs Teams et explorez de nouveaux environnements virtuels où vous pouvez vous rencontrer et vous connecter comme jamais auparavant. Rejoignez des espaces immersifs en tant qu’avatar en rejoignant une réunion dans Teams et en sélectionnant Afficher > espace immersif dans le menu de la réunion. Là, vous serez en mesure de personnaliser votre avatar, d’ajuster vos paramètres audio et de rejoindre. Pour en savoir plus, consultez Démarrage avec des espaces immersifs dans Microsoft Teams.
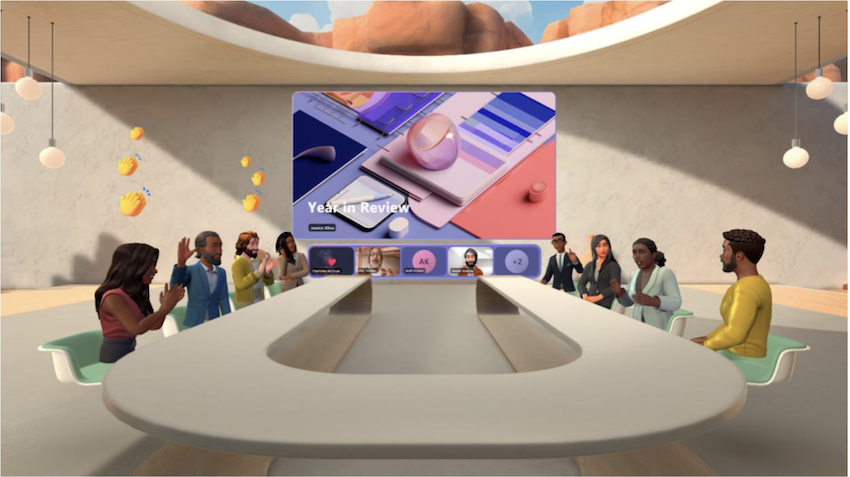
Nouvelle prise en charge de Teams pour les utilisateurs VDI, GCC et GCCH
Découvrez des améliorations de conception, des performances améliorées et bien plus encore dans le nouveau Teams, désormais disponible pour les utilisateurs VDI, GCC et GCCH. Pour commencer à utiliser le nouveau Teams, activez le bouton bascule Essayer le nouveau Teams en haut de votre fenêtre Teams.
29 septembre 2023
Tout voir sur Edge
Désormais, lorsque vous ouvrez des liens web à partir de votre conversation Teams, ils s’ouvrent automatiquement dans votre navigateur Edge. Un volet de conversation s’affiche dans la barre latérale Edge, ce qui vous permet de voir le lien et le contexte côte à côte. Pour plus d’informations, voir Liens web à partir d’e-mails Outlook et de conversations Teams ouverts dans Microsoft Edge.
6 septembre 2023
Essayer le nouveau Teams dans Mac OS
Découvrez de nouvelles fonctionnalités et améliorations des performances dans le nouveau Teams, désormais disponible sur les appareils Mac OS.
Traduire des transcriptions en direct pour des réunions plus inclusives
Brisez les barrières linguistiques et affichez la transcription de votre réunion dans une autre langue dans Teams Premium. Commencez par transcrire votre réunion. Ensuite, dans la fenêtre de transcription, sélectionnez Paramètres de transcription 










