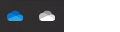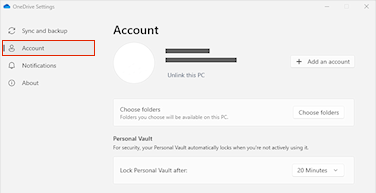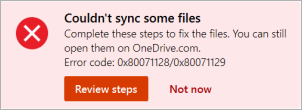Pahoittelemme, että sinulla on ongelmia OneDrive kanssa. Saat lisätietoja valitsemalla virhesanoman tai virhekoodin alla olevissa luetteloissa.
ONGELMA
Kun olet ottanut käyttöön Tiedostot tarvittaessa-ominaisuuden, jotkut OneDrive asiakkaat voivat nähdä seuraavan virheen, yrittäessään käyttää OneDrive -kansion kohteita.
-
OneDrive ei saa yhteyttä Windowsiin . Tiedostot tarvittaessa-ominaisuus vaatii yhteyden muodostamisen Windowsiin, jotta se voi näyttää tiedostosi, käyttämättä tilaa tietokoneeltasi. OneDrive voi jatkaa yhteyden muodostamisen yrittämistä tai voit ladata kaikki tiedostosi. Et voi käyttää vain online-tiedostoja, ennen kuin tämä asia on korjattu.
TILA: VAIHTOEHTOINEN MENETELMÄ
Lue lisää siitä, miten voit ratkaista virheen käytettäessä tiedostoja OneDrivessa.
Jos et voi käyttää kauppaa, kokeile seuraavia vinkkejä:
-
Varmista, että sinulla on uusin Store-sovellus ja että olet kirjautunut sisään tilillä, jolla on oikeudet ostaa tai ladata sovelluksia.
-
Osta tilaus verkosta osoitteessa https://onedrive.live.com/about/plans/
Voit lisätä kansion lukemalla lisätietoja siitä, milloin et ole kirjautunut sisään.
Tämä voi johtua siitä, että olet kirjautuneena sisään eri Microsoft-tilillä. Tarkista, mikä tili mobiililaitteessasi on:
-
Avaa OneDrive-sovellus.
-
Napauta profiilikuvaasi tai -kuvaketta.
-
Tilin nimi näkyy näytön yläosassa kohdan Minä alapuolella. Jos näkyvissä on työpaikan tai oppilaitoksen tili, napauta

Poistettuasi kansion valinnan kansioiden luettelosta, jonka haluat synkronoida, voit saada virheilmoituksen: ”Tiedosto tai kansio on jo olemassa OneDrivessa”.
Vaihtoehtoiset menetelmät:
Vaihtoehto 1: Poista kansio tietokoneesta.
Huomautus: Tiedosto on turvallista poistaa, koska se on edelleen käytettävissä OneDrive online-tilassa. Jos et halua kansiota OneDrive ja kansio on vain tietokoneessasi, siirrä kansio pois tietokoneen OneDrive-kansiosta (katso vaihtoehto 2 alla).
Vaihtoehto 2: Poista tiedosto tai kansio OneDrivesta.
Huomautus: Kun tiedosto on synkronoitavien kansioiden luettelossa, siirrä kansio toiseen paikkaan OneDrive kansiorakenteen ulkopuolella. Tämä poistaa tiedostot ja kansion OneDrive.comista, jolloin ne ovat käytettävissä vain PC-tietokoneessa.
ONGELMA
Tämä ongelma voi ilmetä, jos olet kirjautunut Sisään Microsoft 365 -sovellukseen tilillä, jolla ei ole oikeutta ladata tiedostoja OneDriveen.
RATKAISU
Palauta Windowsin asetukset -sovellus, joka on kirjautunut sisään työtililläni, asenna OneDrive-sovellus uudelleen ja ratkaisi ongelman.
-
Lisää OneDrive palveluksi noudattamalla luettelossa olevia ohjeita.
Jos tämä ei auta, sinun on ehkä poistettava vanhat OneDrive-tunnistetiedot noudattamalla alla olevia ohjeita.
Joillakin käyttäjillä voi olla ongelmia kirjautua OneDriveen tunnistetiedoilla, jotka ovat vanhentuneet tietokoneessa.
ONGELMA
Tiedostosta luodaan kopio, jonka tiedostonimeen lisätään tietokoneen nimi, esimerkiksi:
-
kirja1.xlsx
-
kirja1-työpöytä-tietokone.xlsx
VAIHTOEHTOINEN MENETELMÄ
Windows:
-
Avaa Suorita-valintaikkuna painamalla Windows-näppäintä + R.
-
Kirjoita polku %localappdata%\Microsoft\OneDrive\settings ja valitse OK.
-
Poista PreSignInSettingsConfig.json-tiedosto.
Mac:
-
Kirjoita Spotlight-hakuun ”avainnippu” ja valitse ”Avainnipun käyttö”. Jos se ei näy Spotlightissa, siirry Apuohjelmat-kansioon ja avaa Avainnipun käyttö sieltä.
-
Etsi ”OneDrive”.
-
Poista ”OneDrive välimuistiin tallennetut tunnistetiedot”.
-
Suorita OneDrive.
Jos jokin näistä vaihtoehtoisista menetelmistä ei ratkaise ongelmaa, poista ja asenna OneDrive uudelleen:
Huomautus: Tiedostoja tai tietoja ei menetetä, vaikka poistaisit OneDriven käytöstä tai poistaisit sen asennuksen tietokoneesta. Voit käyttää tiedostojasi milloin tahansa kirjautumalla OneDrive.comiin.
Tilauksen tuleminen näkyviin voi kestää jopa 24 tuntia.
-
Siirry kohtaan Tallennustilan hallinta ja tarkista, onko tilauksesi ja tallennustilasi näkyvissä.
-
Jos ongelma jatkuu 24 tunnin kuluttua, ota yhteyttä tukeen.
ONGELMA
Kun yrität lisätä tilisi OneDrive for Maciin, näyttöön voi tulla seuraava virhesanoma: ”Synkronoit jo tätä tiliä”.
TILA: VAIHTOEHTOINEN MENETELMÄ
-
Kirjoita Spotlight-hakuun ”avainnippu” ja valitse Avainnipun käyttö. Jos se ei näy Spotlightissa, siirry Apuohjelmat-kansioon ja avaa Avainnipun käyttö sieltä.
-
Etsi ”OneDrive”.
-
Poista ”OneDriven välimuistiin tallennetut tunnistetiedot”.
-
Siirry kansioon /Käyttäjät/<käyttäjänimi>/Kirjasto/Group Containers/.
-
Etsi ja poista UBF8T346G9.OneDriveSyncClientSuite.plist ja UBF8T346G9.OfficeOneDriveSyncIntegration.plist.
-
Käynnistä OneDrive uudelleen.
Ongelma
Et voi kirjautua sisään sovellukseen OneDrive ja ”Olet synkronoimassa eri tiliä” -virhe ilmestyy näytölle. Näin voi tapahtua, kun olet muuttanut Microsoft-tilin salasanan.
TILA: VAIHTOEHTOINEN MENETELMÄ
Jos haluat lisätietoja vaihtoehtoisista menetelmistä, lue artikkeli OneDrive näyttää ”Synkronoit toista tiliä” -virheen.
Tätä tiedostoa ei voi synkronoida
Jos näet OneDrive-virhesanoman "Tätä tiedostoa ei voi synkronoida", sinun on ehkä suoritettava vähintään yksi vaihe, jotta saat tiedoston synkronoinnin uudelleen virheen mukaan. Lisätietoja.
Tiedostot, joissa on tämä kuvake, eivät synkronoidu

Tämä kuvake saattaa näkyä, jos kirjaudut OneDriveen työpaikan tai oppilaitoksen tilillä. Se tarkoittaa, että järjestelmänvalvoja on estänyt tiettyjen tiedostotyyppien synkronoinnin. On yleisintä estää Outlookin datatiedostot. Opi siirtämään Outlookin datatiedostoja.
Jos kirjaudut OneDriveen myös henkilökohtaisella tilillä, samat rajoitukset ovat voimassa.
Tiedoston avaaminen ei onnistu -virhe OneDrivessa
Jos Windows näyttää virhesanoman" Tiedoston avaaminen ei onnistu", varmista, että OneDrive on käynnissä. Lisätietoja on artikkelissa Tiedoston avaaminen ei onnistu -virhe OneDrivessa.
ONGELMA
Jotkut käyttäjät saattavat nähdä virhesanoman "sinulla ei ole kohteen käyttöoikeuksia", kun he yrittävät käyttää OneDrivea.
TARKKUUS
Tiedosto voi olla käytössä muualla, mutta jos haluat varmistaa, että tiedoston käyttöoikeudet eivät ole syynä, toimi seuraavasti:
-
Avaa Resurssienhallinta ja etsi tiedosto, jonka käyttöoikeuksia haluat muuttaa.
-
Napsauta tiedostoa hiiren kakkospainikkeella ja valitse Ominaisuudet.
-
Valitse Suojaus-välilehti.
-
Valitse Ryhmät tai käyttäjänimet -kohdassa Muokkaa.
-
Valitse kukin luettelossa oleva käyttäjä tai ryhmä, jos haluat tarkastella ja muuttaa käyttöoikeuksia.
-
Varmista, että Täydet oikeudet Salli -asetus on valittuna.
-
Valitse Käytä ja valitse sitten OK.
-
Käynnistä tietokone uudelleen.
Jos yrität avata Vain online -tiedoston OneDrivessa ja näet seuraavan virheilmoituksen:

Tiedostot tarvittaessa -toimintoa ei voitu käynnistää
Käynnistä tietokone uudelleen ja yritä uudelleen.
Tämä voi johtua siitä, että joidenkin virustentorjuntaohjelmistojen vanhat suodattimet estävät Tiedostot tarvittaessa -toiminnon käynnistämisen. Voit yrittää ratkaista ongelman seuraavasti:
Ratkaisu 1: Päivitä tietokone ja käynnistä se uudelleen
Asenna uusimmat Windows- ja Office-päivitykset ja käynnistä tietokone uudelleen. Lisätietoja on ohjeaiheessa Windowsin päivittäminen ja Office-päivitysten asentaminen.
Varmista myös, että OneDrive on päivitetty ohjelman uusimpaan versioon. Tee näin:
-
Avaa OneDrive-asetukset (valitse OneDrive-pilvikuvake ilmaisinalueella, valitse OneDriven ohje ja asetukset -kuvake ja sitten Asetukset.)
-
Siirry Synkronointi ja varmuuskopiointi -välilehteen ja laajenna Lisäasetukset.
-
Valitse Tiedostot tarvittaessa -kohdassa joko Vapauta levytilaa tai Lataa kaikki tiedostot.
Vertaa versionumeroa uusimman version numeroon avautuvalla OneDrive-julkaisutiedot-sivulla ja valitse Lataa OneDrive for Windows, jos uusimmalla julkaisulla on korkeampi numero.
Ratkaisu 2: Päivitä virustentorjuntaohjelmisto
Virustentorjuntaohjelman päivittäminen saattaa päivittää ongelman aiheuttavat suodattimet. Saat lisätietoja ottamalla yhteyttä ohjelmistovalmistajaan.
Virhekoodi 1 tarkoittaa, että tapahtui tuntematon virhe, mutta muutama muu tarkistus voi auttaa sinua saamaan OneDrive toimimaan uudelleen.
Tarkista, että voit käyttää OneDrive-tiliä verkossa
-
Valitse tehtäväpalkin oikean reunan ilmoitusalueella oleva valkoinen tai sininen OneDrive-pilvikuvake.

Huomautus: Saatat joutua napsauttamaan Näytä piilotetut kuvakkeet -nuolta

-
Valitse
Huomautus: Jos sisäänkirjautumisessa OneDrive.comiin verkossa ilmenee ongelmia, tarkista Microsoft Office Online Services -palvelun tila Palvelun kunto -portaalissa.
Päivitä uusimpaan OneDrive-versioon
OneDrive ja Windows päivitetään usein, joten tietokoneen pitäminen ajan tasalla voi vähentää synkronointiongelmia.
-
Lataa uusimmat Windows-päivitykset, niin pystyt hyödyntämään OneDrivea mahdollisimman tehokkaasti. Windows 10 Fall Creators Update tuo käyttöön OneDrive Files On-Demand -ominaisuuden, mikä voi auttaa ratkaisemaan synkronointiongelmat. Lisätietoja OneDriven Files On-Demand -ominaisuudesta.
-
Lataa uusin OneDrive-versio ja asenna se.
Huomautukset:
-
Jos sinulla on jo uusin versio, asennusohjelman määritys päättyy automaattisesti.
-
Lisätietoja uusimmasta versiosta saat lukemalla julkaisutiedot.
-
-
Käynnistä tietokone uudelleen
-
Valitse

Virhekoodi 2 tarkoittaa, että OneDrive on kohdannut ongelmia tilitietojen noutamisessa.
Kirjaudu sisään Microsoft-tiliisi varmistaaksesi, ettei todennusongelmia ole.
Virhekoodi 6 tarkoittaa, että aikakatkaisuvirhe on tapahtunut. Suosittelemme tietokoneen tai älypuhelimen käynnistämistä uudelleen.
Kokeile alla olevia ratkaisuja ennen yhteydenottoa tukeen:
-
Tarkista Internet-yhteys laitteessa, jossa OneDrive ei toimi.
-
Tarkista Microsoft Office Online Services -palveluiden tila Palvelun kunto -portaalissa.
-
Käynnistä tietokone tai älypuhelin uudelleen.
-
Voitko käyttää muita Microsoft-palveluita Microsoft-tililläsi, kuten Outlook.com tai people.live.com? Jos mahdollista, ongelma voi olla tilapäinen OneDrive. Jos näin ei ole, kyseessä voi olla tiliin liittyvä ongelma tai laajempi ongelma.
Virhekoodi 36 saattaa näkyä, jos ylitätSharePoint kerralla hallittavien tietokohteiden määrän. Luettelonäkymän raja-arvo on noin 5 000 kohdetta.
Lisätietoja on artikkelissa Suurten luetteloiden ja kirjastojen hallinta SharePointissa.
ONGELMA
Jotkut käyttäjät saattavat nähdä virhekoodin 49 Käyttäessään OneDrivea.
TARKKUUS
Tämä virhe johtuu vanhemman OneDrive-version käyttämisestä. Jos haluat ladata & asentaa uusimman OneDrive-version, siirry OneDrive-latauksista.
Tämä virhekoodi saattaa näkyä, kun yrität poistaa Oman OneDrive-säilön lukitusta.
Voit ratkaista virheen seuraavasti:
-
Avaa Windowsin vianmääritys(linkki avaa tietokoneen Asetukset-

-
Valitse Windows Update
-
Varmista, että hyväksyt kaikki päivitykset, mukaan lukien ominaisuuspäivitykset

Virhekoodin 0x8001007 tarkoittaa, ettäOneDrive on vaikeuksia synkronoida tietokoneen kanssa. Voit korjata ongelman poistamatta linkitystä OneDrive ja suorittamalla OneDrive asennuksen uudelleen.
Tiedostoja tai tietoja ei menetetä, vaikka poistaisit OneDrive-ohjelman käytöstä tai poistaisit sen asennuksen tai linkityksen tietokoneesta. Voit käyttää tiedostojasi milloin tahansa kirjautumalla verkossa OneDrive -tilillesi.
Windows
-
Näytä OneDrive-ponnahdusikkuna valitsemalla OneDrive-pilvi ilmoitusalueella.
-
Valitse OneDriven Ohje ja asetukset -kuvake ja valitse sitten Asetukset.
-
Siirry Tili-välilehteen.
-
Valitse Poista tämän tietokoneen linkitys ja valitse sitten Poista tilin linkitys.
macOS
-
Napsauta valikkorivin OneDrive-pilvikuvaketta, avaa valikko valitsemalla Ohje ja asetukset ja valitse sitten Asetukset.
-
Siirry Tili-välilehteen.
-
Valitse Poista tämän Macin linkitys.
Kun linkitys on purettu, määritä OneDrivenoudattamalla ohjatun Tervetuloa OneDriveen -toiminnon ohjeita.
Virhekoodin 0x80040c81 voi korjata palauttamalla OneDriven oletusasetukset.
tarkoittaa, ettäOneDrive on vaikeuksia muodostaa yhteyttä pilveen. Jos muodostat yhteyden Internetiin kaapelilla, lue artikkeli Verkkoyhteyden korjaaminen.
Jos käytät WLAN-yhteyttä, lue ohjeaihe Wi-Fi ongelmien korjaaminen.
Jos näet tämän virhekoodin ja sanoman "Välityspalvelimen asetukset edellyttävät todennusta". Kun yrität kirjautua OneDrive, tarkista, että et käytä todennettua välityspalvelinta yhteyden muodostamiseen OneDrive- todennettuja välityspalvelimia ei tueta OneDrive.
ONGELMA
Jotkut käyttäjät saattavat nähdä virhekoodeja 0x8004de44 tai 0x80048823, kun he yrittävät kirjautua OneDriveen.
RATKAISU
Palauta Windowsin asetukset -sovellus, joka on kirjautunut sisään työtililläni, asenna OneDrive-sovellus uudelleen ja ratkaisi ongelman.
-
Siirry aloitusnäyttöön ja kirjoita "Asetukset", mutta älä avaa Asetukset-sovellusta.
-
Valitse Asetukset-tietoruudussa Sovelluksen asetukset.
-
Valitse Palauta-osioissa Palauta.
ONGELMA
Osa käyttäjistä näkee virhekoodin, 0x80049d61 OneDrive Store -sovelluksen käynnistämisen jälkeen. Olemme tietoisia ongelmasta ja yritämme julkaista korjauksen mahdollisimman pian.
VAIHTOEHTOINEN MENETELMÄ
Käytä OneDrive-työpöytäsovellusta tai siirry osoitteeseen Onedrive.com.
Lisätietoja tästä virheestä on artikkelissa Virhekoodi 0x8004de40, kun kirjaudut OneDriveen.
Jos näet tämän virhekoodin ja sanoman "Välityspalvelimen asetukset edellyttävät todennusta". Kun yrität kirjautua OneDrive, tarkista, että et käytä todennettua välityspalvelinta yhteyden muodostamiseen OneDrive- todennettuja välityspalvelimia ei tueta OneDrive.
Jos näet tämän virhekoodin ja sanoman "Välityspalvelimen asetukset edellyttävät todennusta". Kun yrität kirjautua OneDrive, tarkista, että et käytä todennettua välityspalvelinta yhteyden muodostamiseen OneDrive- todennettuja välityspalvelimia ei tueta OneDrive.
ONGELMA
Jotkut käyttäjät saattavat nähdä virhekoodeja 0x8004de44 tai 0x80048823, kun he yrittävät kirjautua OneDriveen.
RATKAISU
Palauta Windowsin asetukset -sovellus, joka on kirjautunut sisään työtililläni, asenna OneDrive-sovellus uudelleen ja ratkaisi ongelman.
-
Siirry aloitusnäyttöön ja kirjoita "Asetukset", mutta älä avaa Asetukset-sovellusta.
-
Valitse Asetukset-tietoruudussa Sovelluksen asetukset.
-
Valitse Palauta-osioissa Palauta.
Jos näkyviin tulee virhekoodi 0x8004de80 tai 0x8004de86 käyttäessäsi OneDrive, poista sovelluksen asennus ja asenna se uudelleen.
Et menetä mitään tietoja palauttaessasi OneDrive:n tai poistaessasi sen asennuksen.
OneDrive-sovellus toimitetaan Windows 8.1:n ja Windows RT 8.1:n mukana eikä sen asennusta voi poistaa, mutta OneDriven asennus on poistettavissa Windows 7:stä, Windows Vistasta ja eräistä Windows 10 -versioista.
-
Valitse Windows-näppäin

-
Etsi ja valitse Sovellukset & ominaisuudet (tai Windows 7 :n ohjelmat ja toiminnot) -kohdassa Microsoft OneDrive.
-
Valitse Poista asennus.
-
Lataa Microsoft OneDrive -sovellus sivustosta.
-
Avaa ladattu tiedosto ja kirjaudu sisään ja aloita noudattamalla kehotteita.
-
Lisätietoja on artikkelissa OneDriven asentaminen uudelleen.
Saatat nähdä virhekoodit 0x8004de85 tai 0x8004de8a, jos OneDrive-tilissäsi on ongelma, mukaan lukien puuttuva tili, tai ristiriita, jos kirjaudut sisään henkilökohtaisella Microsoft-tilillä ja työpaikan tai oppilaitoksen tilillä.
Kirjaudu sisään henkilökohtaiseen Microsoft-tiliisi tai Office 365-tiliisi varmistaaksesi, ettei todennusongelmia ole, ja tarkista sittenOneDrive sovellustilisi:
-
Valitse OneDrive pilvikuvake ilmaisinalueella tai valikkorivillä.
-
Valitse
-
Valitse Tili-välilehti varmistaaksesi, että oikea tai odotettu tili on näkyvissä.
Virhekoodi 0x8004de90 tulee näkyviin, jos OneDrive ei ole määritetty kokonaan.
-
Paina

-
Kun OneDrive-asennus käynnistyy, kirjoita Microsoft-tilisi sähköpostiosoite ja määritä sitten tilisi valitsemalla Kirjaudu sisään.

Saatat nähdä virhekoodin 0x8004de96, kun olet vaihtanut Microsoft-tilisi salasanan.
Lisätietoja on artikkelissa OneDrive näyttää "Synkronoit toista tiliä" -virheen.
Jos jotkin Windows-funktiot eivät toimi tai Windows kaatuu, tarkista Windows ja palauta tiedostot järjestelmätiedostojen tarkistuksella.
Noudata https://support.microsoft.com/help/929833 ohjeita, joiden avulla voit suorittaa järjestelmätiedostojen tarkistustyökalun ja ymmärtää tulokset.
Saatat nähdä virhekoodin 0x8004ded2, jos yrität lisätä työpaikan tai oppilaitoksen tilin organisaatiolta, joka ei tue OneDrive.
Voit ehkä ratkaista ongelman palauttamalla OneDrive. Tiedostoja tai tietoja ei menetetä, vaikka palauttaisit OneDriven tietokoneessasi.
Jos näet virhekoodin 0x8004ded7 käyttäessäsi Työpaikan tai oppilaitoksen OneDrive, se voi johtua siitä, että käytät OneDrive vanhaa versiota.
-
Lataa tietokoneeseesi uusimmat päivitykset, joiden avulla voit käyttää OneDrive mahdollisimman hyvin.
-
Lataa OneDriven uusin versio ja asenna se. Sinun ei tarvitse ensin poistaa vanhan version asennusta.
Jos näet virhekoodin 0x8004dedc käyttäessäsi Työpaikan tai oppilaitoksen OneDrive, syynä voi olla se, että yrität käyttää Työpaikan tai oppilaitoksen OneDrive toisella alueella.
Järjestelmänvalvojille tarkoitettu toiminto käyttäjän siirron käynnistämiseksi:
Start-SPOUserAndContentMove -UserPrincipalName <UPN> -DestinationDataLocation <Geo>
Huomautukset:
-
UserPrincipalName – käyttäjä, jonka Työpaikan tai oppilaitoksen OneDrive siirretään.
-
DestinationDataLocation – Geo-Location, johon Työpaikan tai oppilaitoksen OneDrive on siirrettävä. Tämän pitäisi olla sama kuin käyttäjän ensisijainen tietosijainti.
-
Jos esimerkiksi haluat siirtää matt@contosoenergy.onmicrosoft.com OneDriven EUR:stä AUS-palveluun, suorita: Start-SPOUserAndContentMove -UserPrincipalName matt@contoso.com -DestinationDataLocation AUS
Saatat nähdä virhekoodin 0x8004def0, jos tilisi tunnistetiedot ovat muuttuneet tai vanhentuneet. Organisaatiollasi voi olla salasanakäytäntö, joka pakottaa käyttäjät vaihtamaan salasanansa 60 päivän välein.
Tarkista, voitko käyttää muita Microsoft-palveluita, kuten Outlook.com,henkilökohtaisella Microsoft-tililläsi tai Kirjaudu sisään Office 365 työpaikan tai oppilaitoksen tilillä.
Jos näyttöön tulee virhesanoma" Virhekoodi 0x8004def1: päivitys vaaditaan", tarkista, että tietokoneesi ja OneDrive-versiosi ovat ajan tasalla. Lisätietoja.
Saatat nähdä virhekoodin 0x8004def4, kun et ole siirtänyt OneNote-muistikirjojasi OneDriveen oikein. Opi siirtämään OneNote-muistikirja OneDriveen.
Saatat nähdä myös virhekoodin 0x8004def4, jos yrität käyttää OneDrive-synkronointisovellus, kun OneDrive-kaupan sovellus on asennettuna.
Ratkaisu on poistaa OneDrive-kaupan sovelluksen asennus.
-
Paina aloitusnäppäintä ja kirjoita sovellukset:onedrive
-
Valitse Poista asennus ja noudata kehotteita.

Huomautus: Tiedostoja tai tietoja ei menetetä, vaikka poistaisit OneDrive-ohjelman käytöstä tai poistaisit sen asennuksen tai linkityksen tietokoneesta. Voit käyttää tiedostojasi milloin tahansa kirjautumalla verkossa OneDrive -tilillesi.
ONGELMA
Jotkut käyttäjät saattavat nähdä virhekoodin 8004def5 yrittäessään kirjautua OneDriveen.
TARKKUUS
Joillakin käyttäjillä voi olla ongelmia kirjautua OneDriveen tunnistetiedoilla, jotka ovat vanhentuneet tietokoneessa.
ONGELMA
Tiedostosta luodaan kopio, jonka tiedostonimeen lisätään tietokoneen nimi, esimerkiksi:
-
kirja1.xlsx
-
kirja1-työpöytä-tietokone.xlsx
VAIHTOEHTOINEN MENETELMÄ
Windows:
-
Avaa Suorita-valintaikkuna painamalla Windows-näppäintä + R.
-
Kirjoita polku %localappdata%\Microsoft\OneDrive\settings ja valitse OK.
-
Poista PreSignInSettingsConfig.json-tiedosto.
Mac:
-
Kirjoita Spotlight-hakuun ”avainnippu” ja valitse ”Avainnipun käyttö”. Jos se ei näy Spotlightissa, siirry Apuohjelmat-kansioon ja avaa Avainnipun käyttö sieltä.
-
Etsi ”OneDrive”.
-
Poista ”OneDrive välimuistiin tallennetut tunnistetiedot”.
-
Suorita OneDrive.
Jos jokin näistä vaihtoehtoisista menetelmistä ei ratkaise ongelmaa, poista ja asenna OneDrive uudelleen:
Huomautus: Tiedostoja tai tietoja ei menetetä, vaikka poistaisit OneDriven käytöstä tai poistaisit sen asennuksen tietokoneesta. Voit käyttää tiedostojasi milloin tahansa kirjautumalla OneDrive.comiin.
Saatat nähdä virhekoodin 0x8004def7, jos tallennustilasi on ylittynyt tai tilisi on keskeytetty.
Lue, mitä voit tehdä , kun OneDrive-tilisi on lukittu.
Jotkut käyttäjät ilmoittavat saavansa tyhjän sivun, kun he yrittävät avata OneDrive-asetuksia.
Tekniikka on tietoinen tästä ongelmasta ja työskentelee parhaillaan korjauksen parissa. Pahoittelemme aiheutunutta vaivaa.
Jos näet tämän virhekoodin ja sanoman "Välityspalvelimen asetukset edellyttävät todennusta". Kun yrität kirjautua OneDrive, tarkista, että et käytä todennettua välityspalvelinta yhteyden muodostamiseen OneDrive- todennettuja välityspalvelimia ei tueta OneDrive.
ONGELMA
Jotkut käyttäjät saattavat nähdä virhekoodeja 0x8004de44 tai 0x80048823, kun he yrittävät kirjautua OneDriveen.
RATKAISU
Palauta Windowsin asetukset -sovellus, joka on kirjautunut sisään työtililläni, asenna OneDrive-sovellus uudelleen ja ratkaisi ongelman.
-
Siirry aloitusnäyttöön ja kirjoita "Asetukset", mutta älä avaa Asetukset-sovellusta.
-
Valitse Asetukset-tietoruudussa Sovelluksen asetukset.
-
Valitse Palauta-osioissa Palauta.
Virhekoodin 0x80070005 viittaa siihen, että OneDrive päivityksissä on ongelma.
-
Paina

-
Valitse Tarkista päivitykset ja asenna kaikki saatavilla olevat Windows-Päivitykset.
-
Kun Windows-päivitykset ovat valmiit, avaa Suorita-ikkuna painamalla

-
Kirjoita %localappdata%\Microsoft\OneDrive\update ja paina OK.
-
Asenna OneDrive uusin versio kaksoisnapsauttamalla OneDriveSetup.exe .
ONGELMA
Kun määritetään Tunnetun Kansion Siirron Työpaikan tai oppilaitoksen OneDriveasetuksia, saat seuraavan virhesanoman:
Tuntematon virhe. (Virhekoodi: 0x80070005)
Syynä on ryhmäkäytäntö, joka estää toiminnon käytön.
TARKKUUS
Käytä gpedit.exe, muokkaa Ryhmäkäytäntöä.
Siirry kohtaan Käyttäjäasetukset > Järjestelmänvalvojan Mallit > Työpöytä > Estä käyttäjää uudelleen ohjaamasta Profiilikansioita manuaalisesti .
Määritä arvoksi ”Ei Määritetty”.
LISÄTIETOJA
On mahdollista, että yrityksesi Järjestelmänvalvojat eivät halua sinun määrittävän tätä toimintoa, jos Ryhmäkäytäntö on käytössä. Järjestelmänvalvojasi voi myös halutessaan jatkaa käytäntöä, vaikka ohittaisit sen manuaalisesti.
Lue lisää siitä, miten voit Varmuuskopioida tiedostoja, kuvia ja työpöydän kansioita OneDriveen.
Jos näet virhekoodin 0x8007016a OneDrivea käytettäessä:
-
Tarkista tietokoneen päivitysten saatavuus (linkki avaa tietokoneen Asetukset-

-
Varmista, että olet kirjautunut OneDriveen laitteessasi, ja valitse ilmoitusalueella valkoinen tai sininen OneDrive-pilvikuvake.
-
Valitse
-
Poista Tallenna tilaa ja lataa tiedostoja, kun käytät niitä -valintaruudun valinta.
-
Palauta OneDriven oletusasetukset. Lisätietoja on artikkelissa OneDriven oletusasetusten palauttaminen.
-
Ota oletusasetusten palauttamisen jälkeen Tiedostot tarvittaessa -toiminto uudelleen käyttöön. Lisätietoja Tiedostot tarvittaessa -toiminnosta.
ONGELMA
Saatat nähdä virhekoodin 0x8007018b yrität poistaa, siirtää tai nimetä uudelleen tiedoston, joka on avoinna tai käytössä OneDrive.
TARKKUUS
-
Odota, että OneDrive lopettaa synkronoinnin.
-
Sulje OneDrive valitsemalla OneDrive pilvikuvake, valitsemalla Lisää ja sitten Sulje OneDrive.
Jos näet virhekoodin 0x80070194 OneDrivea käytettäessä, sovelluksen palauttaminen voi auttaa.
Et menetä mitään tietoja palauttaessasi OneDrive:n tai poistaessasi sen asennuksen.
-
Avaa Suorita-valintaikkuna painamalla näppäinyhdistelmää Windows-näppäin

-
Kopioi tämä, liitä se valintaikkunaan ja paina sitten OK
%localappdata%\Microsoft\OneDrive\Onedrive.exe
Jos näet "Windows ei löydä..." -viestin, kopioi ja liitä tämä sen sijaan, ja paina sitten OK.
C:\Program Files\Microsoft OneDrive\onedrive.exe /reset
Jos näet "Windows ei löydä..." -viestin, kopioi ja liitä tämä sen sijaan, ja paina sitten OK.
C:\Program Files (x86)\Microsoft OneDrive\onedrive.exe /reset
-
Käynnistä OneDrive manuaalisesti valitsemalla Aloitus

Huomautukset:
-
Jos haluat palauttaa muut OneDrive-versiot, lue OneDriven oletusasetusten palauttaminen. Jos et ole varma, mikä OneDrive-sovellus sinulla on, lue Mikä OneDrive-sovellus minulla on?
-
OneDriven palauttaminen katkaisee kaikki olemassa olevat synkronointiyhteydet (mukaan lukien henkilökohtainen OneDrive ja Työpaikan tai oppilaitoksen OneDrive, jos ne on määritetty). Tiedostoja tai tietoja ei menetetä, vaikka palauttaisit OneDriven tietokoneessasi.
-
Jos olit valinnut vain joitakin kansioita synkronoitaviksi ennen palauttamista, sinun on tehtävä se uudelleen synkronoinnin päätyttyä. Lue lisää siitä, miten voit valita, mitkä OneDrive-kansiot synkronoidaan tietokoneeseen.
-
Sinun on tehtävä tämä sekä henkilökohtaista OneDrive -tallennustilaasi että Työpaikan tai oppilaitoksen OneDriveia varten.
OneDrivea käytettäessä jotkut käyttäjät saattavat saada jonkin seuraavista virhesanomista:
-
Virhe 0x80071128: Uudelleenjäsennyskohdan puskurissa olevat tiedot ovat virheelliset.
-
Virhe 0x80071129: Uudelleenjäsennyskohdan puskurissa oleva tunniste on virheellinen.
Ratkaisu
Voit myös poistaa virheelliset uudelleenjäsennyspisteet chkdsk-komennon avulla noudattamalla alla olevia ohjeita. Huomaa, että tämän suorittaminen voi kestää useita tunteja, joten suosittelemme, että suoritat tämän korjauksen yöllä.
-
Valitse Aloitus , kirjoita cmd, napsauta hiiren oikealla Komentokehote ja valitse sitten Suorita järjestelmänvalvojana.
-
Kirjoita chkdsk <asema> /R /F
Huomautukset:
-
<asema> tarkoittaa asemakirjainta, jossa OneDrive sijaitsee, sekä lisäksi kaksoispistettä. Useimmille käyttäjille tämä on C: tai D:
-
Jos näyttöön tulee seuraava sanoma: "Haluatko ajoittaa tämän aseman tarkistettavaksi, kun järjestelmä käynnistetään seuraavan kerran?", kirjoita Y, paina rivinvaihtonäppäintä ja käynnistä tietokone uudelleen.
-
Lisätietoja
Tarvitsetko lisätietoja?
|
|
Ota yhteyttä tukeen Saat Microsoft-tiliisi ja -tilauksiisi liittyvää apua Tili- ja laskutusohjeista. Jos tarvitset teknistä tukea, siirry kohtaan Ota yhteyttä Microsoft-tukeen, kirjoita ongelmasi ja valitse Tukipyyntö. Jos tarvitset edelleen apua, valitse Ota yhteyttä tukeen, niin sinut ohjataan parhaaseen tukivaihtoehtoon. |
|
|
|
Järjestelmänvalvojat Järjestelmänvalvojien kannattaa tutustua Ohjeita OneDrive-järjestelmänvalvojia varten, OneDrive Tech Community -yhteisöön tai ottaa yhteyttä Microsoft 365:n yrityskäyttäjien tukeen. |