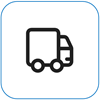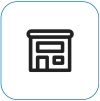Surface'i kaamera ei tööta
Applies To
Surface Devices SurfaceProovige neid lahendusi, et lahendada surface'i sisseehitatud kaamera(te)ga seotud probleemid. Näiteks võivad draiverid puududa või nõuda taaskäivitamist. Võimalik, et teie privaatsussätted ei luba mõnele rakendusele juurdepääsu kaamerale või rakendusega, mida soovite kasutada, on probleem.
käivitage tõrkeotsing
Alustuseks käivitage rakenduses Kasutajaabi automaatne kaamera tõrkeotsija. Hankige spikker automaatselt diagnostikat ja teeb õiged toimingud enamiku kaameraprobleemide lahendamiseks.
Veenduge, et rakendused saaksid kaamerat kasutada
Valige Start > Sätted > Privaatsus & turvalisus > Kaamera ja veenduge, et säte Kaamera juurdepääs ja Luba rakendustel juurde pääseda teie kaamerale oleks olekus Sees.
Uusimate värskenduste hankimine
Surface’i rakenduse abil saate kiiresti kontrollida oma Surface’i draiverite ja püsivara seisundit.
-
Värskendusoleku kontrollimiseks laiendage Surface’i rakenduses jaotist Spikker ja tugiteenused.
-
Kui saadaval on värskendusi, valige Windows Update’i avamiseks nupp Otsi värskendusi ja installige saadaolevad värskendused.
Märkus.: Kui teil pole Surface’i rakendust installitud, saate Surface’i rakenduse alla laadida Microsoft Store’ist. Kui see on alla laaditud, valige Start, otsige rakendust Surface ja seejärel valige rakendus tulemite loendist.
Draiveri eemaldamine ja uuesti installimine
NB!: Järgmisi toiminguid ei tohiks teha Windows Arm-i® põhistes Surface'i seadmetes, nagu Surface Pro X, Surface Pro 9 5G-ga, Surface Pro (11. väljaanne) või Surface Laptop (7. väljaanne). Ainus viis desinstallitud draiverite taastamiseks on täielik süsteemitaaste.
-
Valige tegumiribal Otsi, sisestage Seadmehaldur ja valige see tulemite hulgast.
-
Loendi laiendamiseks valige nupu Kaamerad kõrval olev nool ja kontrollige, kas loendis on üks järgmistest adapteritest.
-
Intel(R) TGL AVStream Camera
-
Intel(R) AVStream Camera
-
-
Topeltklõpsake kaamerat, valige vahekaart Draiver ja seejärel valige Desinstalli seade.
-
Valige Proovi selle seadme draiverit eemaldada ja seejärel valige Desinstalli.
-
Taaskäivitage Surface.
Sundtaaskäivitus
Valige Start > Toide > Sule ja oodake, kuni Surface sulgub. Seejärel vajutage toitenuppu ja hoidke seda 20 sekundit all. Kui mõne sekundi pärast kuvatakse logo kuva, hoidke seda 20 sekundit all, kuni näete uuesti logokuva. Lisateavet leiate teemast Surface'i sundsulgemine ja taaskäivitamine .
Taastage või lähtestage Surface
Kui kaameraga on endiselt probleeme, proovige Surface taastada või lähtestada. Lisateavet selle kohta leiate teemast Surface for Windowsi taastamine või lähtestamine.
Kas vajate rohkem abi?
On veel üks viimane toiming, mille saate teha. Kui need toimingud probleemi ei lahenda, võivad abistamiseks olla saadaval klienditeeninduse ja kasutajatoe võimalused.
Microsoftile saatmineOma seadme Microsoftile saatmiseks ettevalmistamiseks saate printida välja aadressisildi, kontrollida oma Microsofti garantiid ja luua hooldustellimused.
Kohapealse kasutajatoe leidminePraegu on kohapealne kasutajatugi saadaval Hiinas, Jaapanis ja Ühendkuningriigis. See võib hõlmata professionaalset riistvarakontrolli, tõrkeotsingut ja süsteemitaastet.
Iseparandus Kui teil on tehnikaalased kogemused ja teil on õiged tööriistad, on Microsoftil valik vahetatavaid komponente ja hooldusjuhendeid, mis võimaldavad remonditöid teha.
Märkus.: Kui teie Surface on äriseade (kuulub ettevõttele), lugege artiklit Surface’i hooldusvõimalused ettevõtetele ja haridusasutustele. Mõne riigi või toote puhul võib kättesaadavus olla piiratud.
Lisateabe saamiseks vaadake teemat Surface’i teenuse või paranduse hankimine.
Seotud teemad
-
Kaamera ei tööta Windowsis