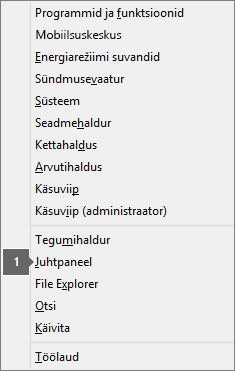Litsentsimata toote ja aktiveerimisega seotud tõrketeated Office’is
Applies To
Microsoft 365 rakendus Excel Microsoft 365 rakendus Word Microsoft 365 rakendus Outlook Microsoft 365 rakendus PowerPoint Microsoft 365 rakendus Access OneNote for Microsoft 365 Project Online’i töölauaklient Microsoft 365 rakendus Publisher Visio (leping 2) Excel 2024 Word 2024 Outlook 2024 PowerPoint 2024 Access 2024 OneNote 2024 Project Professional 2024 Project Standard 2024 Visio Standard 2024 Office 2024 Excel 2021 Word 2021 Outlook 2021 PowerPoint 2021 Access 2021 Project Professional 2021 Project Standard 2021 Publisher 2021 Visio Professional 2021 Visio Standard 2021 Office 2021 OneNote 2021 Excel 2019 Word 2019 Outlook 2019 PowerPoint 2019 Access 2019 Project Professional 2019 Project Standard 2019 Publisher 2019 Visio Professional 2019 Visio Standard 2019 Office 2019 Excel 2016 Word 2016 Outlook 2016 PowerPoint 2016 Access 2016 OneNote 2016 Project Professional 2016 Project Standard 2016 Publisher 2016 Visio Professional 2016 Visio Standard 2016 Office 2016 Microsoft 365 kodukasutajatele Office ärikasutajale Office 365 Small Business Microsoft 365 haldus InfoPath 2013 Office.com|
Juhendav tugi võib pakkuda Office'i probleemidele digitaalseid lahendusi |
Kui Office’i aktiveerimine nurjub, siis kuvatakse Office’i rakenduse tiitelribal teade Litsentsimata toode või Mitteäriline kasutamine / Litsentsimata toode ja enamik Office’i funktsioone on keelatud. Office’i kõigi funktsioonide taastamiseks peate lahendama probleemi, mis põhjustab aktiveerimise nurjumise.
1. toiming: Office’isse õige kontoga sisselogimine
Kui Office palub teil sisse logida, sisestage konto, mida kasutasite Office’i ostmiseks. Vale aadressi kasutamisel kuvatakse teade „Ühtegi Office’i toodet ei leitud“.
Lahendus: Office’isse sisselogimine
2. toiming: Office’i mitme eksemplari olemasolu kontrollimine
Te ei pruugi märgata, et olete installinud mitu eksemplari. Kahe installi olemasolu võib põhjustada aktiveerimiskonflikte.
3. toiming: tellimuse oleku kontrollimine
Kui teie tellimus on aegunud, kuvatakse teade „Ühtegi Office’i toodet ei leitud“. Pikendage oma tellimust, et kasutada Microsoft 365.
Lahendus: tellimuse oleku kontrollimine
4. toiming: aktiveerimise tõrkeotsing
Kui Office’i aktiveerimine ikka ei õnnestu, valige tõrkeotsinguspikri lugemiseks oma Office’i versioon.
Märkus.: Kui kasutate Office'it opsüsteemis Windows 7 (mida enam ei toetata, lugege artiklit Windows 7 tootetoe lõpp ja Office), peate veenduma, et TLS 1.2 oleks vaikimisi lubatud. Windowsis WinHTTP-s TLS 1.1 ja TLS 1.2 vaiketurvaliste protokollide lubamiseks vaadake teemat Värskendus.
1. toiming: õige kontoga sisselogimine
Proovige kõiki oma isiklikke meiliaadresse, juhuks kui ostsite Office’i muu meiliaadressiga. Kui olete tööl või koolis, tuleb teil võib-olla sisse logida isikliku meilikonto asemel töö- või koolikontoga.
Selleks, et kontrollida, kas teie Microsofti konto on Office’iga seotud, logige sisse kontole Tellimused. Seal peaks olema toodud teie Office’i toode või Microsoft 365 tellimus. Kui seda seal pole, ei saa teie meiliaadressiga Office’isse sisse logida.
2. toiming: Office’i mitme eksemplari olemasolu kontrollimine
Kui olete installinud mitu Office’i eksemplari, võib aktiveerimine nurjuda. Enne tõrkeotsinguga jätkamist desinstallige kõik Office’i versioonid, mida te ei kasuta.
-
Avage Juhtpaneel alltoodud juhiste abil oma operatsioonisüsteemi jaoks.
-
Windows 11 või Windows 10 : tippige Windowsi tegumiribale Juhtpaneelväljale Tippige otsimiseks siia, valige otsingutulemites Juhtpaneel ja seejärel valige Programmid ja funktsioonid.
-
Windows 8.1 või Windows 8: paremklõpsake nuppu Start

-
Windows 7: valige > Juhtpaneel > Programmi desinstallimine.
-
-
Sisestage jaotise Programmid ja funktsioonid väljale Otsi kohast Programmid ja funktsioonid (paremal ülanurgas) sõna office.
Võite näha, et installitud on mitu versiooni, näiteks nii:

Kui kuvatakse mitu versiooni, paremklõpsake versiooni, mida te ei kasuta, ning valige käsk Desinstalli.
Kui loendis on ainult üks versioon, võite jätkata 3. juhises: Microsoft 365 tellimuse oleku kontrollimine.
-
Kui desinstallimine on lõpule jõudnud, taaskäivitage arvuti.
-
Avage mõni Office’i rakendus ja logige sisse, kui teilt seda palutakse.
-
Kui Office’i aktiveerimine ei õnnestu, proovige Office’i ülejäänud installi parandamiseks käivitada artiklis Office’i rakenduse parandamine kirjeldatud võrguparandustööriist. Kui aktiveerimine ikka ei õnnestu, liikuge järgmise toimingu juurde.
3. toiming: Microsoft 365 tellimuse oleku kontrollimine
Kui teil on kodukasutajatele mõeldud Microsoft 365, veenduge, et see oleks aktiivne, ja vajaduse korral uuendage oma tellimust.
Kui teil pole Microsoft 365, võite jätkata 4. juhise juurde: Office'i aktiveerimise tõrkeotsing.
-
Sulgege kõik Office’i rakendused.
-
Minge oma Tellimused lehele.
-
Kui küsitakse, valige Logi sisse ja sisestage oma Microsoft 365 tellimusega seotud Microsofti konto meiliaadress ja parool.
-
Vaadake üle pealkirja Tellimused või Tühistatud tellimused all olevad üksikasjad.

-
Kui teie tellimus on aegunud, saate seda pikendada, järgides jaotises Pikendamine Microsoft 365 Family toodud juhiseid.
-
Pärast tellimuse uuendamist võite vajaduse korral Office’i rakendused taaskäivitada. Kui Office’i aktiveerimine ikka ei õnnestu, liikuge järgmise toimingu juurde.
4. toiming: Office’i aktiveerimise tõrkeotsing
Valige tõrkeotsingutoimingute jaoks Office’i versioon:
Microsoft 365: kasutage Microsoft 365 aktiveerimise tõrkeotsijat
Microsoft 365 aktiveerimise tõrkeotsija töötab Windowsi arvutites ja aitab teil tuvastada ja lahendada Microsoft 365 aktiveerimisprobleeme.
-
Microsoft 365 aktiveerimise tõrkeotsingu käivitamiseks valige allolev nupp.
-
Kui kuvatakse hüpikaken, mis näitab, et see sait proovib avada rakendust Kasutajaabi, klõpsake nuppu Ava.
-
Järgige Office’i aktiveerimisprobleemi tõrkeotsingu juhiseid.
NB!:
-
Käivitage tõrkeotsing samas Windowsi arvutis, kus on installitud Microsoft 365.
-
Tõrkeotsija käivitamiseks peab teil olema Windows 10 või uuem operatsioonisüsteem.
Kui Office'i aktiveerimine pärast tõrkeotsija käivitamist ikka ei õnnestu, saate litsentsimata toote tõrked ise parandada.
Litsentsimata toote tõrgete käsitsi kõrvaldamine
Kui olete proovinud eelmisi tõrkeotsingutoiminguid ja Office on endiselt litsentsimata, saate aktiveerimistõrgete jaoks ise tõrkeotsingu teha.
Proovige kõigepealt järgmisi toiminguid.
Arvuti kuupäeva-, kellaaja- ja ajavööndisätete kontrollimine
Arvuti kuupäeva-, kellaaja- ja ajavööndisätete kontrollimine
Kui need sätted on valed, ei pruugi Office’i aktiveerimine õnnestuda. Täitke alltoodud juhised, mis kehtivad teie kasutatava operatsioonisüsteemi kohta.
Windows 11 või Windows 10
-
Sulgege kõik Office’i rakendused.
-
Klõpsake ekraanikuva paremas allnurgas kellaaega või kuupäeva.
-
Valige Kuupäeva- ja kellaajasätted.
-
Valige Määra kellaaeg automaatselt ja Määra ajavöönd automaatselt (kui see on kuvatud). Kui ajavööndi automaatse valimise suvandit ei kuvata, veenduge, et väljal Ajavöönd oleks kuvatud teie kohalik ajavöönd.
-
Taaskäivitage mõni Office’i rakendus.
Windows 8.1 või Windows 8
-
Sulgege kõik Office’i rakendused.
-
Klõpsake ekraanikuva paremas allnurgas kellaaega või kuupäeva.
-
Valige Kuupäeva- ja kellaajasätted.
-
Kui kuupäev või kellaaeg ei ole õige, valige Kuupäeva ja kellaaja muutmine ning määrake õiged kuupäeva ja kellaaja sätted.
-
Kui ajavöönd pole õige, valige Ajavööndi muutmine ja valige oma kohalik ajavöönd.
-
Taaskäivitage mõni Office’i rakendus.
Windows 7
-
Sulgege kõik Office’i rakendused.
-
Klõpsake ekraanikuva paremas allnurgas kellaaega või kuupäeva.
-
Valige Kuupäeva- ja kellaajasätted.
-
Kui kuupäev või kellaaeg ei ole õige, valige Kuupäeva ja kellaaja muutmine ning määrake õiged kuupäeva ja kellaaja sätted.
-
Kui ajavöönd pole õige, valige Ajavööndi muutmine ja valige oma kohalik ajavöönd.
-
Taaskäivitage mõni Office’i rakendus.
Näpunäide.: Operatsioonisüsteemis Windows 7 saate oma arvutikella mõne Interneti ajaserveriga sünkroonida, et arvutikella ajakohasena hoida. Selleks klõpsake oma ekraanikuva paremas allnurgas kuupäeva või kellaaega ja valige seejärel Muuda kuupäeva ja kellaaja sätteid. Klõpsake jaotises Interneti-aeg nuppu Muuda sätteid, valige käsk Sünkrooni Interneti ajaserveriga, ja seejärel klõpsake nuppu Värskenda kohe.
Office’i käitamine administraatorina
Office’i käitamine administraatorina aitab lahendada kasutusõigusega seonduvaid probleeme, mis võivad põhjustada Office’i aktiveerimise nurjumise. Täitke alltoodud juhised, mis kehtivad teie kasutatava operatsioonisüsteemi kohta.
Windows 11 ja Windows 10
-
Sulgege kõik Office’i rakendused.
-
Vajutage kuva vasakus allnurgas nuppu Start.
-
Tippige rakenduse nimi, näiteks Word. Otsingutulemites kuvatakse Wordi programmi ikoon.
-
Paremklõpsake Wordi ikooni ja seejärel klõpsake käsku Käivita administraatorina.
-
Valige Jah, et lubada Office’i käivitamine administraatorina.
Windows 8.1
-
Sulgege kõik Office’i rakendused.
-
Operatsioonisüsteemis Windows 8.1 paremklõpsake kuva vasakus allnurgas nuppu Avakuva ja seejärel valige Otsi.
-
Tippige rakenduse nimi, näiteks Word. Otsingutulemites kuvatakse Wordi programmi ikoon.
-
Paremklõpsake Wordi ikooni ja seejärel klõpsake käsku Käivita administraatorina.
-
Valige Jah, et lubada Office’i käivitamine administraatorina.
Windows 8
-
Sulgege kõik Office’i rakendused.
-
Operatsioonisüsteemis Windows 8 viige kursor tuumnuppude riba kuvamiseks ekraanikuva paremasse ülanurka ja klõpsake ikooni Otsing.
-
Tippige rakenduse nimi, näiteks Word. Otsingutulemites kuvatakse Wordi programmi ikoon.
-
Paremklõpsake Wordi ikooni ja seejärel klõpsake käsku Käivita administraatorina.
-
Valige Jah, et lubada Office’i käivitamine administraatorina.
Windows 7
-
Sulgege kõik Office’i rakendused.
-
Vajutage kuva vasakus allnurgas nuppu Start.
-
Tippige väljale Programmide ja failide otsing soovitud rakenduse nimi, näiteks Word. Otsingutulemites kuvatakse Wordi programmi ikoon.
-
Paremklõpsake Exceli ikooni ja seejärel klõpsake käsku Käivita administraatorina.
-
Küsimise korral valige Jah, et lubada Office’i käivitamine administraatorina.
Office’i värskendamine
Uusimad Office’i värskendused võivad aktiveerimisprobleemidele lahendusi pakkuda. Office värskendamise juhised leiate artiklist Office’i värskenduste installimine
Tulemüüri sätete kontrollimine
Kui kasutate muu tootja tulemüüri, külastage tulemüüri ajutise keelamise kohta lisateabe saamiseks tootja veebisaiti. Windowsi tulemüüri puudutav teave on esitatud allpool.
Windows 11 ja Windows 10
-
Lugege teemat Windowsi tulemüüri sisse- või väljalülitamine.
Windows 8.1 ja 7
-
Liikuge teemas Arvuti kaitsmine viiruste eest alateemani Windowsi tulemüüri sisse- ja väljalülitamine
Viirusetõrjetarkvara kontrollimine
Viirusetõrjetarkvara väljalülitamise kohta leiate teavet viirusetõrje tootja veebisaidilt. Viirusetõrjetarkvara desinstallimine võib samuti aidata. Ärge unustage seda uuesti installida, kui Office’i installimine on lõpule viidud, ning kui olete selle välja lülitanud, lülitage see kindlasti uuesti sisse.
Kui te pole kindel, milline viirusetõrjetarkvara teil on, minge järgmiste juhiste abil juhtpaneelile ja otsige üles oma viirusetõrjetarkvara nimi.
Näpunäide.: Windows 10 vaikimisi viirusetõrjetarkvara on Windows Defender. Kui olete kindlaks teinud, et kasutate seda, klõpsake nuppu Start > Sätted > Värskendamine ja turvalisus ning seejärel valige vasakul Windows Defender. Libistage nupp olekusse Väljas. Ärge unustage seda pärast uuesti sisse lülitada.
Puhvrisätete kontrollimine
Kui kasutate oma seadet nii kodus kui ka tööl, proovige enne Microsoft 365’i installimist Microsoft Edge’i või Internet Exploreri puhverserveri sätted välja lülitada. Kui kasutate muud brauserit, lugege selle spikrist teavet puhverserveri sätete väljalülitamise kohta.
Microsoft Edge
-
Klõpsake nuppu Start
-
Valige Võrk ja Internet ja valige vasakserva allosas Puhverserver.
-
Jaotises Automaatne puhverserveri häälestamine tuvastage sätted automaatselt või kasutage häälestusskripti. Selleks nihutage liugur asendisse Sees või Väljas.
-
Jaotises Puhverserveri käsitsi häälestamine saate valida, kas soovite puhverserverit kasutada. Üldjuhul on see funktsioon välja lülitatud. Kui aga nihutate liuguri asendisse Sees, valige kindlasti ka Salvesta. Kui olete puhverserveri kasutamise lõpetanud ja kui see oli enne sisselülitamist vaikimisi välja lülitatud, nihutage liugur kindlasti tagasi asendisse Väljas.
Internet Explorer 7, 8, 9, 10 või 11
-
Valige Internet Exploreri paremas ülanurgas Tööriistad > Interneti-suvandid.
-
Klõpsake vahekaarti Ühendused ja seejärel nuppu Kohtvõrgu sätted.
-
Jaotises Puhverserver tühjendage ruut „Kasutage oma kohtvõrgu jaoks puhverserverit (need sätted ei kehti sissehelistus- ega virtuaalse privaatvõrgu ühenduste puhul).“
-
Muudatuste salvestamiseks klõpsake nuppu Rakenda ja siis nuppu OK. Taaskäivitage arvuti.
Märkus.: On võimalik, et leidub veel puhverserveri sätteid, millest peate mööda pääsema. Kui see ei aita ja installite Office’it tööl või koolis, pöörduge lisateabe saamiseks IT-osakonna poole. IT-administraatorid peaksid lugema artiklit Microsoft 365 URL-id ja IP-aadresside vahemikud.
Kas vajate veel abi? Tootetoe poole pöördumine
Kui olete proovinud kõike selles artiklis kirjeldatud ja vajate siiski abi, võtke ühendust Office'i klienditoega.
Lisateavet litsentside värskendamise kohta.