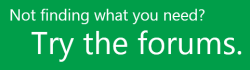Projecti installimine
Applies To
Project Online’i töölauaklient Project Professional 2024 Project Standard 2024 Project Professional 2021 Project Standard 2021 Project Professional 2019 Project Standard 2019 Project Professional 2016 Project Standard 2016 Office ärikasutajale Office 365 Small Business Microsoft 365 haldus Office.com Project for Office 365Enne alustamist Veenduge, et teie arvuti vastaks süsteeminõuetele.
Alltoodud juhised kehtivad Project Online tellimusversioonide ja Project 2021, 2019 või 2016 tellimusväliste versioonide kohta. Project müüakse eraldiseisva rakendusena, nii et kui teil seda veel pole, ostke või proovige Projecti.
Project Online Professional või Project Online Premium: Kui teil on mõne Project pilvepõhise lahenduse tellimus, ei kuvata teile installimisvõimalust, kui teil pole määratud litsentsi. Kui olete litsentside määramise eest vastutav Microsoft 365 administraator, lugege teemat Litsentside määramine kasutajatele.
Märkus.: Project Online Essentials ei sisalda Project töölauaversiooni, seega pole vaja midagi installida.
Project Standard või Project Professional: Kui teil on üks neist tellimusvälistest versioonidest, peaks teil olema ostuga saadud tootevõti. Enne Project esmakordset installimist logige sisse olemasoleva või uue Microsofti kontoga ja sisestage microsoft365.com/setup oma tootevõti*. Võtme lunastamine seob teie konto Project rakendusega ja seda tuleb teha ainult üks kord.
Märkus.: Mõnel Project versioonil pole seostatud Microsofti kontot või töö- või koolikontot või peate tootevõtme lunastamiseks mõnel muul viisil. Kui saite oma Project Professional 2021, Project Professional 2019,Project Standard 2021või Project Standard 2019 versiooni sellisel juhul:Microsofti Töökoha allahindlusprogramm #x3 : ostsite Project isiklikuks kasutamiseks oma ettevõtte Microsofti Töökoha allahindlusprogramm soodustuse kaudu ja teil on tootevõti, lugege artiklit Office'i installimine töökoha allahindlusprogrammi kaudu. (Samad Microsoft 365 installijuhised kehtivad ka töökoha allahindlusprogrammi kaudu ostetud Project autonoomsete versioonide puhul.)Hulgilitsentsiversioonid: IT-osakonnad võivad kogu ettevõtte Project hulgilitsentsiväljaannete installimiseks kasutada mõnda muud meetodit. Installimisel abi saamiseks pöörduge oma IT-osakonna poole.Kolmanda osapoole müüja: ostsite Project kolmanda osapoole käest ja teil on probleeme tootevõtmega.
Näpunäide.: Kui olete väikeettevõtte omanik ja soovite lisateavet Microsoft 365 häälestamise kohta, avage link Väikeettevõtete spikker ja koolitus.
1. toiming: Project allalaadimiseks logige sisse
-
Avage microsoft365.com ja kui te pole veel sisse logitud, valige Logi sisse.
-
Logige sisse kontoga, mille seostasite selle Project versiooniga. Konto võib olla Microsofti konto (mida kasutate tellimusväliste versioonidega), või töö- või koolikonto (mida kasutate tellimusversioonidega).
Kas olete oma konto andmed unustanud? Vt Unustasin Microsoft 365-ga kasutatava konto.
-
Pärast sisselogimist järgige alltoodud juhiseid Project tellimuse või tellimuseta versiooni kohta.
Project (standardne või professionaalne) Tellimuseta versiooni

-
Valige Microsoft 365 avalehel Installi ja palju muud.
-
Kui teil on mitu Microsoft 365 toodet, peate võib-olla oma Microsoft toodete loendis kerima või kui teil on Microsoft 365 tellimus, valige päises Tellimused, kus on loetletud kõik teile kuuluvad Microsoft tooted.
Otsige üles installitava Project versioon ja valige Installi.
Näpunäide.: Project installimiseks mõnes muus keeles või 64-bitise versiooni installimiseks klõpsake linki Muud suvandid. Valige soovitud keel ja bitid ning seejärel valige nupp Installi.
Project Online (Premium või Professional) Tellimuse versiooni

-
Valige Microsoft 365 avalehel Installi ja muud > Microsoft 365 rakenduste installimine. (Kui määrasite teistsuguse avalehe, minge veebilehele admin.microsoft.com/OLS/MySoftware.aspx.)
-
Tehke jaotises Rakenduste & seadmete kuvamine valik Project. Valige soovitud keel ja biti versioon ja seejärel valige installi. (Et installida 64-bitineversioon, klõpsake vahekaarti Täpsemalt, valige 64-bittja valige installimine.)
-
Näpunäide.: Kui Projecti pole lehe vasakus servas jaotises Rakendused & seadmed loetletud, tähendab see tõenäoliselt, et teil pole litsentsi. Märkige ruut, kui teil on litsents ja kui teil pole, pöörduge oma administraatori poole ja paluge endale üks määrata.
Project peaks nüüd alustama allalaadimist. Installi lõpuleviimiseks täitke 2. toimingus kuvatavad juhised.
-
2. toiming: Project installimine
-
Olenevalt brauserist klõpsake nuppu Käivita (Microsoft Edge’is või Internet Exploreris), Häälestamine (Chrome’is) või Salvesta fail (Firefoxis).
Kui kuvatakse kasutajakonto juhtelemendi käsk Kas soovite lubada sellel rakendusel teie seadmes muudatusi teha?, klõpsake Jah.
Installimine algab.
-
Kui see on valmis, valige Start ja seejärel otsige Project rakenduste loendist.
Kas vajate rohkem abi?
Kui te siiski ei leia oma küsimustele vastuseid, proovige otsida teavet veebisaidilt support.coffice.com või sirvida Projecti spikrikeskuse teemade loendit.
Abi võib olla ka sellest, kui postitate oma küsimused ja probleemid arutelufoorumisse. Projecti arutelufoorumid on üldiselt väga aktiivsed. Seetõttu võib nende kaudu leida teisi inimesi, kes on sarnastest probleemidest jagu saanud või nendega kokku puutunud.