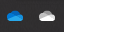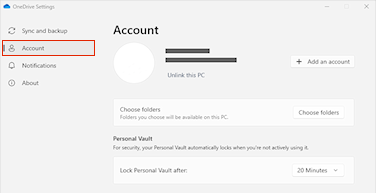Sentimos que tenga problemas para sincronizar su cuenta de OneDrive. Para ayudarle a volver a sincronizar, siga los pasos siguientes para desvincular y volver a vincular su equipo a OneDrive.
Notas:
-
Si excedes el almacenamiento de Microsoft, no podrás cargar, editar ni sincronizar nuevos archivos (como el álbum de cámara) en OneDrive. Obtener más información.
-
No se perderán datos al desvincular y volver a vincular onedrive, las carpetas locales se desconectan de la nube durante un breve tiempo. Los cambios realizados mientras esté desvinculado se sincronizarán cuando se complete la nueva vinculación.
1. Desvincular su cuenta de OneDrive
-
Seleccione la nube de OneDrive en el área de notificación para mostrar el elemento emergente de OneDrive.
-
Seleccione el icono de Ayuda y configuración de OneDrive y, después, seleccione Configuración.
-
Vaya a la pestaña Cuenta.
-
Seleccione Desvincular este equipo y, a continuación, Desvincular cuenta.
2. Borrar credenciales de inicio de sesión
-
Presione la tecla Windows + R para abrir un cuadro de diálogo "Ejecutar".
-
Escriba la ruta %localappdata%\Microsoft\OneDrive\settings y seleccione Aceptar.
-
Elimine el archivo PreSignInSettingsConfig.json.
3. Inicie sesión de nuevo para volver a vincular su cuenta
-
Presione la tecla Windows y escriba OneDrive.
-
Seleccione la aplicación OneDrive e inicie sesión cuando se le solicite.
-
Al iniciar sesión,OneDrive te preguntará si ya existe una carpeta: selecciona Usar esta carpeta.
Sugerencia: Seleccione Elegir nueva carpeta si desea mover el OneDrive a una nueva ubicación.
-
OneDrive ahora sincronizará los archivos y carpetas con el equipo. OneDrive no descargará todos los archivos (solo sus marcadores de posición para ahorrar espacio, obtenga más información), pero esto seguirá tardando algún tiempo.
-
Una vez que los archivos se hayan vuelto a sincronizar, puedes limpiar la vista de carpetas del equipo y elegir qué carpetas deseas sincronizar con tu PC.
¿Sigues teniendo problemas?
Usa nuestra herramienta de solución de problemas de soporte técnico guiada o sigue los pasos de las secciones siguientes.
-
Seleccione el icono de nube OneDrive blanco o azul del área de notificaciones, que se encuentra en el extremo derecho de la barra de tareas.

Nota: Es posible que tenga que hacer clic en la flecha Mostrar iconos ocultos

-
Seleccione Ver en línea.
Nota: Si tiene problemas para iniciar sesión en OneDrive.com en línea, compruebe el estado de los Servicios de Microsoft Office Online en el portal de estado del servicio.
OneDrive y Windows se actualizan con frecuencia, y mantener el equipo actualizado puede ayudar a evitar problemas de sincronización.
-
Descarga las últimas actualizaciones de Windows para sacar el máximo partido de OneDrive.
-
Descargue la versión más reciente de OneDrive e instálela.
Nota: Si ya tiene la versión más reciente, el programa de instalación finalizará automáticamente. Para obtener más información sobre la versión más reciente, consulte las notas de la versión.
-
Presiona la tecla Windows y escribe OneDrive
-
Abre la aplicación OneDrive.
-
Cuando se inicie el programa de instalación de OneDrive, escriba la dirección de correo electrónico de su cuenta de Microsoft y seleccione Iniciar sesión para configurar la cuenta.
Si ves el icono de sincronización atascado durante un largo período de tiempo, mover algunos archivos fuera de una carpeta de sincronización puede ayudar a borrar los problemas de sincronización.
-
Abra la configuración de OneDrive (seleccione el icono de nube de OneDrive en el área de notificación y, luego, seleccione el icono de configuración y ayuda de OneDrive )
-
Seleccione Pausar sincronización.
-
Elija cuánto tiempo quiere pausar OneDrive.
Después de elegir la hora, realice lo siguiente:
-
Seleccione un archivo de una de las carpetas de sincronización y muévalo a otra carpeta que no formen parte de OneDrive.
-
Seleccione
-
Cuando se complete la sincronización, devuelva el archivo a la carpeta.
Restablecer OneDrive a veces puede resolver problemas de sincronización. OneDrive efectuará una sincronización completa tras el restablecimiento.
Notas:
-
Restablecer OneDrive desconecta todas las conexiones de sincronización existentes (incluidas las de OneDrive personal y OneDrive para el trabajo o la escuela, si así está configurado).
-
Si restablece OneDrive en su equipo, no perderá sus archivos ni su información.
Obtenga información sobre cómo Restablecer OneDrive.
Vea también
No se puede iniciar sesión en OneDrive
Significado de los iconos de OneDrive
Significado de los códigos de error de OneDrive
¿Necesitas más ayuda?
|
|
Contacte con el soporte técnico Para obtener ayuda con tus suscripciones y tu cuenta de Microsoft, visita Ayuda de facturación & cuenta. Para obtener soporte técnico, vaya a Ponerse en contacto con el Soporte técnico de Microsoft, escriba el problema y seleccione Obtener ayuda. Si aún necesita ayuda, seleccione Ponerse en contacto con el soporte técnico para que se enrute a la mejor opción de soporte técnico. |
|
|
|
Administradores Los administradores deben ver la Ayuda para administradores de OneDrive, la comunidad tecnológica de OneDrive o ponerse en contacto con Microsoft 365 para soporte empresarial. |